[et_pb_section admin_label=”section”][et_pb_row admin_label=”Row”][et_pb_column type=”4_4″][et_pb_text admin_label=”Tekst” background_layout=”light” text_orientation=”left” use_border_color=”off” border_color=”# ffffff” border_style=”solid”]
Fotografia HDR ma reputację trudnej fotografii, ale funkcja HDR Merge i Tone Mapping Persona Affinity Photo ułatwiają uzyskiwanie doskonałych rezultatów
[/et_pb_text][/et_pb_column][/et_pb_row][et_pb_row admin_label=”Wiersz”][et_pb_column type=”1_2″][et_pb_image admin_label=”Obraz” src=”https://camerajabber.com/wp-content/ uploads/2017/03/HDRmerge-before01.jpg” show_in_lightbox=”off” url_new_window=”off” use_overlay=”off” animacja=”off” sticky=”off” align=”left” force_fullwidth=”off” always_center_on_mobile=” on” use_border_color=”off” border_color=”#ffffff” border_style=”solid”]
[/et_pb_image][/et_pb_column][et_pb_column type=”1_2″][et_pb_image admin_label=”Obraz” src=”https://camerajabber.com/wp-content/uploads/2017/03/HDRmerge-after.jpg” show_in_lightbox=”off” url_new_window=”off” use_overlay=”off” animacja=”off” sticky=”off” align=”left” force_fullwidth=”off” always_center_on_mobile=”on” use_border_color=”off” border_color=”#ffffff ” border_style=”solid”]
[/et_pb_image][/et_pb_column][/et_pb_row][et_pb_row admin_label=”Wiersz”][et_pb_column type=”4_4″][et_pb_text admin_label=”Tekst” background_layout=”light” text_orientation=”left” use_border_color=”off” border_color=”#ffffff” border_style=”solid”]
Affinity Photo to ekscytujący nowy dodatek do rynku profesjonalnej edycji zdjęć, łączący potężne narzędzia do nakładania warstw, maskowania, dopasowywania i efektów z wyjątkowo konkurencyjną ceną bez subskrypcji. Jest teraz dostępny zarówno w wersjach dla komputerów Mac, jak i Windows.
Najnowsza aktualizacja, wersja 1.5, wprowadziła kilka ekscytujących nowych narzędzi – jak widać na tym filmie
Nowe funkcje w wersji 1.5 obejmują narzędzie HDR Merge do łączenia serii różnych ekspozycji tej samej sceny w jeden obraz o wysokim zakresie dynamicznym oraz Persona (lub „przestrzeń robocza”) mapowania tonów, która może wydobyć wszystkie te rozszerzone cienie i podświetl szczegóły, aby stworzyć bogaty w szczegóły, gotowy obraz.
Istnieje wiele błędnych przekonań na temat fotografii HDR – na przykład wyniki zawsze muszą wyglądać na „przegotowane” lub że obrazy HDR są z natury nienaturalne.
Ale zrobione dobrze, być może reprezentują złożoną interakcję między okiem a mózgiem, na której polegamy, aby „widzieć” świat dokładniej, niż nam się wydaje. Nasze oczy nie tylko rejestrują scenę z pojedynczą „ekspozycją” – zamiast tego skanują tam iz powrotem, budując mentalny obraz sceny ze wszystkimi jej ekstremalnymi jasnościami i cieniami.
Tak więc nasze ujęcie „po” jest prawdopodobnie znacznie bliższe temu, co widzieliśmy gołym okiem, niż którekolwiek z pojedynczych ujęć „przed”, które wykorzystaliśmy do wykonania tego pojedynczego zdjęcia o wysokim zakresie dynamicznym.
Druga skarga, że obrazy HDR wyglądają na przesadzone, dotyczy bardziej oprogramowania niż procesu. Zasadniczo istnieją dwa rodzaje efektu HDR. Jest szalenie super nasycony, super wyostrzony wygląd, który wszyscy widzieliśmy wiele razy, i jest subtelnie „mapowany tonalnie” wygląd, który ma wyglądać tak naturalnie, jak to tylko możliwe – idealnie, aby ludzie patrzący na zdjęcie nie zdaje sobie sprawy, że w ogóle przeszedł przez proces HDR.
To jest wynik, jaki uzyskujesz dzięki Serif Affinity Photo, i osiąga się go w dwóch etapach. Po pierwsze, istnieje proces scalania HDR, który obejmuje serię pojedynczych „ujętych w nawiasy” zdjęć wykonanych przy różnych ekspozycjach. Pomiędzy nimi te ekspozycje rejestrują pełny zakres jasności w scenie, nawet jeśli nie mogą tego zrobić indywidualnie.
Po drugie, jest faza mapowania tonów, przeprowadzana w Affinity Photo Tone Mapping Persona, która bierze ten ogromny zakres jasności i odwzorowuje go na dostępny zakres jasności zwykłego zdjęcia.
To tyle w teorii – zobaczmy, jak to działa w praktyce.
[/et_pb_text][et_pb_text admin_label=”Tekst” background_layout=”light” text_orientation=”left” use_border_color=”off” border_color=”#ffffff” border_style=”solid”]
Rozpocznij proces scalania HDR
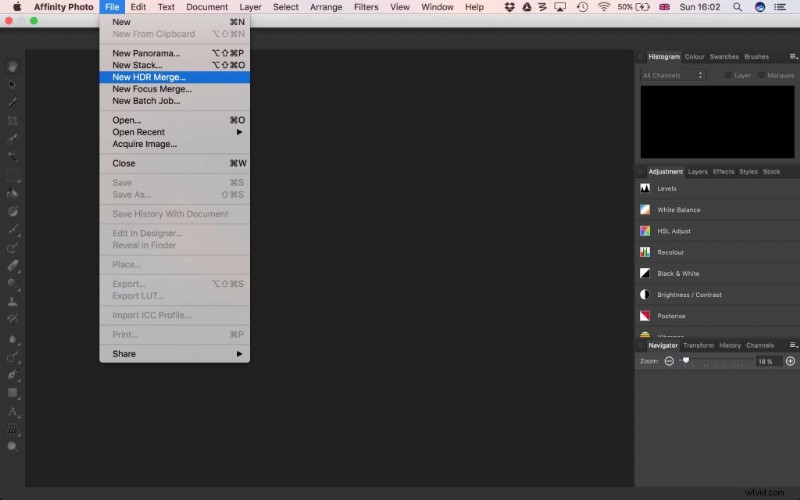 Założymy, że masz już ekspozycje w nawiasach, które chcesz scalić. Nawiasem mówiąc, jest to naprawdę łatwe do zrobienia w dowolnym aparacie z funkcją bracketingu ekspozycji. Po prostu określasz interwał braketingu – sugerujemy krok 2EV, ale czasami wystarczy 1EV – i robisz zdjęcia. Statyw jest dobry, ale właściwie nie jest niezbędny. W Affinity Photo wybierz Plik> Nowe scalanie HDR…
Założymy, że masz już ekspozycje w nawiasach, które chcesz scalić. Nawiasem mówiąc, jest to naprawdę łatwe do zrobienia w dowolnym aparacie z funkcją bracketingu ekspozycji. Po prostu określasz interwał braketingu – sugerujemy krok 2EV, ale czasami wystarczy 1EV – i robisz zdjęcia. Statyw jest dobry, ale właściwie nie jest niezbędny. W Affinity Photo wybierz Plik> Nowe scalanie HDR…
Wybierz zdjęcia i ustawienia
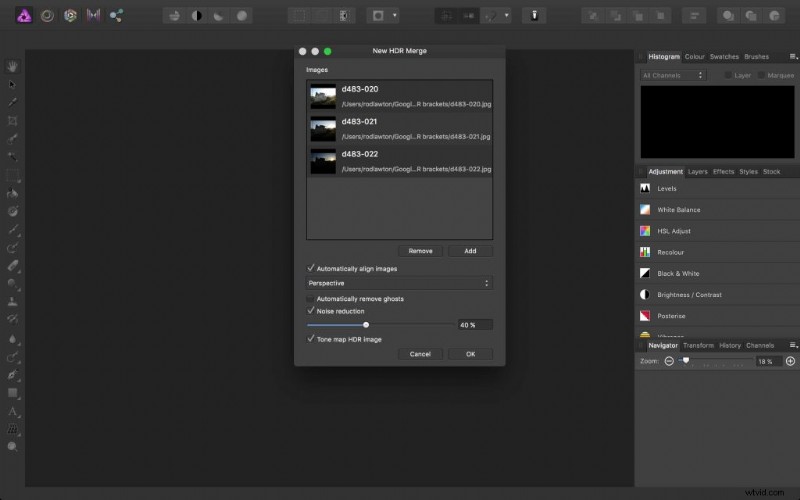 Teraz zostaniesz poproszony o wybranie zdjęć, które chcesz scalić na komputerze, a kiedy to zrobisz aby były wyświetlane w oknie dialogowym „Nowe scalanie HDR”. Pod spodem znajdują się ustawienia, które są domyślnie zaznaczone – „Automatycznie wyrównuj obrazy”, „Redukcja szumów” i „Mapa tonalna obrazu HDR” – i zwykle nie trzeba ich zmieniać. Redukcja szumów jest jednak przeznaczona dla plików RAW, więc jeśli używasz plików JPEG lub uważasz, że efekt jest zbyt silny, należy ją wyłączyć. Zachowaj opcję „Automatycznie usuwaj duchy” w przypadku ujęć, w których obiekty przemieszczają się między klatkami.
Teraz zostaniesz poproszony o wybranie zdjęć, które chcesz scalić na komputerze, a kiedy to zrobisz aby były wyświetlane w oknie dialogowym „Nowe scalanie HDR”. Pod spodem znajdują się ustawienia, które są domyślnie zaznaczone – „Automatycznie wyrównuj obrazy”, „Redukcja szumów” i „Mapa tonalna obrazu HDR” – i zwykle nie trzeba ich zmieniać. Redukcja szumów jest jednak przeznaczona dla plików RAW, więc jeśli używasz plików JPEG lub uważasz, że efekt jest zbyt silny, należy ją wyłączyć. Zachowaj opcję „Automatycznie usuwaj duchy” w przypadku ujęć, w których obiekty przemieszczają się między klatkami.
Poczekaj na zakończenie procesu scalania
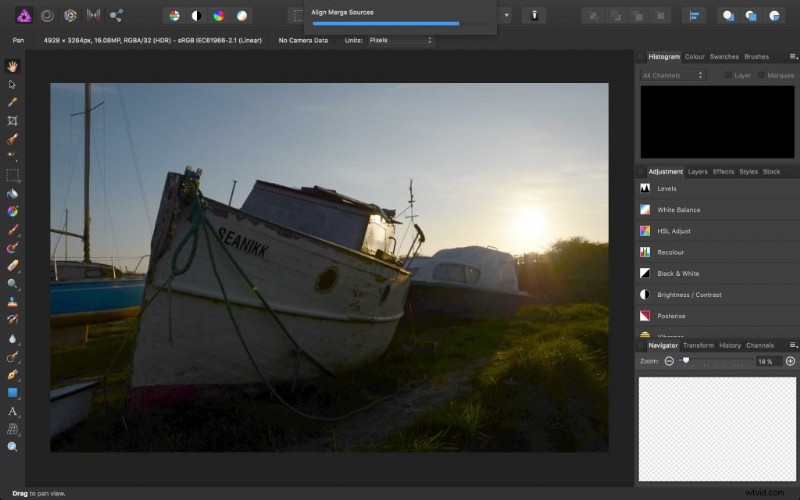 Tu działają złożone procesy, więc musisz chwilę poczekać, aż się zakończą. Affinity Photo przeprowadzi tutaj sekwencję kroków, w tym wyrównanie obrazów źródłowych, proces scalania HDR, proces Denoise (jeśli pozostawiłeś tę opcję wybraną w poprzednim kroku) i ostateczną fazę mapy tonalnej. Obraz może zmienić wygląd, ale nie martw się o to – liczy się ostateczna wersja z mapą tonalną.
Tu działają złożone procesy, więc musisz chwilę poczekać, aż się zakończą. Affinity Photo przeprowadzi tutaj sekwencję kroków, w tym wyrównanie obrazów źródłowych, proces scalania HDR, proces Denoise (jeśli pozostawiłeś tę opcję wybraną w poprzednim kroku) i ostateczną fazę mapy tonalnej. Obraz może zmienić wygląd, ale nie martw się o to – liczy się ostateczna wersja z mapą tonalną.
Persona mapowania tonów
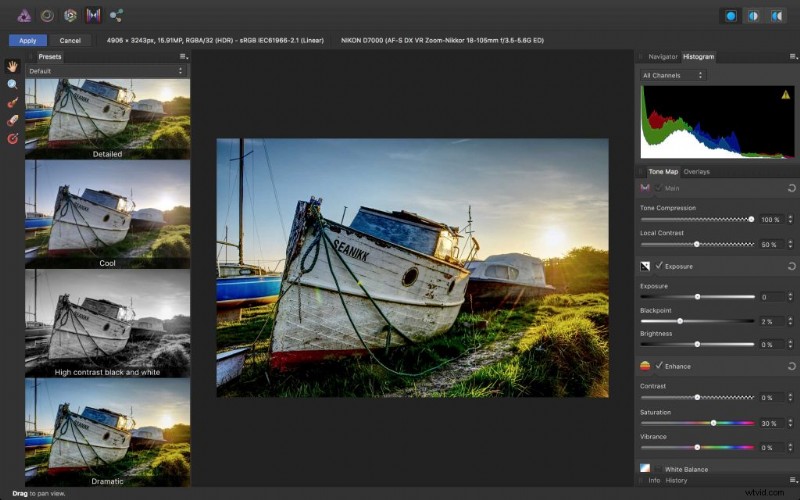 To właśnie widzisz po zakończeniu tych procesów. Scalone zdjęcie jest wyświetlane w dedykowanej Persona do mapowania tonów Affinity Photo, z ręcznymi elementami sterującymi dopasowywaniem obrazu po prawej stronie i niewielkim wyborem gotowych efektów po lewej stronie. Wybraliśmy ustawienie wstępne „Dramatyczny” na dole listy, które jest już dość bliskie pożądanemu efektowi. (Jeśli nie widzisz ustawień wstępnych, zaznacz opcję menu Widok> Studio> Ustawienia wstępne).
To właśnie widzisz po zakończeniu tych procesów. Scalone zdjęcie jest wyświetlane w dedykowanej Persona do mapowania tonów Affinity Photo, z ręcznymi elementami sterującymi dopasowywaniem obrazu po prawej stronie i niewielkim wyborem gotowych efektów po lewej stronie. Wybraliśmy ustawienie wstępne „Dramatyczny” na dole listy, które jest już dość bliskie pożądanemu efektowi. (Jeśli nie widzisz ustawień wstępnych, zaznacz opcję menu Widok> Studio> Ustawienia wstępne).
Dostosowanie nakładki
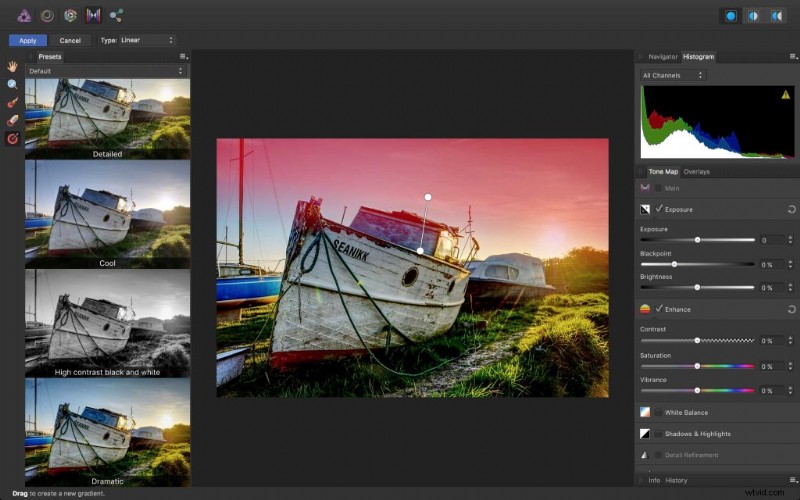 Na tym się nie kończy. Ogólny efekt jest taki, jak chcieliśmy, ale niebo wygląda trochę nudno. Możemy to naprawić, dodając lokalną korektę „nakładki”. Po lewej stronie ekranu zobaczysz niewielki wybór narzędzi do nakładek – możesz je traktować jako narzędzia do maskowania. Wybraliśmy narzędzie nakładki gradientu i przeciągnęliśmy gradient pod niewielkim kątem, aby pokryć niebo i wtopić się w pierwszy plan na horyzoncie.
Na tym się nie kończy. Ogólny efekt jest taki, jak chcieliśmy, ale niebo wygląda trochę nudno. Możemy to naprawić, dodając lokalną korektę „nakładki”. Po lewej stronie ekranu zobaczysz niewielki wybór narzędzi do nakładek – możesz je traktować jako narzędzia do maskowania. Wybraliśmy narzędzie nakładki gradientu i przeciągnęliśmy gradient pod niewielkim kątem, aby pokryć niebo i wtopić się w pierwszy plan na horyzoncie.
Ulepszanie nieba
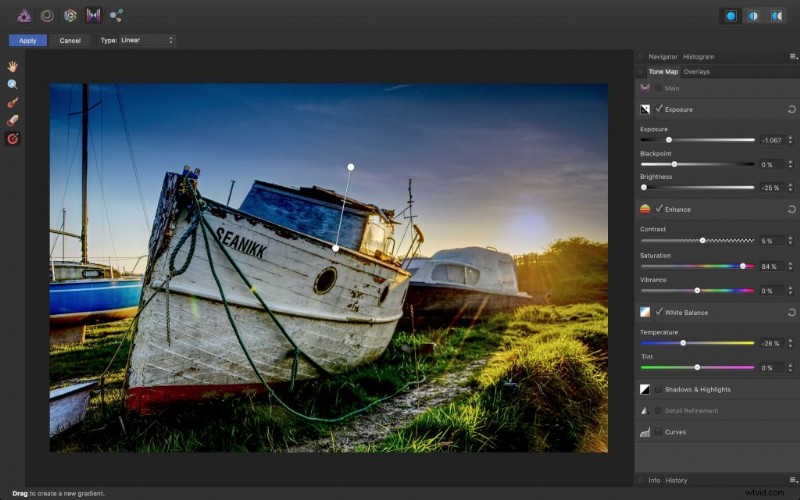 Gdy nakładka jest aktywna w ten sposób, możesz użyć narzędzi dopasowujących, aby ulepszyć ten konkretny obszar. Gdy tylko dokonasz jakichkolwiek zmian, czerwona nakładka zostanie ukryta, a efekt będzie widoczny „na żywo” na obrazie (ukryliśmy panel ustawień wstępnych, aby zapewnić nieco więcej miejsca na prawidłowe wyświetlanie). Niebo stało się bardziej żywe, zmniejszając ekspozycję i jasność, zwiększając nasycenie i schładzając suwak temperatury balansu bieli.
Gdy nakładka jest aktywna w ten sposób, możesz użyć narzędzi dopasowujących, aby ulepszyć ten konkretny obszar. Gdy tylko dokonasz jakichkolwiek zmian, czerwona nakładka zostanie ukryta, a efekt będzie widoczny „na żywo” na obrazie (ukryliśmy panel ustawień wstępnych, aby zapewnić nieco więcej miejsca na prawidłowe wyświetlanie). Niebo stało się bardziej żywe, zmniejszając ekspozycję i jasność, zwiększając nasycenie i schładzając suwak temperatury balansu bieli.
Wykończenie
Gdy obraz z mapą tonalną będzie zadowalający, kliknij przycisk Zastosuj w lewym górnym rogu okna Persona mapowania tonalnego. To generuje gotowy obraz, który jest następnie wyświetlany w zwykłej Photo Persona. Możesz zapisać to w formacie obrazu Affinity Photo i wyeksportować jako obraz JPEG lub TIFF.
[/et_pb_text][/et_pb_column][/et_pb_row][/et_pb_section]
