Zapytaj większość ludzi o stan ich biblioteki obrazów, a nieuchronnie wywołają uśmiech poczucia winy. To jedno z tych zadań porządkowych, które na zawsze pozostaną na szczycie listy rzeczy do zrobienia, ale nigdy nie znajdą się na szczycie.
Nawet najbardziej zorganizowani fotografowie rzadko znajdują czas na naprawdę dobre posortowanie i wyczyszczenie zdjęć. Radzenie sobie z obrazami z ostatnich kilku lat jest zniechęcającym zadaniem i prawdopodobnie najlepiej zostawić je do zimy, jednak jest kilka rzeczy, które możesz zrobić teraz, aby zmniejszyć ilość nieuporządkowanych obrazów wypełniających dyski twarde.
Naprawdę chodzi o to, aby uzyskać system i trzymać się go. Wielu lubi ręcznie organizować swoje biblioteki obrazów w sposób, który rozumieją, ale niewielu to robi, podczas gdy inni woleliby, aby oprogramowanie zrobiło to za nich. Tak czy inaczej, istnieją pewne konwencje nazewnictwa i struktury folderów, które przez lata sprawdziły się u mnie i u innych. Na szczęście konfiguracja w programie Adobe Bridge jest łatwa i prosta.
Zanim zaczniemy, przyjrzyjmy się procesowi pobierania zdjęć na komputer. Może się to wydawać oczywiste, ale kroki można zwięźle opisać jako pomocny przewodnik dla tych, którzy dopiero zaczynają.
1/ Wyjmij kartę pamięci z aparatu i umieść kartę w czytniku kart lub podłącz aparat przez USB do komputera
2/ Załaduj program Adobe Bridge i użyj programu do pobierania zdjęć, aby pobrać i uporządkować obrazy
3/ Sprawdź obrazy skopiowałeś
4/ Wyjmij kartę/aparat z komputera
5/ Włóż ponownie kartę do aparatu
6/ Użyj opcji Formatuj w aparacie, aby wyczyścić kartę
Zdjęcia z aparatu są w większości przechowywane na karcie pamięci w aparacie. Jeśli chodzi o pobieranie obrazów z karty do komputera, masz kilka możliwości:
Pobierz bezpośrednio z aparatu przez łącze USB z aparatu do komputera
Wyjmij kartę pamięci i włóż ją do czytnika kart pamięci podłączonego do komputera
Jeśli aparat ma wbudowane Wi-Fi, użyj tego do przesyłania obrazy z aparatu do komputera w chmurze.
W tym samouczku przyjrzymy się tylko opcji USB z aparatu lub czytnika kart. Polecam zakup czytnika kart, ponieważ będzie to nieuchronnie najłatwiejsza droga.
Wymagany zestaw:
- Kabel USB między aparatem a komputerem
- Czytnik kart pamięci
- Adobe Bridge
Jak pobrać i uporządkować obraz w programie Adobe Bridge CC
Krok 01:Załaduj kartę
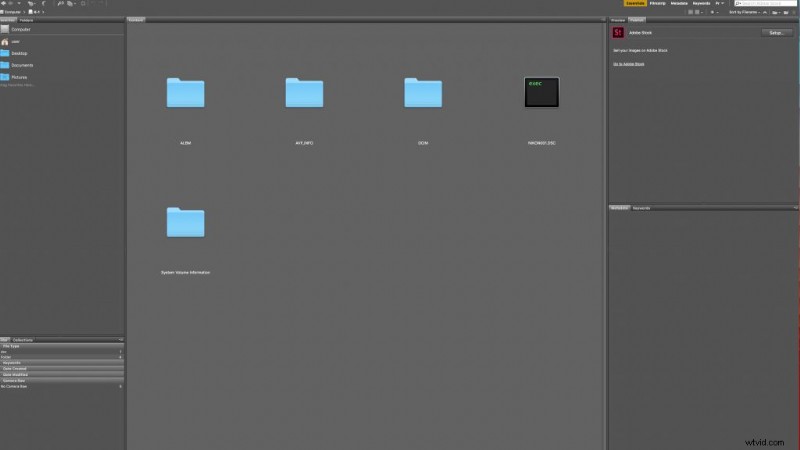
Wyjmij kartę pamięci z aparatu i włóż ją do czytnika kart pamięci lub podłącz aparat do komputera przez USB i postępuj zgodnie z opcjami połączenia określonymi w aparacie. Powinieneś zobaczyć kartę pamięci jako dysk na twoim komputerze.
Krok 02:Pobierz zdjęcia z aparatu
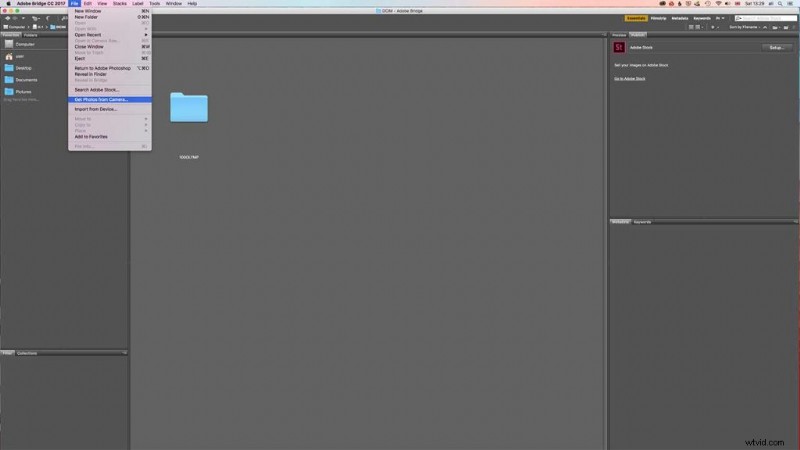
Załaduj Bridge i wybierz Plik> Pobierz zdjęcia z aparatu, zostaniesz zapytany, czy chcesz, aby Photo Downloader otwierał się automatycznie po włożeniu karty, kliknij, aby dokonać wyboru i kliknij OK, aby otworzyć standardowe okno dialogowe. U dołu ekranu kliknij Zaawansowane okno dialogowe.
Krok 03:Zaawansowane okno dialogowe
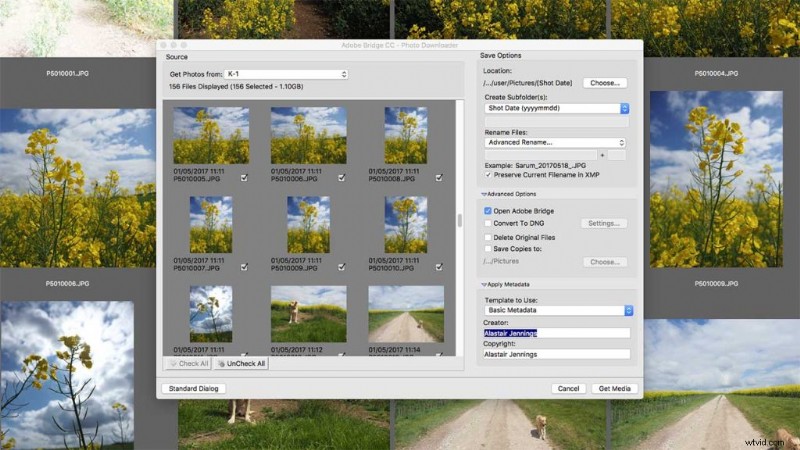
Opcja Zaawansowane pozwala tylko zobaczyć miniatury importowanych plików. Zwykle czyszczę kartę po pobraniu wszystkich plików, ale możesz zaimportować tylko kilka plików znajdujących się na karcie lub osobne pliki RAW i JPEG do osobnych folderów.
Krok 04:Utwórz podfoldery
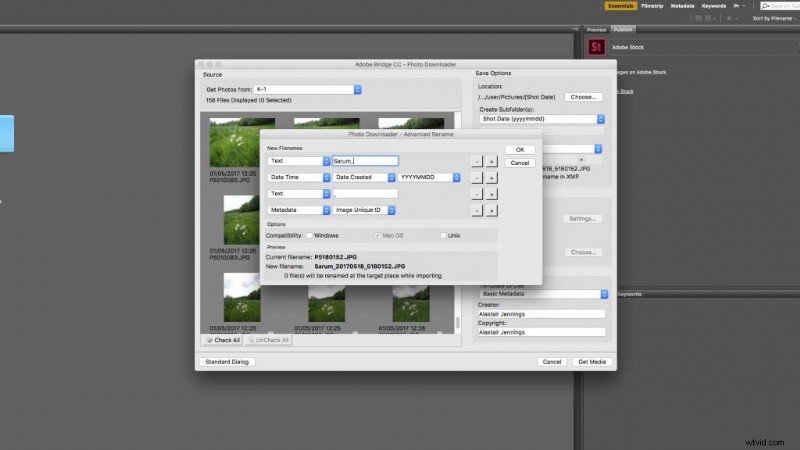
Pierwsza opcja umożliwia wybranie struktury folderów, domyślnie jest to RRRRMMDD. Uważam, że to działa dobrze, możesz wtedy zmienić nazwy plików, tutaj lubię zachować unikalny identyfikator pliku aparatu, więc kliknij Zaawansowana zmiana nazwy iw układzie opcji dostosuj strukturę nazw plików. Zdecydowałem się na coś opisowego, po którym następuje data i unikalny identyfikator obrazu.
Krok 05:Zaimportuj nasze obrazy
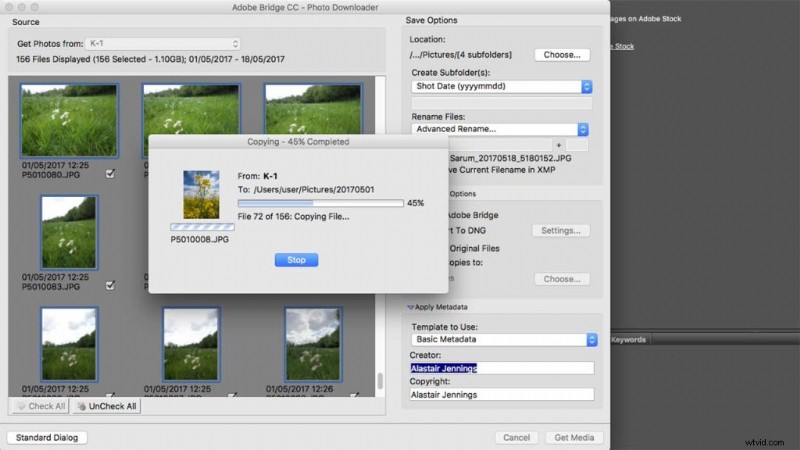
Kliknij OK i teraz jesteś gotowy do importowania plików. Domyślnym miejscem docelowym pobierania plików będzie folder Obrazy na komputerze. Możesz to łatwo zmienić, klikając link i wybierając nową lokalizację. Zwykle tworzę folder o nazwie po roku i kieruję wszystkie foldery i pliki do folderu. Upewnij się, że pliki, które chcesz pobrać, są zaznaczone i kliknij Pobierz multimedia.
Krok 06:Sprawdź swoje pliki
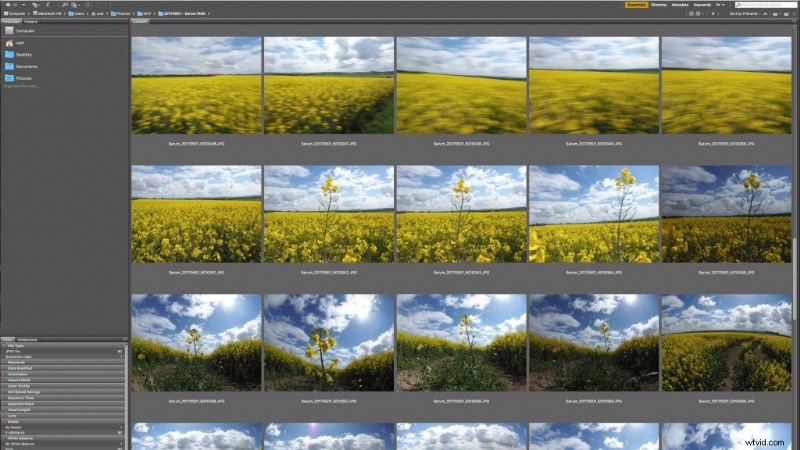
Po pobraniu plików i powrocie do programu Bridge kliknij folder Obrazy, a następnie rok, jeśli utworzyłeś do tego folder, i powinieneś zobaczyć wszystkie obrazy z folderami z datami. Przejrzyj każdy folder, aby upewnić się, że wszystkie obrazy zostały pobrane.
Krok 07:Dodaj do nazw folderów
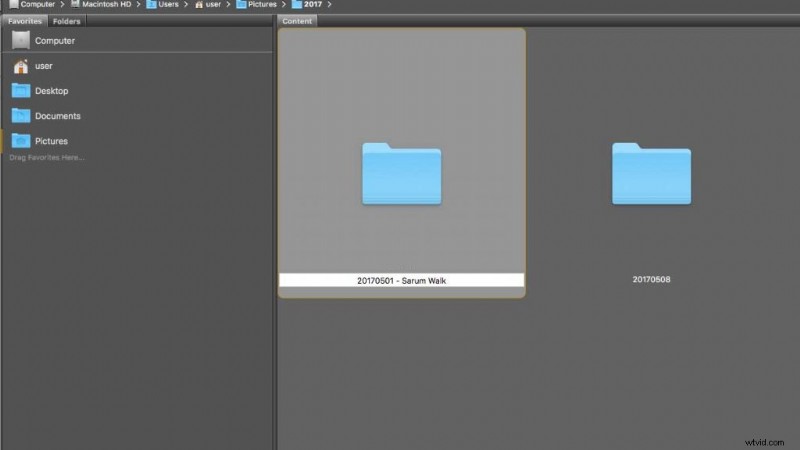
W tej chwili nazwy folderów podają datę wykonania zdjęć, ale nie są zbyt opisowe. Podczas procesu pobierania Bridge zmienił nazwy plików, aby były bardziej opisowe, teraz zróbmy to samo dla folderów. W programie Bridge Kliknij dwukrotnie jedną z nazw folderów, aby została podświetlona i dodaj „– Opis” na końcu nazwy folderu.
Krok 08:Sformatuj kartę
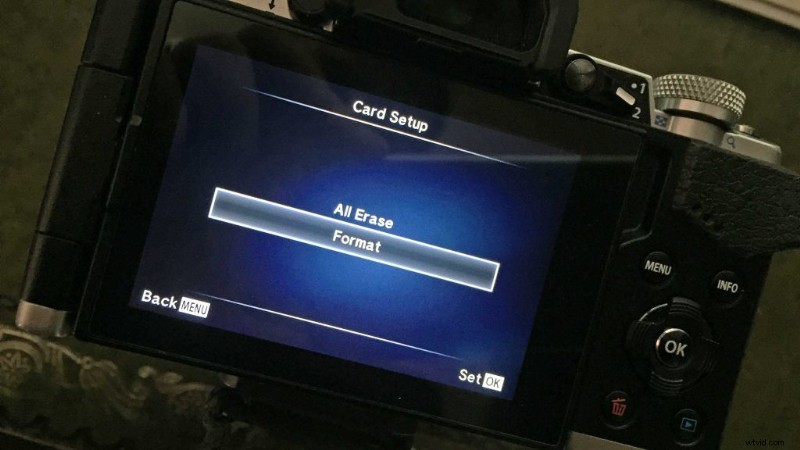
Teraz obrazy zostały pobrane i na komputerze można bezpiecznie usunąć obrazy z karty pamięci. Najlepszym sposobem na to jest aparat, dzięki czemu karta jest świeża i gotowa do użycia następnym razem, gdy jej potrzebujesz. Najpierw upewnij się, że karta pamięci została wyjęta z komputera, a następnie włóż kartę do aparatu i znajdź opcję formatowania, aby wyczyścić kartę.
