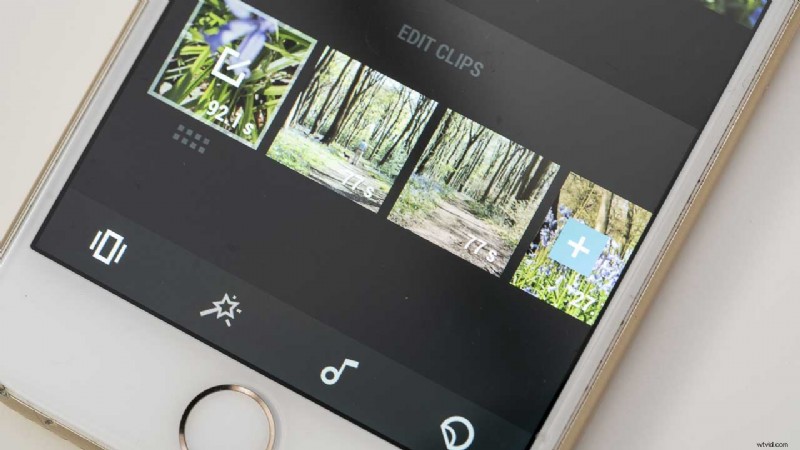DJI Osmo Pocket to fajne małe urządzenie, które łączy kamerę 12Mp ze stabilizującym gimbalem. Jego 1/2,3-calowy czujnik CMOS jest w stanie generować wideo 4K (3840 x 2160) z szybkością do 60p, jednak jeśli chcesz edytować wideo na telefonie, musisz wybrać wideo 1920 x 1080. Można to nagrywać z szybkością klatek 24/25/30/48/50/60 lub 120p.
Po nagraniu klipów wideo możesz przenieść je do telefonu i rozpocząć edycję. Podzieliłem to na kluczowe kroki poniżej.
Przesyłanie wideo Osmo Pocket do telefonu
Jeśli masz DJI Osmo Pocket Expansion Kit, możesz przesyłać wideo bezprzewodowo do telefonu za pomocą modułu bezprzewodowego. Jednak najłatwiejszą metodą jest użycie dostarczonego adaptera do smartfona, oto jak to zrobić:
- Zsuń osłonę z portu akcesoriów i wsuń odpowiednią przejściówkę do telefonu.
- Włącz Osmo Pocket.
- Odblokuj telefon i podłącz go do Osmo Pocket. To powinno uruchomić aplikację DJI Mimo, ale jeśli tak się nie stanie, otwórz aplikację na swoim telefonie.
- Dotknij ikony odtwarzania w prawym dolnym rogu ekranu telefonu.
- Teraz dotknij „Wideo” u góry ekranu i dotknij filmów, aby zdecydować, których chcesz użyć.
- Dotknij „Wybierz” w prawym górnym rogu ekranu, a następnie dotknij wszystkich filmów, które chcesz zaimportować, zanim dotkniesz ikony pobierania po prawej stronie ekranu telefonu. Podczas pobierania w lewym rogu każdego filmu pojawi się niebieski znacznik wyboru.
Po pobraniu wszystkich filmów możesz rozpocząć edycję. Możesz to zrobić bez podłączonego Osmo Pocket – w rzeczywistości łatwiej jest go odłączyć.
- Przeczytaj naszą recenzję DJI Osmo Pocket
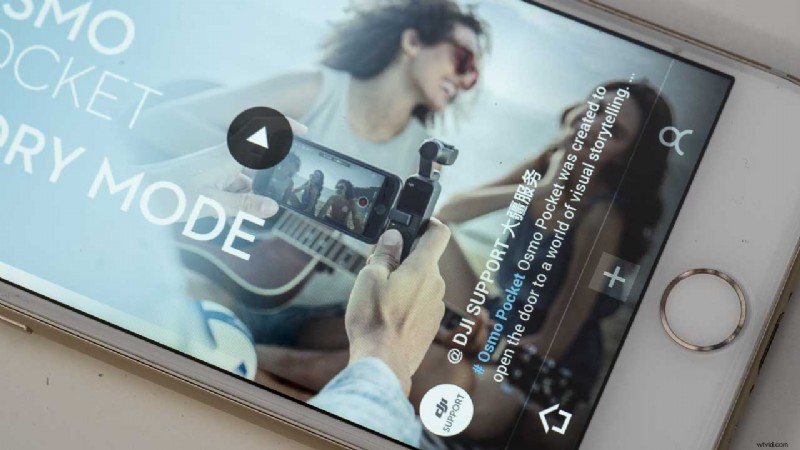
- Przeczytaj, jak aktywować DJI Osmo Pocket
Edycja wideo Osmo Pocket na telefonie za pomocą aplikacji DJI Mimo
- Otwórz aplikację DJI Mimo na swoim telefonie i dotknij ikony +.
- Dotknij kółka w prawym rogu każdego filmu, którego chcesz użyć w swoim filmie.
- Po wybraniu wszystkich filmów kliknij „Edytuj”.
- Aplikacja porządkuje klipy wideo w wybranej przez Ciebie kolejności. Aby zmienić kolejność klipów, dotknij klipu i przytrzymaj go, a następnie przeciągnij w wybrane miejsce w sekwencji.
- Aby rozpocząć edycję, dotknij wybranego klipu, aby uzyskać dostęp do narzędzi.
Narzędzia
Wybierz klip, dotykając go, a następnie stuknij narzędzie, którego chcesz użyć.
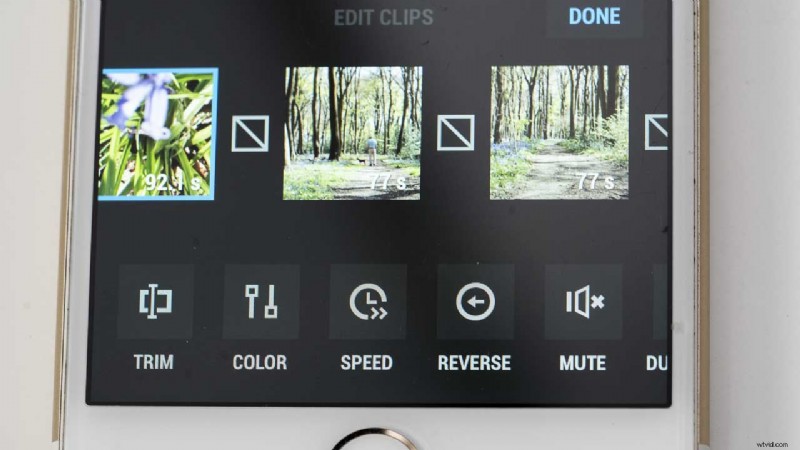
Przytnij
Aby przyciąć klip za pomocą narzędzia Przytnij, po prostu przesuń punkty początkowe i końcowe, aż uzyskasz sekcję, której chcesz użyć. Stuknij w haczyk w prawym dolnym rogu ekranu, gdy będziesz zadowolony.
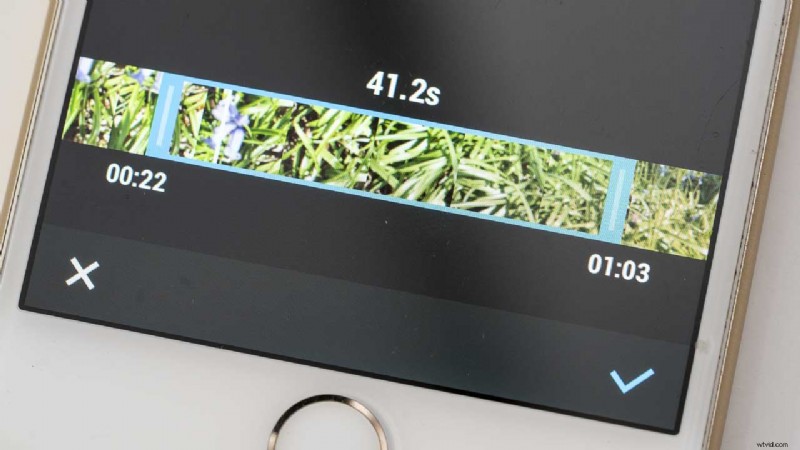
Kolor
Narzędzie Kolor ma suwaki do regulacji takich aspektów, jak jasność, kontrast, nasycenie, temperatura, winietowanie i ostrość.
Prędkość
Narzędzie Szybkość ma przesuwaną kontrolkę, która pozwala zmniejszyć prędkość odtwarzania do połowy lub jednej czwartej oryginalnej szybkości lub zwiększyć prędkość o dwa lub cztery razy.
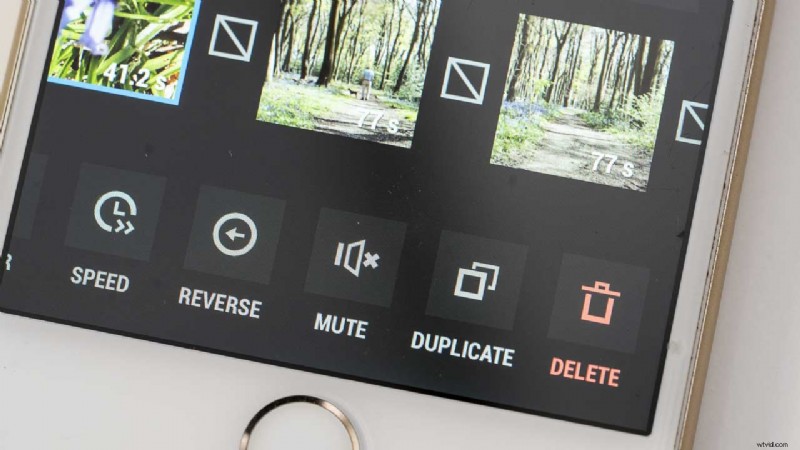
Odwróć
Stuknięcie w Odwróć przełącza odtwarzanie klipu do tyłu. Narzędzie Wycisz wycisza dźwięk otoczenia nagrany z wybranym klipem.
Duplikat
Opcja Duplikuj jest przydatna, jeśli chcesz użyć kilku krótkich fragmentów jednego długiego klipu. Po prostu wybierz klip, który chcesz powielić, i stuknij Duplikuj. Jeśli chcesz ustalić kolejność klipów, dotknij „Gotowe”, aby wrócić do ekranu umożliwiającego przenoszenie klipów. Możesz teraz dotykać i przeciągać klipy.
Przejrzyj klipy, wybierając je stuknięciem i używając narzędzi do edycji według własnego uznania.
- Przeczytaj naszą recenzję kieszonkowego zestawu rozszerzającego DJI Osmo
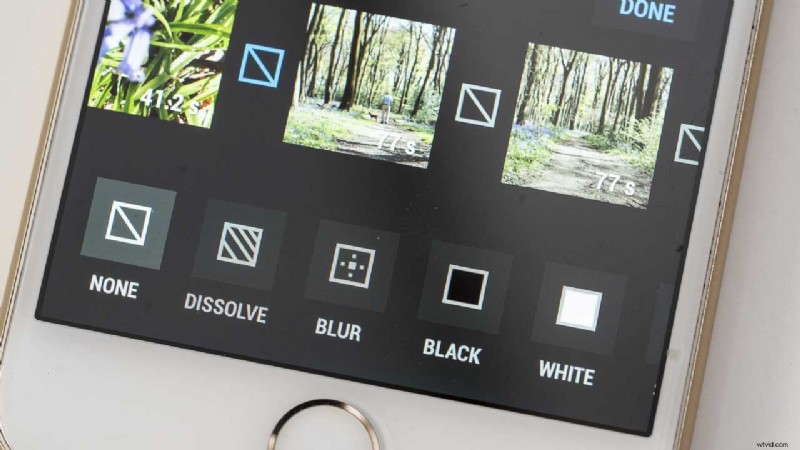
Dodawanie przejść
- Małe prostokąty między klipami wideo wskazują przejście. Domyślnie nie ma przejścia. Aby to zmienić, po prostu dotknij pola i wybierz typ przejścia, którego chcesz użyć.
- Po zakończeniu edycji wszystkich klipów i utworzeniu przejść stuknij „Gotowe”. Teraz możesz zastosować efekty filtrów i dodać muzykę lub tytuły.
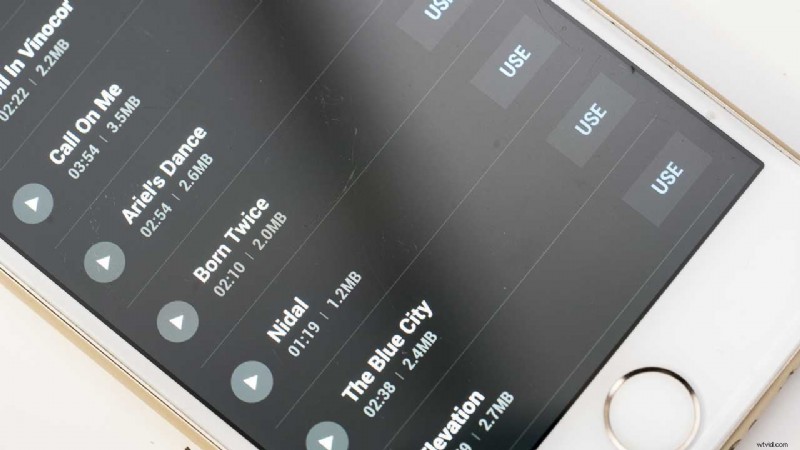
Stosowanie efektów filtrów
- Aby zmienić wygląd wszystkich klipów za pomocą efektu filtra, wybierz jeden, a następnie dotknij ikony magicznej różdżki.
- To pokazuje wszystkie dostępne filtry. Po prostu dotknij jednego, aby wyświetlić podgląd jego wpływu, a następnie dotknij go ponownie, aby dostosować jego siłę.
Dodawanie muzyki
- Dotknij ikony nuty, aby uzyskać dostęp do dostępnych klipów muzycznych.
- Przejrzyj opcje, dotykając ikony odtwarzania, aby posłuchać tego, co Ci się podoba. Gdy znajdziesz taki, który Ci się podoba, kliknij „Użyj”.
- Na następnym ekranie dotknij nazwy utworu muzycznego, aby otworzyć niektóre ustawienia sterowania. Są one nieco ograniczone, ale pozwalają wyciszyć muzykę na końcu filmu, który jest krótszy niż ścieżka. Po prostu obejrzyj wideo i dotknij „Zanikanie” pod koniec.
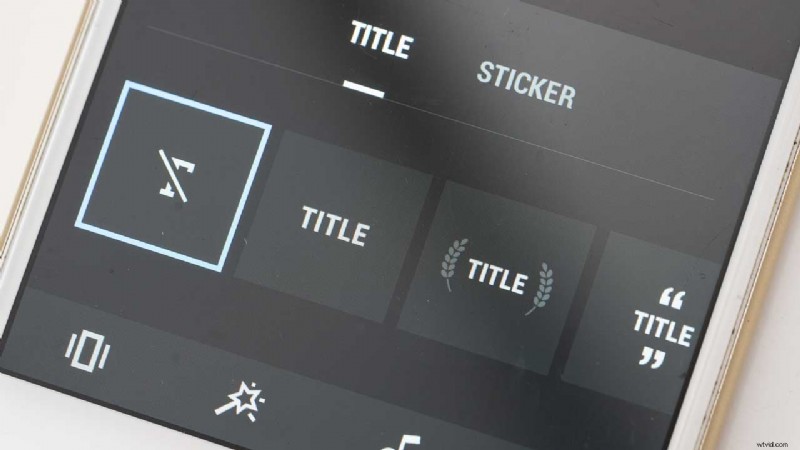
Dodawanie tytułu
- Opcje tytułu i naklejki są dostępne po dotknięciu okrągłej ikony w prawym dolnym rogu ekranu.
- Przeglądaj opcje, aż znajdziesz taką, która Ci się spodoba, a następnie dotknij jej i zdecyduj, czy ma się pojawiać na początku, czy na końcu edytowanego filmu. Możesz zastosować tylko jeden tytuł do filmu, więc nie możesz mieć jednego na początku i na końcu.
- Następnie dotknij „Edytuj” i wpisz tekst tytułu przed dotknięciem niebieskiego znacznika wyboru w prawym dolnym rogu ekranu.
Kończenie filmu wideo
Po wprowadzeniu wszystkich zmian i dodaniu muzyki i/lub tytułu stuknij kwadratową ikonę wyjścia w prawym górnym rogu ekranu. Ostatnim etapem jest wybranie opcji „Tylko zapisz” lub „Zapisz i opublikuj”. Wybranie opcji „Tylko zapisz” zapisuje wideo w aplikacji fotograficznej w telefonie. Wybranie „Zapisz i opublikuj” spowoduje również przesłanie wideo na Twoje konto DJI, jeśli je posiadasz.