Jeśli właśnie kupiłeś kamerę GoPro lub być może czeka na Ciebie pod choinką i zastanawiasz się, jak rozpocząć swoją przygodę, możemy Ci pomóc. Niezależnie od tego, czy masz GoPro Hero9 Black, GoPro Max, Hero8, Hero7, Hero6 czy Hero5 Black, proces konfigurowania kamery sportowej jest w dużej mierze taki sam.
W tym samouczku pokażemy, jak skonfigurować kamerę GoPro po raz pierwszy, od wyjęcia jej z pudełka i sformatowania karty pamięci po wybór rozdzielczości i liczby klatek na sekundę.
W tym samouczku użyliśmy GoPro Hero9 Black, ale ten sam proces dotyczy modeli co najmniej do Hero5 Black. Niektóre funkcje i opcje rozdzielczości zmieniły się na przestrzeni lat, ale możesz mieć pewność, że ten przewodnik zapewni Ci podstawową wiedzę potrzebną do rozpoczęcia pracy z kamerą GoPro.
- Jak skonfigurować GoPro Max
Jak skonfigurować GoPro
01 Zdejmij zabezpieczenia ekranu

Wydaje się to oczywiste, ale Twoja kamera GoPro – jeśli kupiłeś ją nową – będzie miała przezroczyste zabezpieczenia ekranu na obiektywie i wyświetlaczu LCD. W pośpiechu łatwo je przeoczyć, a jeśli nakręcisz film lub zrobisz zdjęcie, z powodu tej naklejki może wyjść ono ciemne i niewyraźne.
02 Włóż baterię i naładuj aparat
Kolejna pozornie oczywista wskazówka, ale w podekscytowaniu, aby zacząć, łatwo zapomnieć o naładowaniu baterii. Jeśli nie kupiłeś sprzedawanej oddzielnie ładowarki GoPro, włóż baterię do aparatu, dopasowując punkty połączeń. Obok zacisku akumulatora znajduje się port USB C. Podłącz, a za kilka godzin powinno się w pełni naładować.
03 Sformatuj kartę pamięci i włóż ją
Kamery GoPro korzystają z kart pamięci microSD. Jeśli masz kartę SanDisk dołączoną do niektórych zestawów GoPro lub kupiłeś nową kartę microSD, włóż ją do aparatu i gotowe.
Jeśli używasz karty, którą już robiłeś zdjęcia na innych urządzeniach, sformatuj tę kartę pamięci przed użyciem jej w swoim nowym GoPro.
Warto regularnie formatować kartę, aby zapewnić jej optymalną wydajność. Pamiętaj jednak, że spowoduje to wymazanie karty, więc upewnij się, że wykonałeś kopię zapasową wszystkiego, co chcesz zachować.
Po jednej stronie kamery GoPro znajdują się drzwi przedziału. Przesuń przełącznik i pociągnij, aby otworzyć drzwiczki, a następnie włóż baterię i kartę pamięci.
Podczas wkładania karty microSD etykieta powinna być skierowana w stronę baterii. Zamknij drzwi i zablokuj przełącznik, a teraz możesz zaczynać.
04 Włącz i wybierz swój język

Gdy włączasz GoPro po raz pierwszy, możesz zostać poproszony o aktualizację oprogramowania sprzętowego, w zależności od tego, kiedy wyprodukowano GoPro. Następnie pojawi się monit o wybranie języka. Jeśli nie mówisz po klingońsku lub esperanto, znajdziesz odpowiednią opcję, przewijając w dół.
05 Zaakceptuj warunki
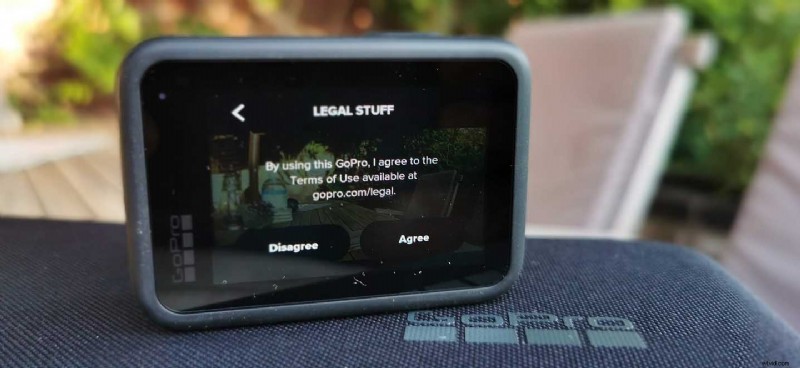
Następny ekran poprosi o zaakceptowanie warunków użytkowania GoPro. Możesz je przeczytać, jeśli chcesz, w przeciwnym razie kliknij Zgadzam się i przejdź dalej.
06 Włącz GPS
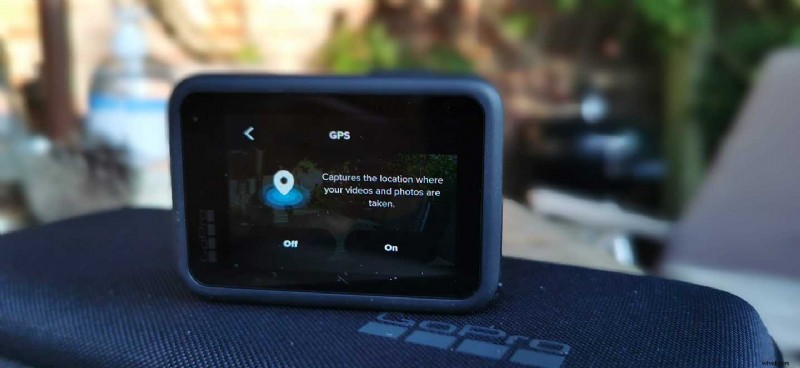
GoPro następnie wyświetli monit o włączenie GPS. W dzisiejszych czasach dostęp wielkich technologii do Twoich danych może wydawać się przerażający, ale zezwolenie GoPro na dostęp do Twojego GPS pozwala dodawać do zdjęć i filmów informacje o tym, gdzie się udałeś, o swojej prędkości, wysokości i nie tylko.
07 Pobierz aplikację GoPro
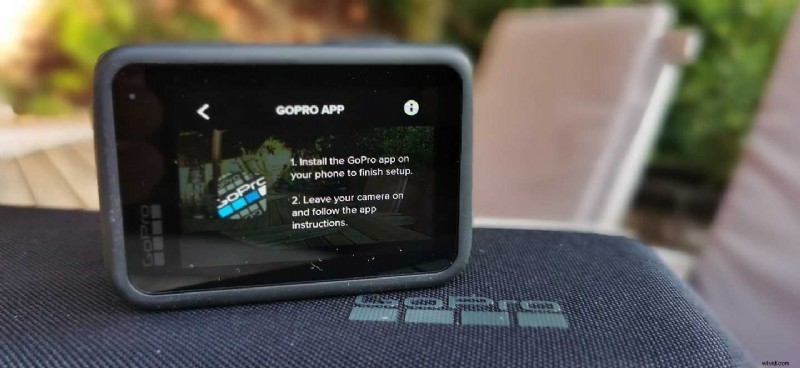
Pobierz aplikację GoPro ze sklepów Play i App Store i wykonaj odpowiednie czynności, aby połączyć kamerę z telefonem. W aplikacji GoPro naciśnij symbol + i wyszukaj swoją kamerę. Gdy znajdzie Twoją kamerę GoPro, zapyta Cię, czy chcesz zmienić jej nazwę, czy pozostać przy nazwie domyślnej.
08 Steruj swoim GoPro za pomocą aplikacji i bezpośredniego sterowania
Po skonfigurowaniu aplikacji i znalezieniu kamery będziesz mieć możliwość sterowania GoPro w aplikacji. Dzięki temu możesz używać smartfona jako ekranu podglądu na żywo oraz podglądu obrazów i filmów, a także zastosować wszystkie ustawienia, które możesz wprowadzić w aparacie.
W trybie fotograficznym możesz wybrać „obiektyw” lub kąt widzenia, samowyzwalacz, opcje powiększenia i rodzaj zdjęcia, które chcesz wydrukować – opcje obejmują surowe, standardowe, HDR lub super-zdjęcie.
W trybie Video możesz ponownie wybrać obiektyw, opcje slow motion, Boost i zoom. Na dole ekranu znajduje się kontrola rozdzielczości i liczby klatek na sekundę.
Dotknij tego, aby uzyskać dostęp do trybów wideo Standard, Aktywność, Kinowy i Zwolnione tempo, a następnie dotknij ikony ołówka obok każdego z nich, aby wybrać dostępne rozdzielczości i liczbę klatek na sekundę w każdym trybie. Pamiętaj, że niektóre opcje rozdzielczości wymagają obsługi HEVC na komputerze lub smartfonie.
Również w opcjach trybu wideo możesz także wybrać stabilizację HyperSmooth, zaplanowane przechwytywanie, timery, zoom, czas filmowania i opcję HindSight, aby filmować po naciśnięciu spustu migawki.
Ponownie użyliśmy Hero9 Black w naszym samouczku, ale proces jest taki sam w przypadku starszych kamer GoPro. Na przykład Hero5 Black będzie miał podobny interfejs w trybie wideo, z tym wyjątkiem, że opcje rozdzielczości i liczby klatek na sekundę będą inne, a funkcja HyperSmooth została wprowadzona dopiero w późniejszych modelach.
09 Ustaw swoje preferencje
U góry ekranu podglądu w aplikacji dotknij ikony klucza, aby uzyskać dostęp do preferencji aparatu. Tutaj możesz ustawić język sterowania głosowego i budzić za pomocą ustawień głosowych.
Tutaj możesz również włączyć QuikCapture, GPS, kompresję wideo, jasność LCD, ustawić datę i godzinę i więcej. Możesz także sprawdzić stan swojej karty SD i baterii.
