Huawei P30 Pro był jednym z najbardziej wyczekiwanych smartfonów ubiegłego roku, a to w dużej mierze zasługa oszałamiającej wydajności aparatu jego poprzednika, P20 Pro. P30 Pro może pochwalić się bestią aparatu – w rzeczywistości czterema! Ale dzięki imponującemu arkuszowi specyfikacji może wydawać się przytłaczający, gdy zaczniesz go używać. Jeśli jesteś fotografem i chcesz, aby ten smartfon był Twoim codziennym aparatem, który możesz zabrać wszędzie, oto jak skonfigurować Huawei P30 Pro, aby mieć pewność, że uzyskasz najlepsze możliwe zdjęcia i filmy.
Najlepsze ustawienia dla Huawei P30 Pro
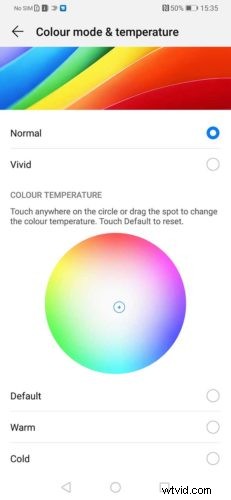
01 Naturalne kolory
Jeśli poważnie podchodzisz do swoich zdjęć, chcesz, aby kolory wyglądały jak najbardziej naturalnie. Jest to szybka i łatwa regulacja i jest pierwszą rzeczą, którą należy zrobić, konfigurując P30 Pro po raz pierwszy do robienia zdjęć.
Po kliknięciu ikony koła zębatego i przejściu do menu Ustawienia wybierz podmenu Wyświetlacz, a następnie wybierz opcję Ochrona oczu. Tutaj możesz przeciągnąć suwak, aby włączyć ten tryb, który odfiltrowuje niebieskie światło, aby złagodzić zmęczenie wzroku.
Dzięki temu ekran będzie miał ogólnie cieplejszy odcień; jednak możesz dostosować ten odcień za pomocą suwaka u dołu ekranu po włączeniu trybu.
Również w menu Wyświetlacz znajdziesz dalsze opcje zmiany trybu kolorów i temperatury. Wolimy pozostać przy normalnym trybie kolorów, ale możesz też wybrać Żywy, Ciepły lub Zimny i dostosować te ustawienia, przeciągając pinezkę wokół koła kolorów.
- Recenzja Huawei Nova 5T
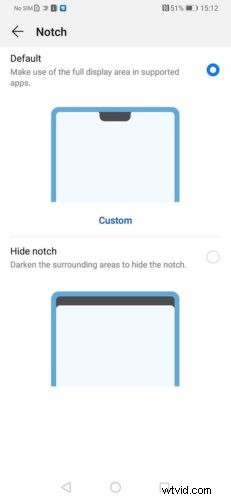
02 Ukryj wycięcie
Niektórzy ludzie naprawdę denerwują się wycięciem w górnej części telefonu. Innym to nie przeszkadza.
Wycięcie to małe czarne kółko lub szerszy obszar otaczający przedni aparat do selfie. W P30 Pro – podobnie jak w P20 Pro – Huawei dał użytkownikom możliwość ukrycia wycięcia.
Aby to zrobić, przejdź do menu Ustawienia i ponownie dotknij Wyświetl. Stąd chcesz wybrać Więcej opcji wyświetlania, a następnie stuknij Wycięcie. Tutaj możesz dotknąć, aby ukryć lub włączyć wycięcie, jak chcesz. Wycięcie tak naprawdę nie znika, jest ukryte przez czarny pasek u góry ekranu.
- Aparat Huawei P30 Pro a aparat Mate 20 Pro:jakie są kluczowe różnice?
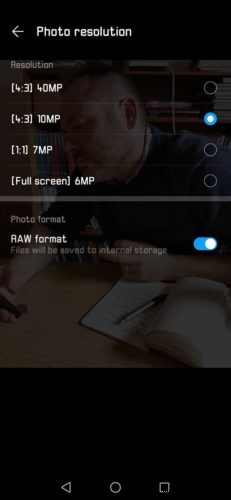
03 Ustaw rozdzielczość
W aplikacji aparatu P30 Pro dotknij ikony koła zębatego w prawym górnym rogu, aby wejść do menu ustawień. Rozdzielczość to pierwsze ustawienie w tym menu. Jeśli robisz zdjęcia, możesz nagrywać obrazy w rozdzielczości 40 megapikseli (4:3), 10 megapikseli (4:30, 7 megapikseli (1:1) lub 6 megapikseli (pełny ekran).
Opcja 40-megapikselowa to najwyższa dostępna rozdzielczość, ale jeśli jej użyjesz, stracisz niektóre zalety systemu wielu kamer P30 Pro. Najbardziej zauważalną stratą jest funkcja zoomu. Nie możesz powiększyć, jeśli wybrana jest opcja 40Mp.
Zalecamy wybranie 10Mp, ponieważ daje to pełne korzyści z konfiguracji z wieloma kamerami.
04 Strzelaj surowo
Huawei P30 Pro może również nagrywać pliki RAW podczas korzystania z aparatu w trybie Pro.
Aby uzyskać dostęp do tej opcji, w trybie Pro przejdź do Ustawień, a następnie przejdź do Rozdzielczość. U dołu tego menu możesz dotknąć, aby włączyć lub wyłączyć fotografowanie w formacie Raw.
05 Przełączaj się między aparatami P30 Pro w trybie Pro
W trybie Pro Huawei P30 Pro możesz przełączać się między trzema tylnymi aparatami (nie czwartym lub TOF).
Po prawej stronie ekranu zobaczysz, że domyślnie jest to kamera szerokokątna. Podczas fotografowania w trybie panoramicznym stuknij ikonę Ustawienia, aby wybrać rozdzielczość 20 MP 4:3), 15 MP (1:1) i 12 MP (pełny ekran).
Stuknij kropkę nad kamerą szerokokątną na ekranie podglądu, a będziesz teraz fotografować aparatem 1x, który oferuje rozdzielczości 40 MP (4:3), 10 MP (4:3), 7 MP (1:1) i 6 MP ( pełny ekran).
Kropka powyżej tej na ekranie podglądu na żywo to teleobiektyw lub 5-krotny zoom. W menu ustawień oferuje rozdzielczości 8MP (4:3), 6MP (1:1) i 5MP (18:9).
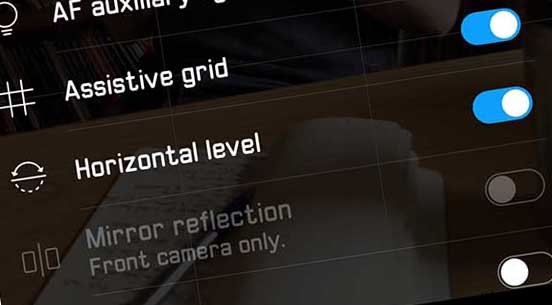
06 Aktywuj siatkę i poziom
Siatka i poziom są teraz dostępne zarówno w trybie Pro, jak i standardowym trybie Photo w Huawei P30 Pro. Na P20 Pro miałeś dostęp do tych narzędzi do kompozycji tylko w trybie Pro.
To szybki i łatwy sposób na upewnienie się, że poziom swoich horyzontów i główny temat ustalasz na trzecim miejscu.
Aby je włączyć, kliknij ikonę Ustawienia lub trybik w prawym górnym rogu ekranu w aplikacji aparatu. Możesz aktywować siatkę i poziom mniej więcej w połowie menu.
07 Wyłącz główną sztuczną inteligencję
Technologia sztucznej inteligencji Huawei jest co najmniej znakomita. Czasami jednak możesz chcieć przejąć trochę większą kontrolę.
Możesz, gdy algorytm AI wyświetli sugerowany tryb sceny, dotknąć małego X i zamknąć go indywidualnie dla każdego ujęcia. Ale może to rozpraszać uwagę, jeśli wiesz, że nie chcesz takich efektów.
Gdy jesteś w aplikacji aparatu, zobaczysz małe logo AI u góry ekranu podglądu na żywo. Po prostu naciśnij ten przycisk, aby włączyć lub wyłączyć główną sztuczną inteligencję P30 Pro.
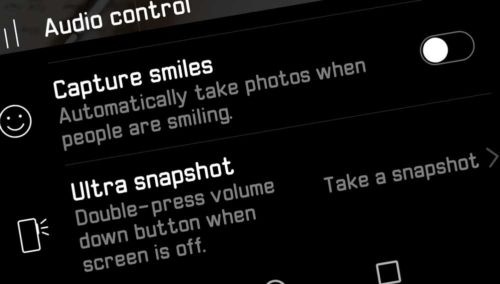
08 Włącz Ultra Snapshot
Huawei P30 Pro ma jeszcze jedną fajną funkcję, gdy chcesz strzelać prosto z biodra. Ultra Snapshot umożliwia zrobienie zdjęcia, gdy ekran jest wyłączony, poprzez dwukrotne naciśnięcie przycisku zmniejszania głośności.
Nie masz możliwości komponowania tak dobrze, jak zwykle, ale Ultra Snapshot to świetny sposób na fotografowanie uliczne w zatłoczonych miejscach lub oddanie strzału w sytuacji, w której możesz.
Jest to domyślnie włączone, ale możesz także ustawić otwieranie aplikacji aparatu, naciskając dwukrotnie przycisk zmniejszania głośności. Aby skonfigurować tę opcję, otwórz aplikację aparatu, dotknij ikony koła zębatego u góry ekranu, a następnie przewiń do Ultra Snapshot na dole i dotknij, aby zobaczyć opcje ustawień.
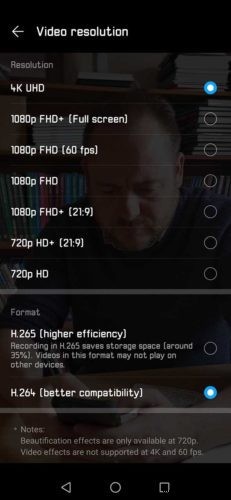
09 Ustaw rozdzielczość wideo
Gdy jesteś w trybie wideo P30 Pro, możesz ustawić rozdzielczość dokładnie w taki sam sposób, jak w trybie fotograficznym.
When you tap the cog icon in the top right, you’ll see video resolution options for 4K UHD, 1080p FHD (full screen), 1080p FHD (60fps), 1080p FHD, 1080p FHD+ (21:9), 720p HD+ (21:9) and 720p.
What’s more, when you’re in the live view screen, if you tap More on the bottom mode slider, you can choose a Slow Motion mode that shoots 1080p HD video at 120fps.
- Huawei P30 Pro vs P20 Pro Camera:What are the key differences?
10 Set up Aperture mode
Aperture mode is the shooting mode that lets you change the point of focus after you’ve taken a shot. Aperture mode is found on that mode slider on the bottom of your live view screen.
In Aperture mode, tap your point of focus and take the picture. Afterwards, you can then tap anywhere else in the image to make that the point of focus.
What’s more, you can then use a slider to adjust the amount of bokeh, or background blur.
11 Set up Night mode
Night mode is arguably the most impressive feature of the Huawei P30 Pro. The P30 Pro’s Master AI technology will detect light levels and automatically set up Night mode if the conditions are right.
Alternatively, you can select it on that bottom mode slider. Night mode lets you shoot handheld for very long exposures.
How it works is, the P30 Pro’s TOF camera acts as a sort of sonar and emits a faint light to gauge the scale and depth of your scene. It then creates a depth map of the scene, and the P30 Pro begins taking photos in succession, harvesting the best bits of each until it can composite a sharp, well-exposed image.
