Odcienie skóry mogą być jednym z trudniejszych do opanowania aspektów fotografii. Uzyskanie przyjemnych odcieni skóry sprawi, że Twój obraz będzie wyglądał bardziej przyciągająco i atrakcyjnie. Jeśli znasz odpowiednie kroki, skórka może być całkiem prosta do opanowania. Stosując te trzy proste sztuczki, używając tylko Adobe Camera Raw (ACR), odcienie skóry będą wyglądać na bardziej zrównoważone i przyjemne dla oka.


Uwaga:pracując w Lightroomie możesz to zrobić, ponieważ suwaki i opcje są takie same!
Balans bieli
Gdy starasz się uzyskać świetnie wyglądające odcienie skóry, pierwszą rzeczą, na którą powinieneś zwrócić uwagę, jest balans bieli. Prawidłowy balans bieli zapewni doskonałe odcienie skóry. Jeśli balans bieli jest zbyt chłodny, Twoja skóra będzie szara lub niebieskawa. Z drugiej strony, jeśli balans bieli będzie zbyt ciepły, skóra będzie wyglądać na żółtą lub pomarańczową. Żadna z tych opcji nie jest zbyt przyjemna dla oka i utrudnia później pracę ze skórą.
Aby sprawdzić, czy balans bieli jest dokładny, użyj narzędzia do ukierunkowanej korekty balansu bieli. Wygląda jak zakraplacz i znajduje się u góry ekranu. To trzecie narzędzie od lewej. Kliknij zakraplacz, a następnie kliknij biały obszar zdjęcia. Białka oczu to dobry początek. Powinno to dać dobrą wskazówkę, gdzie należy ustawić balans bieli. Jeśli Twój obraz nadal wydaje się zbyt ciepły lub chłodny według Twojego gustu, użyj suwaka temperatury znajdującego się po prawej stronie ekranu, jest to pierwszy. Dostosuj to, przesuwając go w prawo lub w lewo, aż uzyskasz przyjemny balans bieli. Konieczne może być również dostosowanie odcienia.
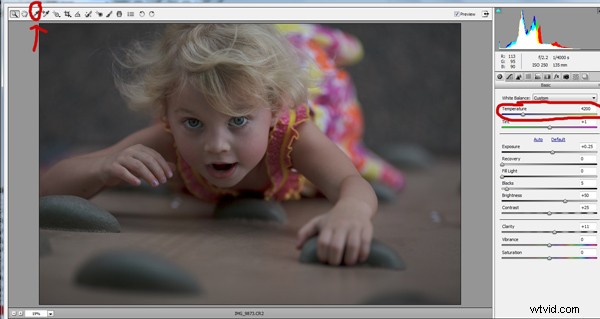
Ekspozycja
Następnie upewnij się, że ekspozycja jest prawidłowa. Spójrz na histogram znajdujący się w prawym górnym rogu ekranu. Idealnie chcesz, aby wyglądała jak gładka krzywa dzwonowa, z najwyższym punktem krzywej pośrodku. Sprawdź, czy krzywa nie idzie zbyt daleko w lewo lub w prawo. Może to oznaczać, że Twoje zdjęcie jest prześwietlone lub niedoświetlone, przez co odcienie skóry są szare i ciemne lub zbyt jasne i prześwietlone w niektórych miejscach.
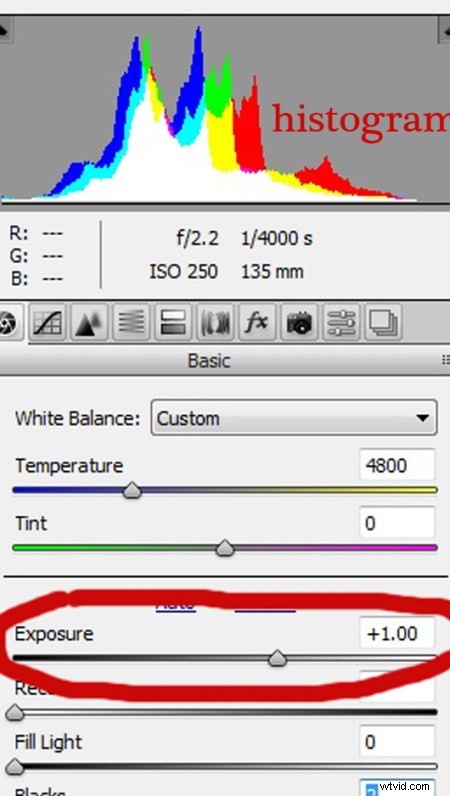
Jeśli krzywa opada zbyt daleko w jedną stronę, użyj suwaka ekspozycji, aby to naprawić. Umieszczony trzy suwaki w dół po prawej stronie ekranu, przesuń go w lewo lub w prawo. Obejrzyj swój histogram. Kiedy większość krzywej znajduje się pośrodku, masz to! Na niektórych zdjęciach fragmenty obrazu będą bardzo jasne lub ciemne, co spowoduje, że histogram będzie skakać na częściach krzywej. Dzieje się tak często, gdy w tle jest jasne niebo. W takim przypadku Twoja krzywa będzie poza wykresem przy prawej krawędzi histogramu. Na obrazie takim jak ten spojrzałbyś na to, gdzie leży większość twojej krzywej i zignorowałbyś części krzywej, które są poza zasięgiem.
Aby uzyskać więcej informacji, zobacz:Jak czytać i używać histogramów
Luminancja
Na koniec, aby nadać odcieniom skóry trochę więcej jasności, będziesz chciał zlokalizować suwaki luminancji (poszukaj panelu HSL, L oznacza luminancję). Zobaczysz poziomy pasek przycisków bezpośrednio pod histogramem na prawym panelu. Czwarty po lewej to HSL/Skala szarości, kliknij ten przycisk. Po wybraniu tej opcji pojawią się trzy zakładki. Kliknij zakładkę Luminancja. Wybierz pomarańczowy suwak, który jest o dwa w dół i przesuń go w prawo. Zauważysz, że dotyczy to głównie skóry na zdjęciu i pozostawia nietknięte inne obszary obrazu. Im bardziej przesuniesz go w prawo, tym jaśniejsza będzie skóra. Przesuwaj pomarańczowy suwak w tę i z powrotem, aż skóra uzyska preferowaną jasność.
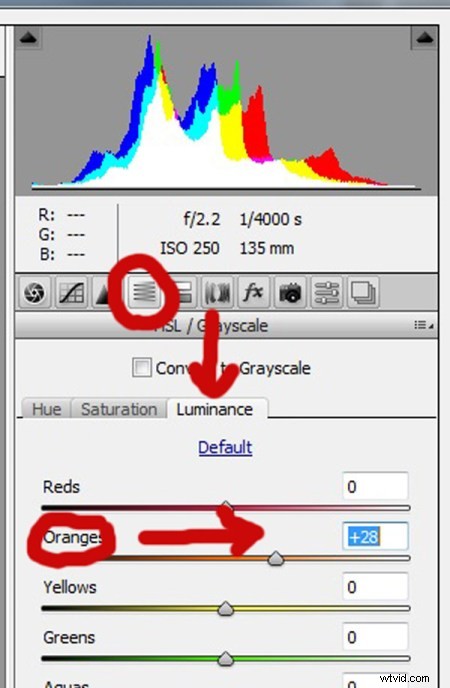


Po dostosowaniu obrazu RAW za pomocą tych trzech kroków możesz otworzyć go w programie Photoshop, aby wykonać dowolne dostrajanie lub korekty pozostałej części zdjęcia. Jednak odcienie skóry powinny już wyglądać świetnie i wymagać niewiele, jeśli nie żadnej dodatkowej pracy.


Czy masz jakieś inne wskazówki dotyczące tworzenia świetnie wyglądających odcieni skóry za pomocą ACR? Podziel się nimi w komentarzach poniżej.
