Snapseed to jedna z najbardziej rozbudowanych aplikacji do edycji zdjęć dostępnych dla fotografów mobilnych. Dziesiątki narzędzi, które zawiera, mogą wydawać się onieśmielające dla wielu osób.
Dlatego stworzyliśmy ten obszerny samouczek Snapseed, aby pomóc Ci w pełni wykorzystać to, co ta aplikacja ma do zaoferowania.
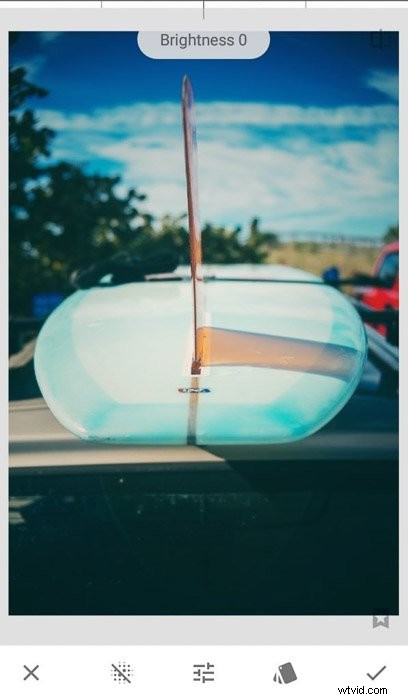
Poruszanie się po menu głównym
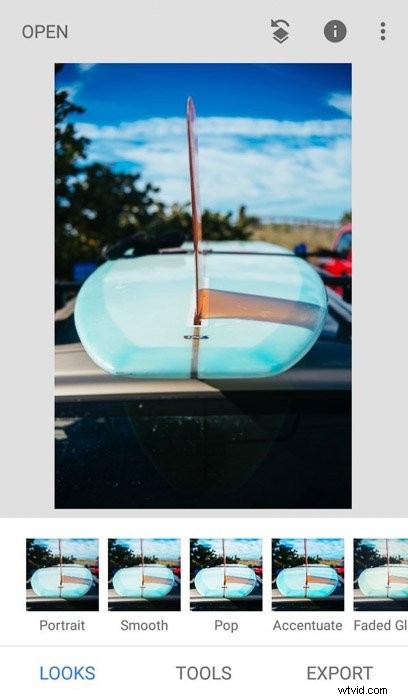
Pierwsze iteracje aplikacji Snapseed nie miały najbardziej przyjaznego interfejsu użytkownika. Od tego czasu przeszedł kilka zmian, dzięki czemu korzystanie z niego jest łatwiejsze dla zwykłych ludzi. Ma teraz minimalistyczne menu, które jest łatwe w nawigacji nawet dla początkujących.
Kiedy otworzysz najnowszą wersję Snapseed, wystarczy dotknąć dużej ikony plusa, aby załadować żądany obraz. Tuż pod nim zobaczysz trzy pozycje menu:Wygląd, Narzędzia i Eksportuj.
Możesz dotknąć dowolnej z tych opcji w zależności od tego, co musisz zrobić.
Wygląd to zbiór filtrów Snap, które można stuknąć, aby zmienić kolory zdjęć. Zawiera około tuzina ustawień wstępnych zarówno w kolorze, jak i w czerni i bieli.
Narzędzia ma 29 różnych narzędzi, których możesz użyć do edycji. Oprócz podstawowych korekt pozwala również na zaawansowany retusz. Dodatkowo zawiera unikalne ustawienia wstępne, jeśli chcesz tworzyć artystyczne obrazy.
Eksportuj umożliwia zapisywanie edytowanych obrazów w telefonie. Umożliwia także wysyłanie zdjęć pocztą e-mail i udostępnianie ich na różnych platformach społecznościowych. To ostatnia opcja menu do wybrania po zakończeniu edycji zdjęć.
Dostosowywanie zdjęć za pomocą podstawowych narzędzi do edycji
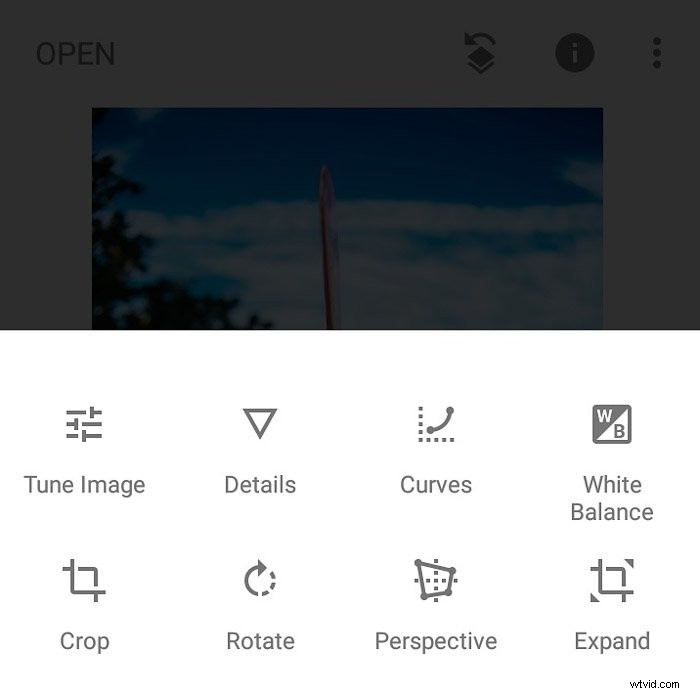
Nauczenie się, jak efektywnie korzystać z edycji Snapseed, polega na poznaniu oferowanych funkcji. Zacznijmy od prostych narzędzi. Być może znasz niektóre z nich.
Ale ta lista pomoże Ci określić, gdzie znaleźć potrzebne korekty, zwłaszcza że w każdej sekcji jest tak wiele funkcji.
Obraz tonowy – Dostosuj podstawowe ustawienia, takie jak jasność, kontrast i nasycenie. Ma również inne opcje, takie jak Ambiance i Highlights, które umożliwiają zmianę światła i koloru obrazu.
Szczegóły – Popraw ostrość obrazu, przesuwając suwak u góry ekranu w lewo lub w prawo. Dotknij opcji Struktura, aby naprawić piksele zmienione przez narzędzie Wyostrz.
Krzywe – Zmień kolory obrazu, przeciągając narzędzie Krzywa S w górę lub w dół. Możesz go również użyć do zmiany określonych kolorów, jeśli to konieczne. Jeśli użycie wykresu okaże się zbyt onieśmielające, możesz również wybrać ustawienia wstępne.
Balans bieli – Użyj opcji Auto, aby aplikacja zapewniła, że kolory na obrazie będą ściśle odpowiadać temu, co widzisz w prawdziwym życiu. Możesz również samodzielnie dostosować Temperaturę i Odcień, dotykając ikony suwaka. Możesz też użyć selektora kolorów i wybrać dowolny szary lub biały obszar na zdjęciu, aby uzyskać większą dokładność.
Przytnij – Wybierz jeden z kilku współczynników proporcji, takich jak kwadrat dla Instagrama i 16:9 dla zdjęć panoramicznych. Zawiera również narzędzie Bezpłatne przycinanie, które umożliwia samodzielne zmienianie parametrów.
Obróć – Obracaj zdjęcia w prawo lub w lewo. Zawiera również przycisk Odwróć, jeśli chcesz zmienić orientację pionową lub poziomą zdjęcia.
Dodaj nastrój w Snapseed za pomocą zaawansowanych ustawień wstępnych
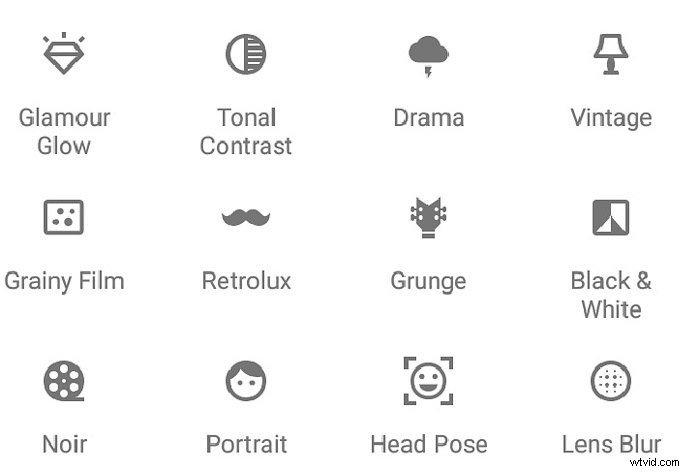
Oprócz wyglądu w menu głównym, w sekcji Narzędzia można również znaleźć gotowe ustawienia, które można dostosować. Ale efekty, które wytwarzają, wykraczają poza zmianę kolorów. Niektóre z nich zawierają specjalne nakładki, dzięki którym Twoje zdjęcia są wyjątkowe i ekscytujące.
Oto lista ustawień wstępnych, których możesz użyć w Narzędziach:
Dramat – oferuje kilka opcji filtrowania od jasnego do ciemnego, aby uzyskać „dramatyczny wygląd”.
Vintage – zawiera 9 starych gradientów inspirowanych fotografią, które tworzą prawdziwie klasyczny wygląd.
Ziarnisty film – Dodaje do obrazu różne rozmiary ziarna filmu.
Retrolux – Obejmuje kurz i smugi w celu odtworzenia „postarzałego” wyglądu.
Grunge – Silnie nasycone filtry oraz nakładki losowych wzorów i rozmazań.
Czarno-biały – Różne ustawienia wstępne czarno-białe, od jasnego do wysokiego kontrastu i ciemnego.
Noir – Odmiana ustawień czarno-białych o bardziej kinowym wyglądzie.
Możesz jeszcze bardziej dostosować wybrany efekt, dotykając ikony za pomocą suwaków. Pojawi się okno dialogowe, w którym możesz zmienić parametry, takie jak jasność i siła stylu.
Opcje różnią się w zależności od wybranego ustawienia wstępnego. Nie spiesz się, aby przejść przez każdy z nich.
Dostrajanie za pomocą zaawansowanych narzędzi do edycji
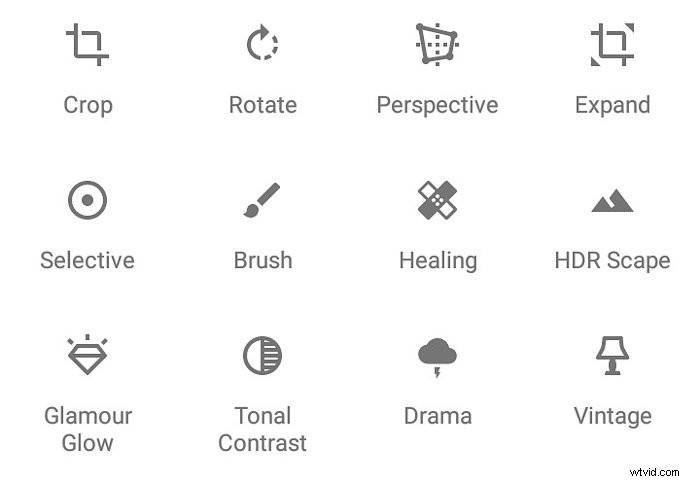
Snapseed oferuje również zaawansowane opcje, które pozwalają naprawiać niedoskonałości w obrazach. Te funkcje zazwyczaj można znaleźć tylko w pakietach komputerowych, takich jak Photoshop.
Dzięki Snapseed możesz tworzyć profesjonalnie wyglądające zdjęcia za pomocą kilku prostych dotknięć telefonu.
Wybiórcze – Wybierz punkty na obrazie i zmień jasność w tych obszarach.
Pędzel – Zmieniaj różne elementy ekspozycji, rozmazując obraz palcem. Użyj tego narzędzia, aby unikać i nagrywać swoje zdjęcia. W tym miejscu możesz również dostosować ekspozycję, temperaturę i nasycenie w określonych obszarach.
Perspektywa – Napraw złe kąty, przeciągając palcem w górę, w dół lub na boki. To narzędzie umożliwia przechylanie, obracanie i skalowanie obrazów. Naciśnij bezpłatne narzędzie, aby zmienić perspektywę bez ograniczeń.
Rozwiń – Zmień rozmiar obrazu, ściskając go na zewnątrz lub do wewnątrz. Zawiera inteligentne wypełnienie, które automatycznie wypełnia luki w obrazie. Możesz też zamiast tego użyć białego lub czarnego wypełnienia, aby utworzyć prostą ramkę.
Leczenie – Zamaluj palcem skazy na zdjęciu. Ściśnij ramkę, aby powiększyć lub pomniejszyć, aby ukryć drobne szczegóły. Jeśli popełnisz błędy, kliknij przycisk cofania lub ponawiania u dołu ekranu.
HDR Scape – Ożyw kolory obrazów, dotykając przycisków Fine lub Silny u dołu ekranu. Wybierz Natura lub Ludzie w zależności od tego, co znajduje się na zdjęciu.
Kontrast tonalny – Dostosuj tony za pomocą suwaka u góry ekranu. Główne opcje to tony wysokie, tony średnie i tony niskie. Ale to narzędzie oferuje również Chroń cienie i Chroń światła.
Retusz zdjęć osób za pomocą narzędzi Snapseed do portretów
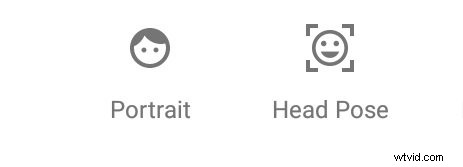
Wiele osób uwielbia robić zdjęcia sobie i innym. Dobrą wiadomością jest to, że Google Snapseed ma również unikalne narzędzia do edycji do edycji portretów.
Glamour Glow – Spraw, aby skóra Twojego modelu świeciła, wybierając ustawienia wstępne w tej funkcji. Zawiera również ustawienia ręczne, które pozwalają zmienić blask, nasycenie i ciepło.
Portret – Popraw odcień skóry fotografowanej osoby, dotykając dowolnego z ustawień odcieni od bladego do ciemnego. Ma kilka ustawień wstępnych, które pozwalają wyróżnić twarz, oczy lub jedno i drugie. Dotknij ikony suwaków, jeśli chcesz dostosować wybrany filtr.
Pozycja głowy – Dostosuj kąt szyi lub twarzy modelki, przeciągając palcem w dowolnym kierunku na ekranie. Możesz go również użyć do dostosowania rozmiaru źrenicy i uśmiechu fotografowanej osoby. Pozwala też sprawić, by obraz wyglądał na płaski lub zakrzywiony, zmieniając ogniskową.
Zdobądź artystyczne obrazy dzięki tym kreatywnym narzędziom do edycji
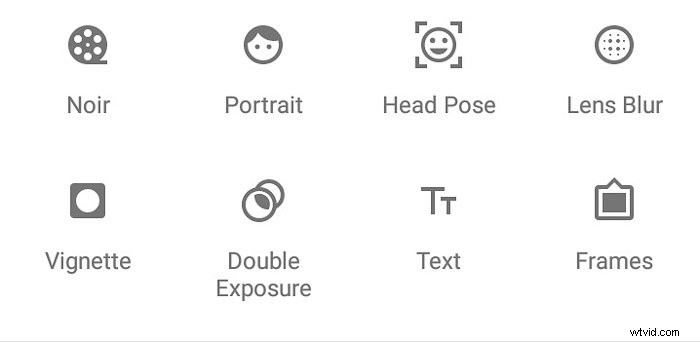
Snapseed oferuje również kilka przydatnych narzędzi, jeśli chcesz tworzyć artystyczne efekty na swoich obrazach. Ma wszystko, czego potrzebujesz, od dodawania ramek lub tworzenia selektywnego rozmycia.
Rozmycie soczewkowe – Rozmyj krawędzie obrazu, wybierając narzędzia do rozmycia liniowego lub eliptycznego. Zwiększ lub zmniejsz obszar rozmycia, ściskając znacznik. Możesz także wybrać różne kształty z gotowych ustawień, jeśli potrzebujesz innych opcji. Dotknij ikony suwaków, aby dostosować siłę rozmycia, przejścia i siłę winietowania.
Winieta – Ściśnij ekran, aby winiet był szerszy lub węższy. Dotknij ikony suwaków, aby zmienić jasność zewnętrzną i wewnętrzną.
Podwójna ekspozycja – Dotknij przycisku Dodaj zdjęcie, który chcesz umieścić na obrazie, który już masz. Następnie dotknij ikony namiotu, aby wybrać żądany tryb mieszania. Następnie przejdź do ikony kropli wody i przesuń suwak w górę lub w dół, aby zmienić krycie nakładki.
Tekst – Wybierz ikonę palety, aby wybrać żądany kolor. Następnie przejdź do ikony kropli wody, aby zmienić krycie czcionki. Tutaj znajdziesz również przycisk Odwróć. Dotknij go, aby Twój tekst był bardziej widoczny. Aby zmienić projekt, dotknij nakładki i wybierz spośród kilku logo i stylów wyświetlanych w wyskakującym okienku.
Ramki – Dodaj ramkę do obrazu, wybierając spośród 23 dostępnych ustawień wstępnych. Zawiera opcje z czystymi narożnikami, a także ramki polaroid.
Eksportowanie zdjęcia
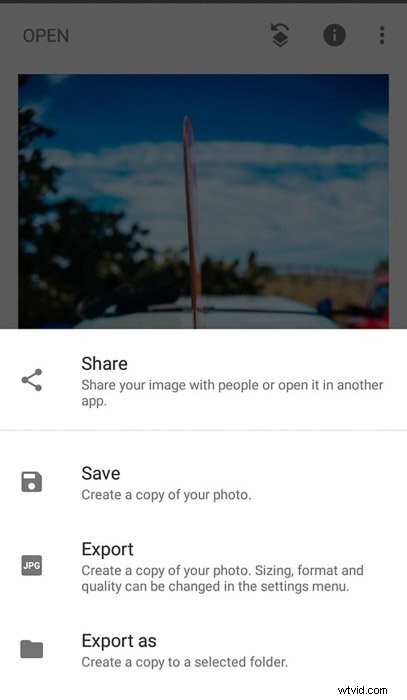
Snapseed daje Ci kilka możliwości zapisywania obrazu. I nie martw się, że wiesz, które z nich wybrać, ponieważ informuje dokładnie, co robi każda opcja.
Udostępnij – Udostępnij swój obraz innym osobom lub otwórz go w innej aplikacji.
Zapisz – Utwórz kopię swojego zdjęcia.
Eksportuj – Utwórz kopię swojego zdjęcia. Rozmiar, format i jakość można zmienić w menu ustawień.
Eksportuj jako – Utwórz kopię do wybranego folderu.
Snapseed nie zastępuje edytowanego zdjęcia. Zamiast tego zapisuje wersję utworzoną w aplikacji. Oznacza to, że możesz utworzyć kilka zmian bez wpływu na oryginalny plik.
Po zakończeniu edycji, po prostu przejdź do Eksportuj i dotknij Zapisz lub Eksportuj. To wszystko!
Wniosek
Snapseed czasami przytłacza ludzi liczbą funkcji, które ma. Ale teraz, gdy już wiesz, co robi każde narzędzie, przekonasz się, że jest intuicyjne i łatwe w użyciu.
Wystarczy kilka kliknięć i szczypta, aby zwykłe zdjęcie zamienić w doskonały obraz. Jak wszystko inne, nie spiesz się, aby dowiedzieć się, jak działają wszystkie opcje. W ten sposób dokładnie wiesz, co zrobić, gdy zaczniesz edytować swoje zdjęcia mobilne.
