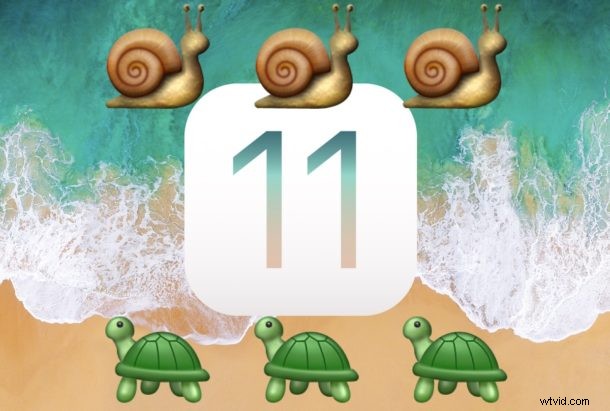
Istnieją mieszane doniesienia, że aktualizacja do systemu iOS 11 spowolniła działanie niektórych urządzeń iPhone i iPad lub że wykonywanie zadań, takich jak otwieranie i interakcja z aplikacjami, jest wolniejsze po zainstalowaniu systemu iOS 11. Jeśli Twój iPhone lub iPad działa wolno po zainstalowaniu systemu iOS 11, oznacza to, że być może zechcesz wypróbować kilka sztuczek, które opisaliśmy w tym samouczku, aby ponownie przyspieszyć działanie Twojego urządzenia.
Nawiasem mówiąc, wiele sztuczek, które pomagają przyspieszyć powolną wydajność, może również pozytywnie wpłynąć na baterię, więc jeśli masz problemy z żywotnością baterii w iOS 11, możesz również skorzystać z tego podejścia.
Przyspiesz iOS 11 na iPhonie i iPadzie
Omówimy tutaj wiele różnych wskazówek, które mogą potencjalnie przyspieszyć działanie urządzenia. Oprócz pierwszych dwóch wskazówek dotyczących instalowania aktualizacji oprogramowania, a następnie cierpliwości i czekania, możesz podążać za pozostałymi w dowolnej kolejności.
1:Zainstaluj wszelkie aktualizacje oprogramowania dla iOS i aplikacji
Zanim przejdziesz dalej, sprawdź aktualizacje oprogramowania zarówno dla systemu iOS, jak i swoich aplikacji. Aktualizacje oprogramowania często mogą rozwiązać problemy z wydajnością i nie należy ich pomijać, szczególnie jeśli problem z wydajnością jest związany z błędem lub innym problemem, który został rozwiązany w dostępnej aktualizacji.
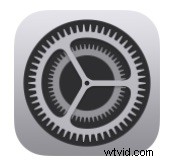
Aby uzyskać aktualizacje systemu iOS 11 (takie jak iOS 11.0.2, iOS 11.1 itd.)
- Otwórz aplikację „Ustawienia” i przejdź do> Ogólne> Aktualizacja oprogramowania> i wybierz Pobierz i zainstaluj dowolną aktualizację do iOS 11
Aby uzyskać aktualizacje aplikacji:
- Otwórz aplikację „App Store” i przejdź do karty Aktualizacje i zainstaluj wszelkie dostępne aktualizacje aplikacji

2:Właśnie zaktualizowano do iOS 11? Miej trochę cierpliwości i czekaj
Jeśli właśnie zaktualizowałeś iPhone'a lub iPada do iOS 11, a urządzenie działa wolno, miej trochę cierpliwości. Gdy na urządzeniu pojawi się poważna aktualizacja oprogramowania, iOS ponownie zindeksuje wszystko dla Spotlight, Siri, Photos i wykona inne zadania w tle. Może to prowadzić do odczucia, że urządzenie działa wolno z powodu zwiększonej aktywności wykonywanej w tle.

Najlepiej poczekać kilka dni, pozostawić urządzenie podłączone do gniazdka ściennego na noc i pozwolić mu dokończyć wszelkie niezbędne zachowania systemu. Po nocy lub dwóch rzeczy zwykle zachowują się normalnie, a wydajność jest często lepsza, co często rozwiązuje również problemy z żywotnością baterii.
3:Wyłącz odświeżanie aplikacji w tle na iOS
Odświeżanie aplikacji w tle umożliwia aplikacjom aktualizowanie się w tle. Jest to dobre dla szybkości wielozadaniowości, ale może również prowadzić do spadku wydajności systemu. Wyłączenie go jest łatwe, a większość użytkowników i tak nie zauważy różnicy w działaniu aplikacji.
- Otwórz „Ustawienia” i wybierz> Ogólne> Odświeżanie aplikacji w tle> WYŁ.
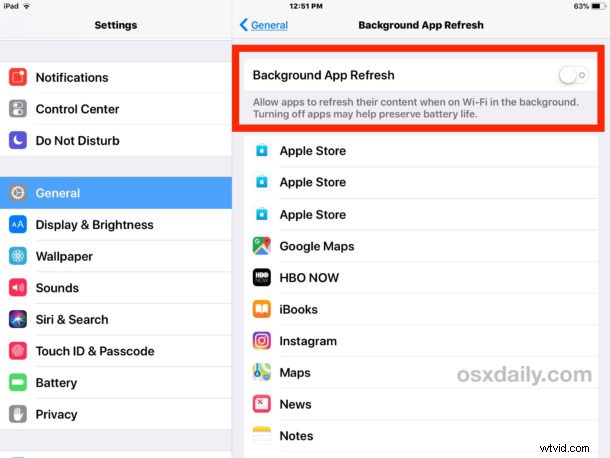
4:Wyłącz sugestie Siri i wyszukiwanie Siri
Często możesz przyspieszyć działanie Spotlight, a także ekranu Powiadomień i innych miejsc, wyłączając Sugestie Siri i funkcje wyszukiwania Siri.
- Otwórz „Ustawienia” i wybierz> Siri i wyszukiwanie> „Sugestie w wyszukiwaniu” na WYŁ i „Sugestie w wyszukiwaniu” na WYŁ.
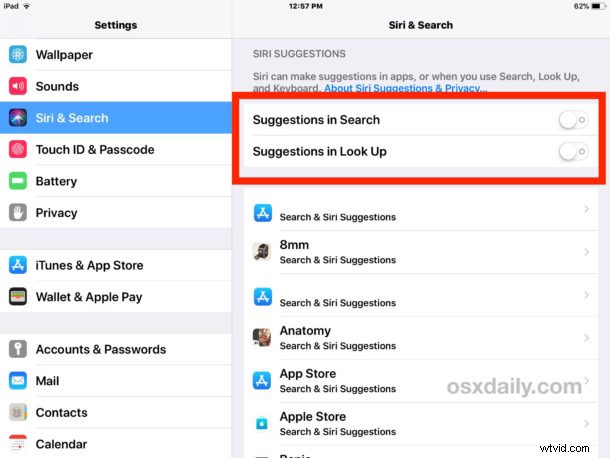
5:Wymuś ponowne uruchomienie urządzenia
Czasami przymusowe ponowne uruchomienie urządzenia może poprawić wydajność, szczególnie jeśli jakiś błędny proces wariuje w tle lub jakaś aplikacja lub inne zdarzenie wymyka się spod kontroli
W przypadku większości urządzeń iPhone i iPad przytrzymaj jednocześnie PRZYCISK ZASILANIE i PRZYCISK HOME, aż na ekranie pojawi się logo Apple .
Na iPhonie 7 i iPhonie 7 Plus przytrzymaj jednocześnie PRZYCISK ZMNIEJSZANIA GŁOŚNOŚCI i PRZYCISK ZASILANIA, aż na ekranie pojawi się logo Apple .
Następnie poczekaj, aż urządzenie ponownie się uruchomi.
6:Użyj prostej tapety
Używanie zwykłej lub prostej tapety pochodzącej z obrazu o małym rozmiarze pliku może czasami przyspieszyć działanie. Ideą korzystania z prostej lub zwykłej tapety jest to, że wymaga ona mniej pamięci i zasobów systemowych do wyświetlenia, co może przyspieszyć rysowanie i przerysowywanie ekranu głównego urządzenia z systemem iOS.
- Otwórz „Ustawienia” i przejdź do> Tapeta> Wybierz nudną tapetę, w jednym kolorze lub w bardzo małym rozmiarze pliku
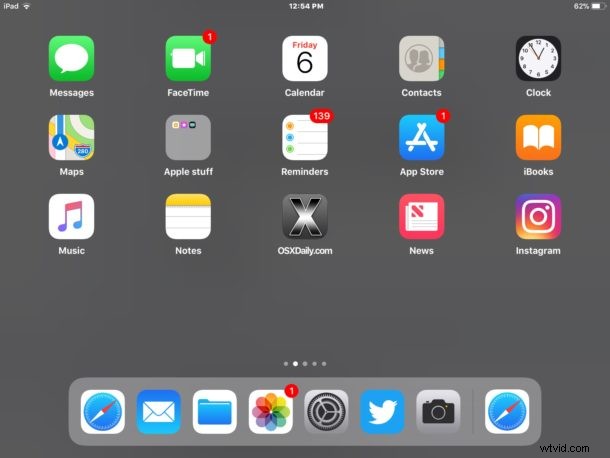
Ekran główny może wyglądać nieco nudniej, gdy prosty obraz tapety w tle (lub nie, w zależności od upodobań), ale może też wydawać się odrobinę szybszy. Wypróbuj, jeśli chcesz, możesz użyć prostej, maleńkiej szarej tapety, jeśli chcesz, lub znaleźć własną.

7:Wyłącz efekty interfejsu paralaksy i zmniejsz ruch
iOS używa różnych efektów wizualnych, które wyglądają odlotowo, ale wymagają więcej zasobów systemowych do prawidłowego rysowania i renderowania. Wyłączenie tych efektów wizualnych interfejsu użytkownika systemu może poprawić wydajność lub przynajmniej odczucie poprawy wydajności poprzez wyłączenie animacji.
- Otwórz „Ustawienia” i wybierz> Ogólne> Ułatwienia dostępu> Zmniejsz ruch i włącz
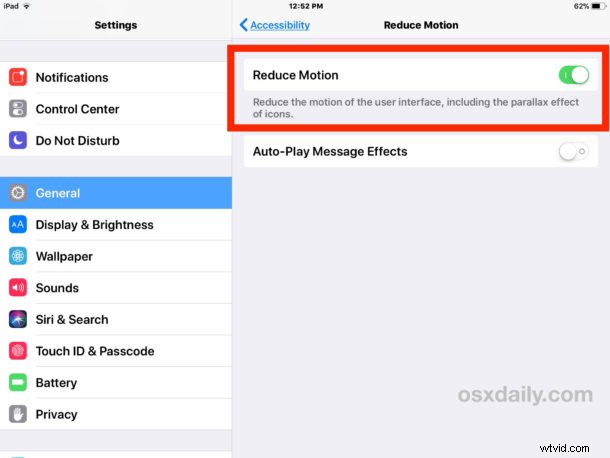
* W ustawieniach Redukcja ruchu możesz chcieć również wyłączyć „Efekty automatycznego odtwarzania wiadomości”, ponieważ te animacje w aplikacji Wiadomości mogą czasami powodować spowolnienie.
Po włączeniu funkcji Redukcja ruchu efekty zipowania i powiększania podczas otwierania i zamykania aplikacji zostają zastąpione prostą, subtelną animacją zanikania.
8:Zmniejszenie efektów przejrzystości systemu iOS
Efekty przezroczystości i rozmycia są rozproszone po całym systemie iOS, od Docka, przez Centrum sterowania, po panele powiadomień i nie tylko. Wyglądają ładnie, ale renderowanie tych efektów rozmycia może zużywać zasoby systemowe i czasami powodować spowolnienie. Wyłączenie ich może przyspieszyć działanie urządzenia:
- Otwórz „Ustawienia” i wybierz> Ogólne> Ułatwienia dostępu> Zwiększ kontrast> Zmniejsz przezroczystość na WŁ.
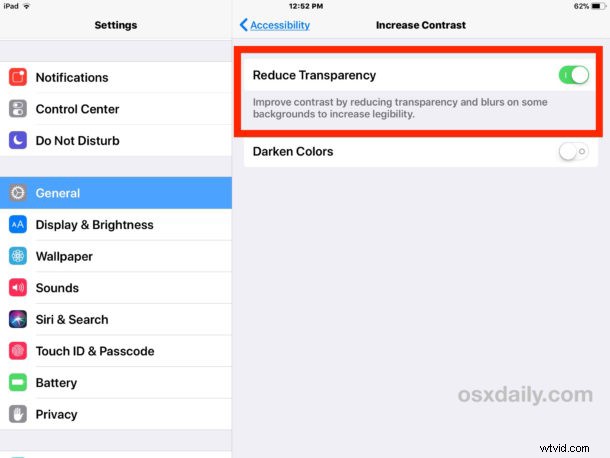
Korzystanie ze zwiększonego kontrastu może sprawić, że wszystko będzie wyglądać nieco zwyczajnie, ale korzystanie z takich rzeczy jak Centrum sterowania powinno w rezultacie być szybsze.
9:Zapewnij wystarczającą ilość wolnego miejsca na iPhonie lub iPadzie
Posiadanie wystarczającej ilości wolnego miejsca jest idealne dla optymalnej wydajności iPada lub iPhone'a. Ogólnie rzecz biorąc, dobrym pomysłem jest posiadanie 10% lub więcej wolnego miejsca. Jeśli więc masz urządzenie o pojemności 32 GB, pożądane jest posiadanie 3 GB lub więcej wolnego miejsca. Dzieje się tak dlatego, że jest dużo dostępnego miejsca na pamięci podręczne, aktualizowanie aplikacji i samego systemu iOS oraz wykonywanie innych funkcji systemowych.
- Otwórz „Ustawienia” i przejdź do> Ogólne>, a następnie wybierz „Pamięć” (teraz oznaczona odpowiednio jako Pamięć iPhone'a lub Pamięć iPada)
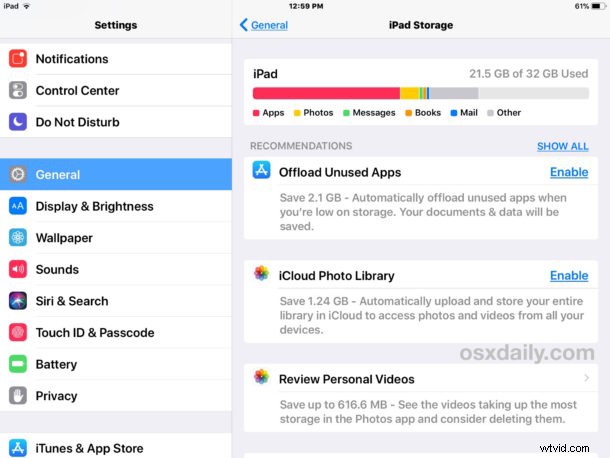
Po przejściu do sekcji Zarządzanie pamięcią masową urządzenia możesz postępować zgodnie z zaleceniami, aby zwolnić miejsce, usunąć nieużywane lub stare aplikacje albo wykonać inne czynności niezbędne do zwolnienia miejsca na iPhonie lub iPadzie.
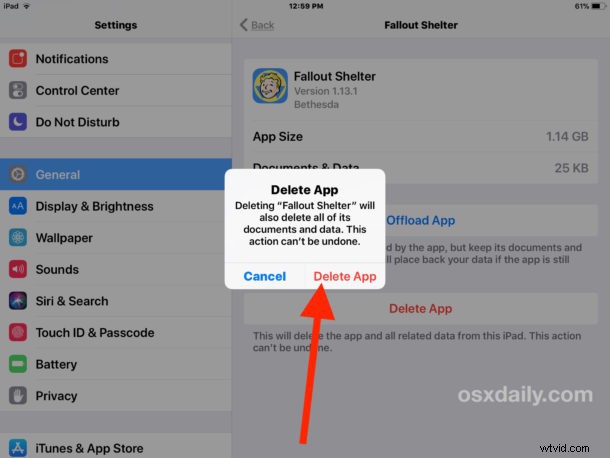
Jest to ważne, a jeśli Twój iPhone lub iPad jest pełny lub bardzo mało miejsca, ucierpi wydajność, a ponadto nie będzie można instalować aktualizacji aplikacji lub oprogramowania systemowego, a inne dziwne zachowania mogą wystąpić, takie jak zablokowanie użytkownika ich e-mail, dane w tajemniczy sposób usuwane z urządzenia i inne ciekawostki. Zawsze staraj się mieć dostępne miejsce do przechowywania.
10:Zresetuj ustawienia systemu iOS
Zresetowanie ustawień urządzenia z systemem iOS może przyspieszyć działanie niektórych użytkowników. Pamiętaj, że po zresetowaniu ustawień urządzenia konieczne będzie ponowne skonfigurowanie wszystkich zmian ustawień niestandardowych, tak jak wiele z nich omówiono wcześniej w tym artykule.
- Otwórz Ustawienia i wybierz Ogólne> Resetuj> Resetuj wszystkie ustawienia
11:Kopia zapasowa i przywracanie iOS
Typową sztuczką rozwiązywania problemów jest utworzenie kopii zapasowej urządzenia w iTunes lub iCloud, a następnie przywrócenie systemu iOS. Czasami może to naprawić niejasne problemy z wydajnością, a jeśli skontaktujesz się z firmą Apple w celu rozwiązania problemu z urządzeniem, prawdopodobnie będą chcieli, abyś wykonał tę czynność w ramach ich procesu.
Możesz wykonać kopię zapasową do iTunes, iCloud lub obu. Zawsze wykonaj kopię zapasową przed rozpoczęciem procesu przywracania.
Używając iTunes z urządzeniem podłączonym do komputera, następnie wybierz opcję „Przywróć” urządzenie. Możesz też wybrać opcję Przywróć bezpośrednio na samym urządzeniu i wybrać kopię zapasową iCloud lub iTunes do przywrócenia.
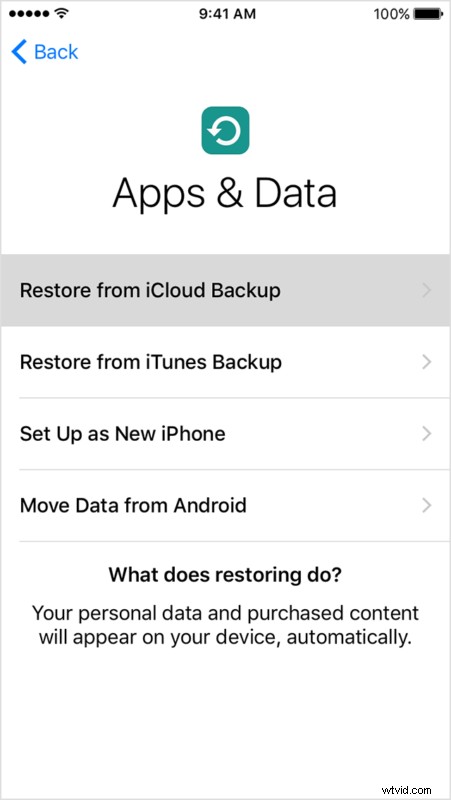
Niektórzy użytkownicy mogą również próbować skonfigurować urządzenie jako nowe, co oznacza, że w tym momencie nic nie jest na urządzeniu. Oczywistą wadą tego podejścia jest to, że na iPhonie lub iPadzie brakuje jakichkolwiek danych, obrazów, zdjęć, zdjęć, notatek, aplikacji, kontaktów lub jakichkolwiek innych danych osobowych. Dlatego większość użytkowników decyduje się na przywrócenie z kopii zapasowej zamiast konfiguracji jako nowego. Niemniej jednak, jeśli Ci to nie zależy, skonfigurowanie urządzenia jako nowego może czasami sprawić, że będzie ono szybsze.
Co powiesz na powrót z iOS 11 z powrotem do iOS 10?
Niektórzy użytkownicy mogą chcieć przywrócić iOS 11 do wcześniejszej wersji oprogramowania systemowego na swoim iPhonie lub iPadzie.
Chociaż powrót do poprzedniej wersji iOS był możliwy przez jakiś czas, niestety nie jest to już opcja dla większości urządzeń, ponieważ Apple przestał podpisywać oprogramowanie układowe iOS 10.3.3. Możesz dowiedzieć się, jak sprawdzić status podpisywania oprogramowania układowego iOS IPSW tutaj, jeśli temat Cię interesuje.
–
Czy zauważyłeś jakieś problemy z wydajnością w iOS 11? Czy te sztuczki pomogły przyspieszyć twój powolny iPhone lub iPad? Czy masz jakieś wskazówki, które pomogą przyspieszyć powolny iPhone lub iPad? Czy miałeś inne problemy z iOS 11 do rozwiązania? Daj nam znać o swoich doświadczeniach w komentarzach poniżej!
