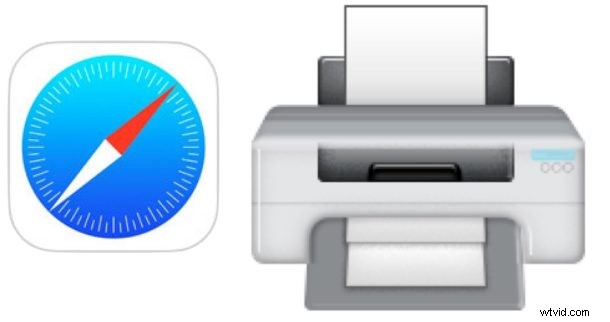
Jeśli chcesz drukować artykuły z Internetu za pomocą iPhone'a lub iPada, możesz docenić tę wskazówkę, która pozwala rozebrać stronę internetową lub dowolny artykuł internetowy, tak aby główny nacisk kładziony był na treść artykułu i zdjęcia. Zasadniczo pozwala to drukować artykuły na stronie internetowej bez typowego doświadczenia internetowego, usuwając wszystkie olśniewające elementy, reklamy, przyciski udostępniania społecznościowego, style, widżety lub dowolne inne elementy często spotykane na stronach internetowych, które są przydatne w sieci, ale nieszczególnie przydatne przy drukowaniu na papierze. Efektem końcowym będą drukowane artykuły z iPhone'a lub iPada, które są pozbawione czegokolwiek innego niż sama treść artykułu, co czyni je przyjemniejszymi do czytania na papierze drukowanym, a także powinno zmniejszyć zużycie atramentu.
Ten konkretny samouczek koncentruje się na drukowaniu artykułów z Safari w systemie iOS na iPhonie lub iPadzie, ale jeśli jesteś użytkownikiem komputera Mac, możesz zapoznać się z tym przewodnikiem dotyczącym drukowania stron internetowych i artykułów bez reklam i stylizacji z Prochowiec. Proces jest nieco inny, ale efekt końcowy jest taki sam; drukujesz materiały z sieci bez bałaganu.
Aby to wypróbować, potrzebujesz oczywiście urządzenia z systemem iOS z połączeniem internetowym i drukarki zgodnej z AirPrint.
Jak drukować artykuły bez reklam z Safari w iOS
Ta metoda polega na usunięciu strony internetowej lub artykułu w Safari, aby po prostu skupić się na treści (tekst i obrazy w artykule), które można następnie wydrukować jako uproszczoną wersję artykułu bez bałaganu. Ten proces działa tak samo na iPhonie i iPadzie, oto wszystko, co musisz zrobić:
- Otwórz Safari i przejdź do artykułu na stronie internetowej, który chcesz wydrukować (przetestuj go z tym właśnie artykułem, który czytasz!)
- Dotknij przycisku Czytnik Safari na pasku adresu URL linku u góry Safari, wygląda jak seria linii jedna na drugiej, spowoduje to przejście do trybu Czytnika w Safari na iOS
- W trybie Czytnika dotknij przycisku akcji Udostępnianie, wygląda jak małe pudełko z wylatującą z niego strzałką
- W opcjach akcji udostępniania wybierz „Drukuj”
- Dostosuj opcje drukarki według potrzeb i wybierz przycisk „Drukuj”, aby wydrukować artykuł lub stronę internetową z trybu czytnika, pozbawioną jakichkolwiek reklam lub innej treści
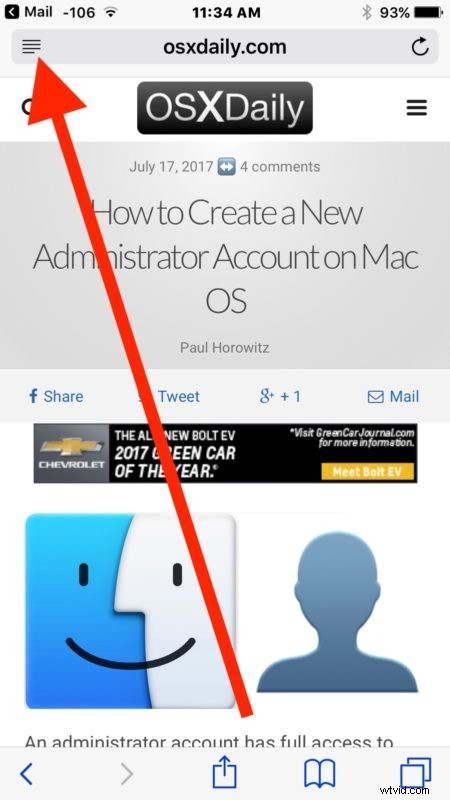
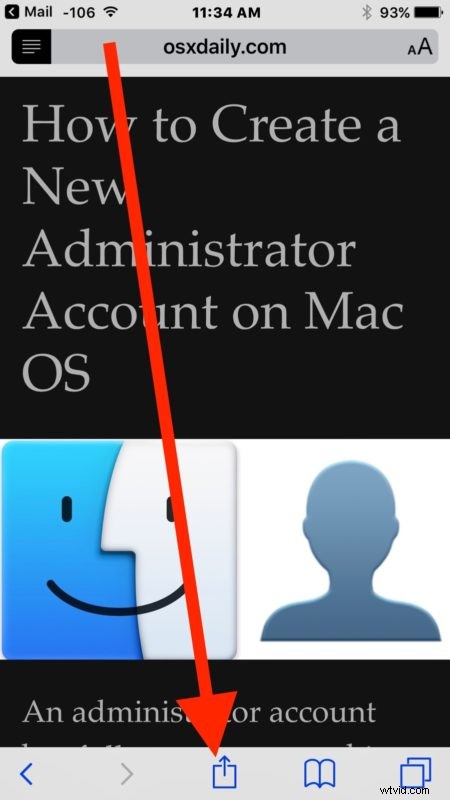
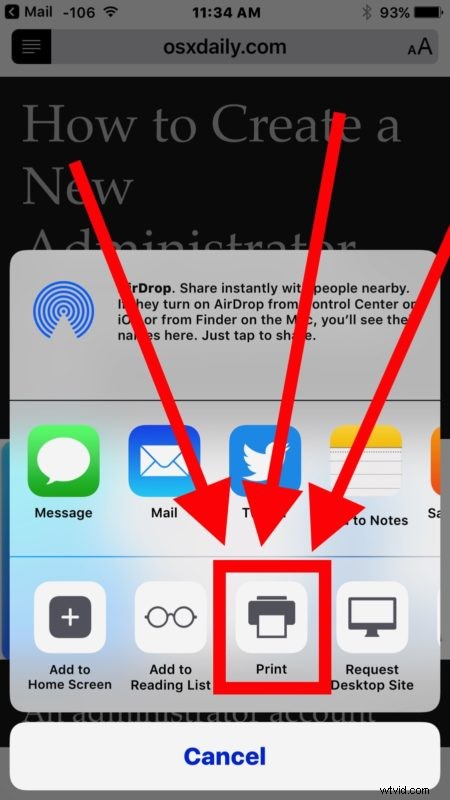
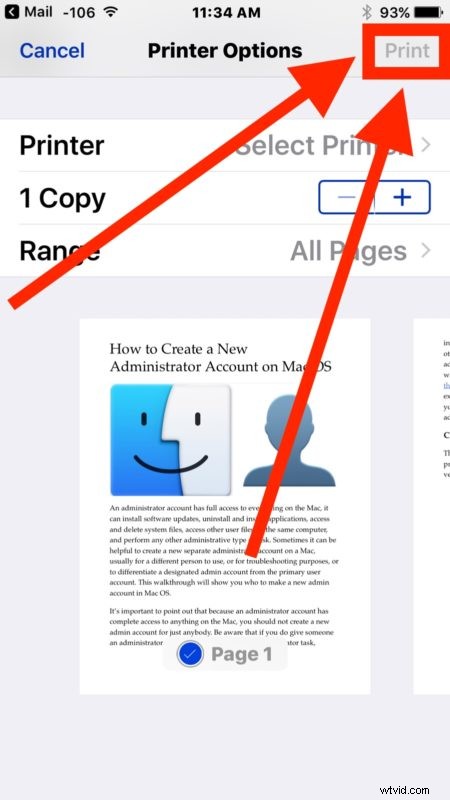
To wszystko, wydrukowane strony internetowe lub artykuły powinny po prostu zawierać tekst artykułu i powiązane obrazy artykułu – nic więcej.
Działa to, ponieważ tryb Safari usuwa dane strony internetowej, które nie są bezpośrednio związane z podstawową zawartością danej strony internetowej, a drukując stamtąd zamiast zwykłego widoku strony internetowej, możesz wydrukować uproszczoną wersję artykułu.
Nawiasem mówiąc, możesz również użyć tej sztuczki, aby zapisać uproszczone strony internetowe jako pliki PDF.
Nowoczesne strony internetowe są dość złożone, a ich bezpośrednie drukowanie może prowadzić do wydrukowania stron dokumentów zawierających dane, które nie są tak naprawdę przydatne, gdy są już na papierze. Złożoność nowoczesnych stron internetowych i artykułów może być odpowiednia dla sieci, ale po wydrukowaniu większość tej stylizacji i splendoru powoduje marnowanie papieru. Elementy takie jak przyciski społecznościowe i widżety ankiety mogą być zabawne w sieci, ale są bezużyteczne po wydrukowaniu, podobnie jak reklamy finansują większość sieci i pozwalają witrynom wyświetlać świetne treści bez bezpośredniego płacenia przez użytkowników, ale drukowanie banerów reklamowych jest raczej bezcelowe i po prostu marnuje atrament, tak jak drukowanie każdej innej szalenie stylizowanej strony internetowej lub złożonego projektu, który nie jest związany z głównym artykułem. Więc zaoszczędź trochę papieru i atramentu do drukarki i wydrukuj uproszczone wersje pozbawione bałaganu, przycisków społecznościowych, widżetów, reklam, ankiet i innych rzeczy znalezionych w sieci.
W przypadku użytkowników komputerów Mac możesz wykonać ten sam proces upraszczania stron internetowych, aby drukować artykuły bez reklam również w przeglądarce Mac Safari. Wspomnieliśmy o tym wcześniej, ale warto przypomnieć wszystkim jeszcze raz.
Być może już to wiesz, ale tryb czytnika ma również wiele innych świetnych zastosowań. Możesz użyć trybu czytnika na iPhonie, aby uczynić stronę internetową bardziej przyjazną dla urządzeń mobilnych lub łatwiejszą do czytania, możesz go używać do zmiany wyglądu artykułów i powiększania tekstu, zmieniania krojów czcionek, dostosowywania kolorów i wielu innych.
