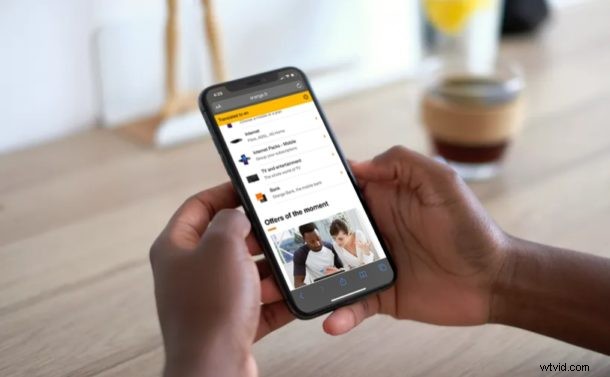
Jak być może już wiesz, Google Chrome oferuje możliwość tłumaczenia stron internetowych na iPhonie i iPadzie z jednego języka na inny, pomagając w konwersji stron internetowych z czegoś takiego jak hiszpański lub chiński na angielski (i oczywiście dowolną inną kombinację języków). Chociaż iPhone i iPad zyskują tę funkcję natywnie z Safari w iOS 14 i iPadOS 14, wcześniejsze wersje Safari domyślnie nie obsługują tłumaczenia językowego. Nie martw się jednak, ponieważ dzięki Microsoft Translator możesz dać Safari możliwość konwersji stron internetowych z jednego języka na inny.
Oczywiście nie wszystko w sieci jest napisane po angielsku, więc zamiast utknąć w przeglądaniu przez bariery językowe, skorzystanie z narzędzia do konwersji do zmiany języka jest naprawdę przydatne. Na szczęście aplikacja Microsoft Translator dodaje opcję tłumaczenia stron internetowych na arkusz udostępniania iOS, z którego można korzystać w Safari na iPhonie i iPadzie.
W tym artykule przeprowadzimy Cię przez kroki niezbędne do tłumaczenia stron internetowych w Safari na iPhonie i iPadzie za pomocą bezpłatnego narzędzia Microsoft Translator.
Jak tłumaczyć strony internetowe w Safari na iPhonie i iPadzie
Jak wspomniano wcześniej, będziemy korzystać z aplikacji Microsoft Translator do konwertowania obcych stron internetowych bezpośrednio w Safari. Jest bezpłatny i prosty w użyciu. Dodatkowo nie musisz nawet otwierać aplikacji. Zobaczmy, jak.
- Zainstaluj „Microsoft Translator” z App Store na swoim urządzeniu z systemem iOS lub iPadOS.
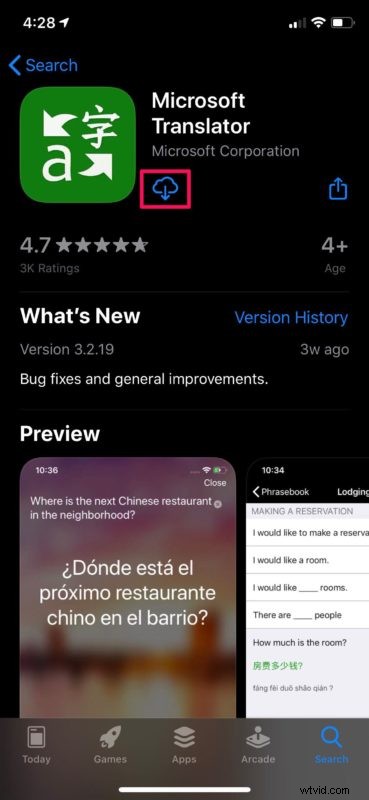
- Nie musisz otwierać aplikacji. Po prostu przejdź do witryny w języku obcym i dotknij ikony „Udostępnij” znajdującej się w dolnym menu.
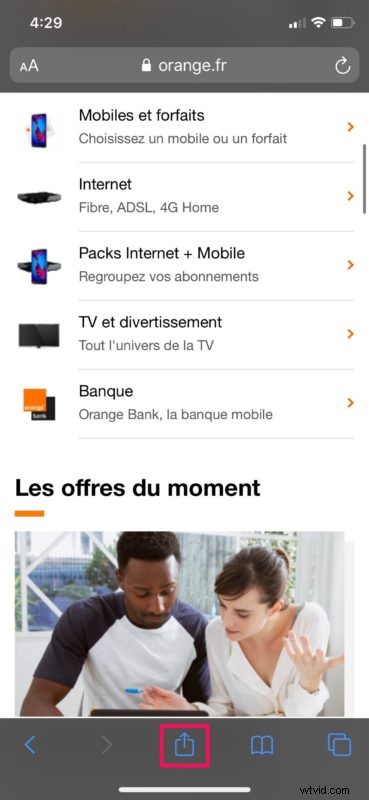
- Spowoduje to wyświetlenie arkusza udostępniania iOS na ekranie. Przewiń do samego dołu, aby wyświetlić więcej opcji.
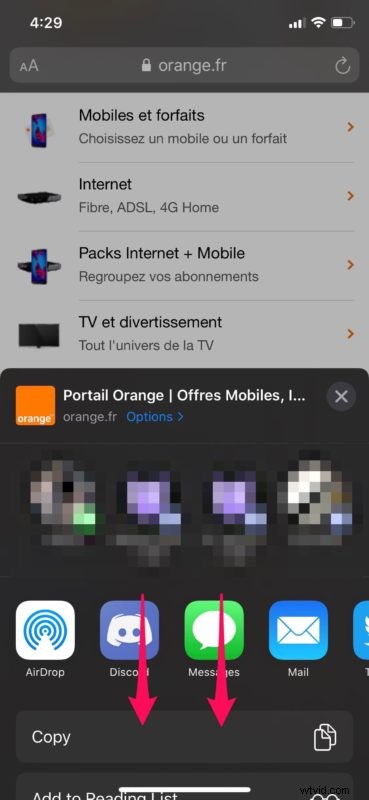
- Dotknij opcji „Tłumacz”, aby ponownie załadować bieżącą stronę internetową w języku angielskim.
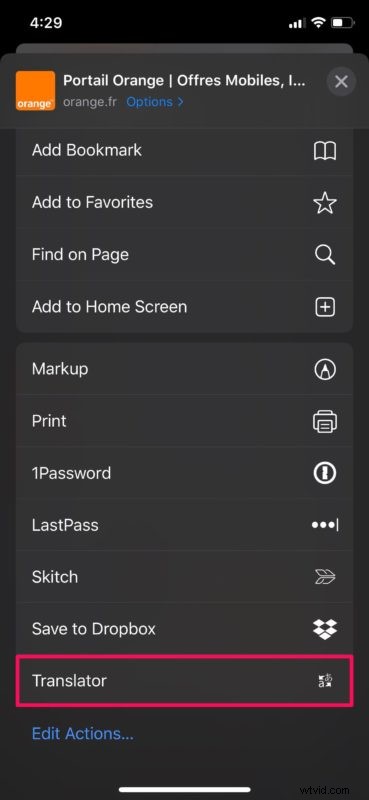
- Jak widać tutaj, po ponownym załadowaniu strony i zakończeniu tłumaczenia otrzymasz powiadomienie tuż pod paskiem adresu w Safari.
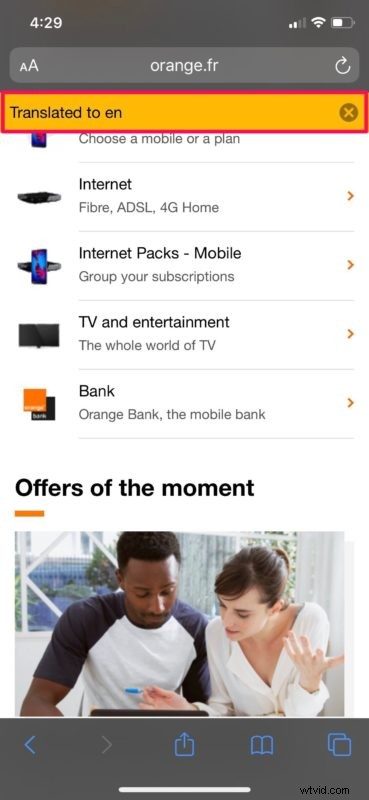
I masz to, możesz teraz tłumaczyć strony internetowe w Safari na iPhonie i iPadzie dzięki Microsoft Translator.
Większość użytkowników iPhone'a i iPada preferuje Safari do przeglądania sieci, ponieważ jest ono preinstalowane, działa bezbłędnie i eliminuje potrzebę instalowania jakiejkolwiek innej aplikacji innej firmy do przeglądania Internetu. Dlatego możliwość tłumaczenia stron internetowych bezpośrednio w domyślnej przeglądarce internetowej jest z pewnością mile widzianym dodatkiem.
Jeśli nie jesteś rodzimym użytkownikiem języka angielskiego, możesz również ustawić język, na który chcesz, aby program Microsoft Translator automatycznie tłumaczył, gdy odwiedzasz zagraniczną witrynę. Można to łatwo zrobić, przechodząc do Ustawienia -> Tłumacz -> Język. Nie pozwól, aby bariery językowe powstrzymały Cię przed czytaniem ulubionych treści w sieci, gdy istnieją przydatne narzędzia!
Biorąc to pod uwagę, jeśli używasz Google Chrome jako preferowanej przeglądarki internetowej, nie musisz instalować żadnej aplikacji innej firmy, aby uzyskać dostęp do funkcji tłumaczenia, ponieważ funkcja ta istnieje natywnie w Chrome. Możesz też użyć Siri do tłumaczenia, jeśli chcesz tylko wyszukać określone słowa i zdania. I nie zapominaj, że w systemach iOS 14 i iPadOS 14 lub nowszych Safari ma również możliwości tłumaczenia na język ojczysty.
Co myślisz o używaniu Microsoft Translator do tłumaczenia stron internetowych za pomocą Safari na iPhonie i iPadzie? Podziel się z nami swoimi przemyśleniami i opiniami w sekcji komentarzy poniżej.
