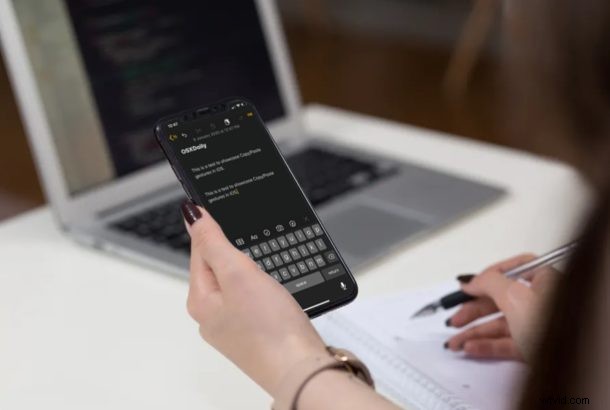
Chcesz kopiować i wklejać na iPhonie lub iPadzie za pomocą gestów? Najnowsze wersje iOS i iPadOS oferują nowe gesty do manipulowania danymi, w tym nowe podejścia do kopiowania i wklejania danych, i są dość proste w użyciu, gdy nauczysz się, czym jest gest kopiowania i wklejania dla najnowszych modeli iPhone'a i iPada.
Chcesz wypróbować te nowe gesty kopiowania i wklejania na urządzeniach Apple, aby zaoszczędzić trochę czasu? W tym przewodniku omówimy, w jaki sposób można kopiować i wklejać na iPhonie i iPadzie za pomocą gestów, a nie przez dotknięcie i przytrzymanie lub skróty klawiaturowe.
Jak kopiować i wklejać na iPhonie i iPadzie za pomocą gestów
Gesty, które będziemy tutaj omawiać, dotyczą wyłącznie iPhone'ów i iPadów z systemem iOS 13 / iPadOS 13 i nowszym. Będą działać w dowolnym miejscu na Twoim urządzeniu, gdzie możesz wpisywać lub wprowadzać dane, niezależnie od tego, czy są to informacje tekstowe, graficzne lub wideo. Dlatego upewnij się, że Twoje urządzenie jest zaktualizowane, zanim przejdziesz do tej procedury i wypróbuj ją.
- Otwórz aplikację, w której możesz wybrać dane, na przykład aplikację Notatki na iPhonie lub iPadzie (chociaż możesz wypróbować to w dowolnej aplikacji, będziemy używać aplikacji Notatki ze względu na demonstrację w tym artykule)
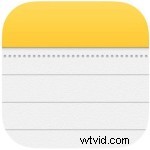
- Wpisz cokolwiek w pustej notatce. Aby zaznaczyć wpisany tekst, wystarczy dwukrotnie dotknąć ekranu, jeśli jest to pojedyncze słowo, trzykrotnie, jeśli jest to zdanie, i czterokrotnie, jeśli jest to akapit. Tekst zostanie teraz podświetlony, jak pokazano poniżej.
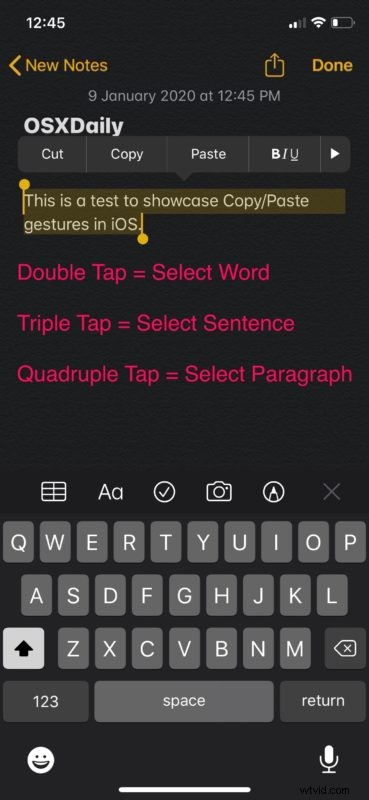
- Teraz ściśnij ekran 3 palcami jednocześnie, aby skopiować tekst. Jeśli akcja się powiodła, zostanie to oznaczone plakietką „Kopiuj” u góry ekranu lub czymś podobnym do pokazanego poniżej.
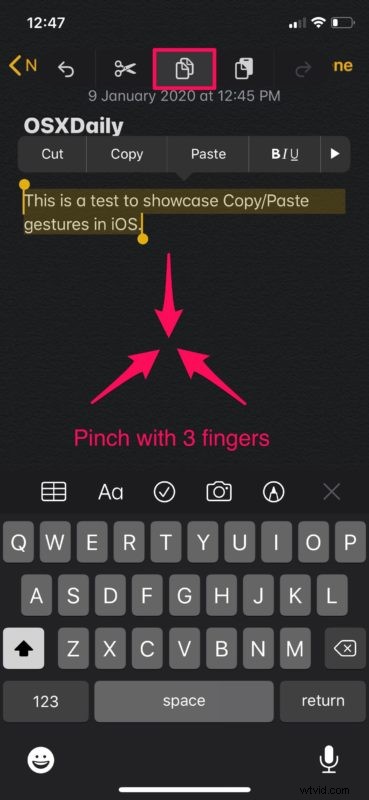
- Przechodząc do następnego kroku, jeśli chcesz wkleić skopiowaną zawartość zapisaną w schowku, po prostu zsuń trzema palcami i upewnij się, że u góry pojawiło się potwierdzenie „Wklej”, które weryfikuje Twoje działanie.
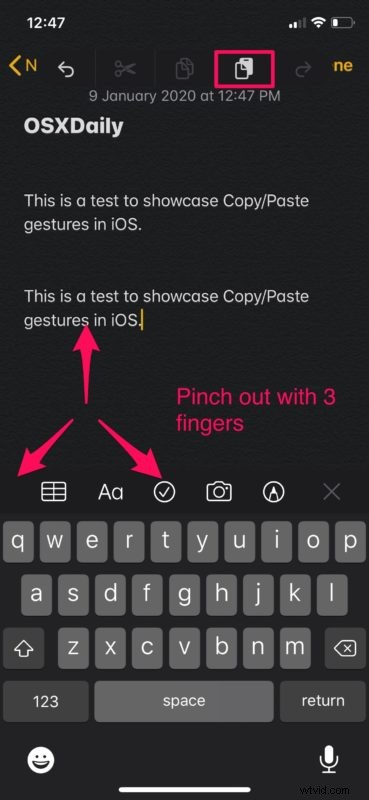
To wszystko, teraz możesz szybko kopiować i wklejać teksty na swoim iPhonie i iPadzie.
Od teraz wystarczy kilka sekund, aby skopiować informacje z jednej aplikacji i wkleić je do innej. Jest to przydatne, zwłaszcza gdy próbujesz udostępniać linki do różnych stron internetowych znajomym w mediach społecznościowych.
Jak mogłeś zauważyć, gest jest dość podobny do tego, jak używasz szczypania, aby powiększyć podczas przeglądania Internetu lub poruszania się po mapach, z wyjątkiem tego, że używasz tutaj trzech palców. W przypadku wielu użytkowników działa najlepiej, gdy używasz kciuka i dwóch pozostałych palców.
Biorąc to pod uwagę, ten gest będzie wymagał trochę czasu, aby się przyzwyczaić, zwłaszcza jeśli próbujesz tego na małym ekranie iPhone'a. Możliwe, że Apple zaprojektował ten gest z myślą o większych ekranach iPada. Jednak gdy już to opanujesz, możliwe, że nie będziesz chciał wracać do starej szkoły kopiowania/wklejania tekstów na urządzeniach za pomocą podejścia „dotknij i przytrzymaj”.
Możesz także nadal korzystać z innych dostępnych metod kopiowania i wklejania na iPhonie i iPadzie, w tym podejścia do kopiowania i wklejania iPhone'a przez dotknięcie i przytrzymanie, skrótów klawiaturowych do kopiowania / wklejania iPada lub wirtualnych przycisków kopiowania / wklejania na iPadzie. Nawiasem mówiąc, jeśli używasz zewnętrznej klawiatury z iPhonem lub iPadem, naciśnięcia klawiszy do wycinania, kopiowania i wklejania są współdzielone z tymi samymi skrótami klawiszowymi kopiowania i wklejania na Macu, jak być może już wiesz.
Podobnie jak gesty używane do szybkiego kopiowania i wklejania, iOS oferuje wiele innych gestów poprawiających użyteczność iPhone'a lub iPada. Na przykład możesz szybko wybrać wiele zdjęć w aplikacji Zdjęcia stockowe za pomocą gestu przeciągnij i przesuń lub możesz powiększać i pomniejszać wideo za pomocą akcji powiększania. Istnieją nawet nowe gesty cofania i ponawiania dostępne w iOS i iPadOS.
Gesty są integralną częścią iOS od czasu premiery pierwszego iPhone’a. Wszystko zaczęło się od możliwości szczypania do powiększania za pomocą multidotyku, ale z biegiem lat sterowanie gestami ewoluowało, a konkurencja w pewnym sensie dogoniła Apple. Z każdą nową iteracją systemu iOS Apple czasami dodaje kilka nowych gestów, których można używać na różnych urządzeniach, a od iOS 13 i iPadOS 13 masz więcej dostępnych gestów niż kiedykolwiek wcześniej.
Nie jest tajemnicą, że większość z nas używa naszych iPhone'ów i iPadów do pisania, pisania SMS-ów, pisania e-maili i publikowania w sieciach społecznościowych, więc prawdopodobnie warto poświęcić trochę czasu na wypróbowanie tych nowych gestów kopiowania i wklejania na iOS, które mogą sprawić, że pisanie będzie całością dużo lepiej. Oczywiście, iPhone'y i iPady mają możliwość kopiowania i wklejania tekstów przez najdłuższy czas, ale gdy opanujesz podejście gestów, może się okazać, że będzie to znacznie szybsze, jeśli użyjesz gestów zamiast zwykłej metody dotykania i przytrzymywania i za pomocą menu kontekstowych.
Co sądzisz o gestach kopiowania i wklejania, które zostały dodane do iOS i iPadOS? Czy planujesz regularnie używać tego nowego gestu kopiowania/wklejania? Daj nam znać swoje przemyślenia i opinie w sekcji komentarzy poniżej.
