
Czy kiedykolwiek otworzyłeś rozmowę iMessage na iPhonie, aby odkryć, że wiadomości są niesprawne? Jeśli tak, nie jesteś sam. Chociaż może być denerwujące, gdy Wiadomości pojawiają się niewłaściwie w aplikacji Wiadomości na iOS zwykle jest to prosta poprawka, aby przywrócić je w odpowiedniej kolejności. I tak, dotyczy to również aplikacji Wiadomości na iPada, więc chociaż koncentrujemy się głównie na iPhonie, techniki rozwiązywania problemów pojawiających się w niewłaściwej kolejności są takie same na innych urządzeniach z systemem iOS.
Najpierw najważniejsze rzeczy; zdaj sobie sprawę, że chociaż wiadomości iMessage mogą wyglądać niewłaściwie lub w złym czasie, w rzeczywistości nie są wysyłane w ten sposób, a znaczniki czasu wysyłania/odbierania wiadomości nie uległy zmianie – nie odkryłeś przypadkowo wehikułu czasu ani nie zniekształciłeś kontinuum czasoprzestrzennego . Powodem, dla którego komunikaty mogą czasami pojawiać się niewłaściwie w systemie iOS, jest prawdopodobnie błąd i zazwyczaj można go dość szybko rozwiązać za pomocą poniższych metod. Istnieje również kilka innych powodów, dla których konwersacje iMessages mogą wyglądać niewłaściwie, zwykle w wyniku dokonanej zmiany ustawień. Zagłębmy się:
Jak naprawić nieprawidłowe wiadomości na iPhonie i iPadzie
Najpierw omówimy włączenie funkcji Wiadomości w iCloud, która powinna rozwiązać problemy pojawiające się w niewłaściwej kolejności na urządzeniach z systemem iOS, a następnie zajmiemy się rozwiązywaniem problemów, aby naprawić wyświetlanie niepoprawnych wiadomości również na iPhonie i iPadzie.
0:włącz wiadomości w iCloud, aby zatrzymać wyświetlanie niepoprawnych wiadomości na iPhonie i iPadzie
Najnowsze wersje oprogramowania systemu iOS umożliwiają synchronizację Wiadomości przez iCloud i przechowywanie ich w iCloud. Być może myślałeś, że Wiadomości już działają w ten sposób, ale okazuje się, że tak nie jest, zamiast tego musisz ręcznie włączyć Wiadomości w iCloud na iOS lub włączyć Wiadomości w iCloud na Macu, z których każda wymaga aktualizacji do najnowszych wersji oprogramowania systemowego. Oto jak włączyć Wiadomości w iCloud na iPhonie lub iPadzie, aby mieć tę funkcję, potrzebujesz iOS 11.4 lub nowszego:
- Otwórz aplikację Ustawienia na iOS i dotknij swojego imienia, aby uzyskać dostęp do ustawień iCloud
- Znajdź przełącznik „Wiadomości” i przestaw go do pozycji WŁ., aby włączyć Wiadomości w iCloud na iPhonie lub iPadzie
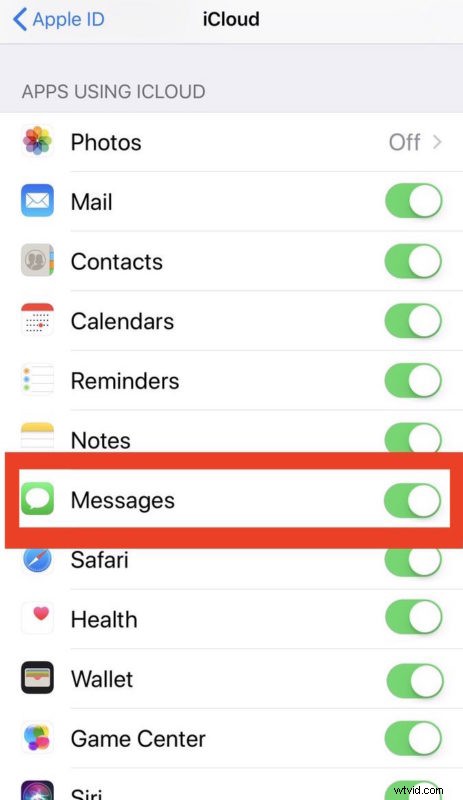
Korzystanie z Wiadomości w iCloud powinno całkowicie rozwiązać wszelkie problemy iMessage pojawiające się w kolejności, jeśli utrzymują się lub utrzymują się, chociaż może trochę potrwać, zanim wiadomości zostaną zsynchronizowane z iCloud, a następnie poprawnie się wyświetlą.
Pomocne może być włączenie Wiadomości w iCloud, a następnie ponowne uruchomienie iPhone'a lub iPada, co wydaje się wymuszać ponowne załadowanie wiadomości, a następnie pojawianie się we właściwej kolejności zgodnie z przeznaczeniem.
Jeśli nadal masz problemy z wyświetlaniem komunikatów, wykonaj poniższe kroki rozwiązywania problemów, aby rozwiązać problem.
Rozwiązywanie problemów z wiadomościami wyświetlanymi w złej kolejności na iPhonie/iPadzie
Oto podstawowe kroki rozwiązywania problemów, aby rozwiązać problem iMessages pojawiający się niewłaściwie na dowolnym iPhonie lub iPadzie z systemem iOS. Aby uzyskać najlepsze wyniki, najpierw należy włączyć Wiadomości w iCloud, jak opisano powyżej.
1:Wymuś zamknięcie wiadomości i wymuszenie ponownego uruchomienia iPhone'a / iPada
Najczęstszym rozwiązaniem umożliwiającym sekwencyjne wyświetlanie wiadomości i ponowne ich wyświetlanie jest po prostu przymusowe zamknięcie aplikacji Wiadomości, a następnie ponowne uruchomienie iPhone'a lub iPada. Proces wymuszania zamykania i ponownego uruchamiania różni się w zależności od urządzenia, ponieważ Apple kilka razy je zmieniał, ale efekt końcowy jest taki sam. Jeśli już wiesz, jak wymusić zamknięcie aplikacji i wymusić ponowne uruchomienie, zrób to za pomocą aplikacji Wiadomości, a następnie uruchom ponownie urządzenie, w przeciwnym razie postępuj zgodnie z poniższymi instrukcjami:
1:Wymuś zamknięcie aplikacji Wiadomości
Korzystając z poniższych instrukcji, skieruj aplikację „Wiadomości”, aby wymusić jej zamknięcie:
- Jak zamknąć aplikacje na iPhonie X
- Jak zamknąć aplikacje na iPhone 8, iPhone 7, iPhone 6s, iPhone 6, iPhone Plus, iPhone SE, iPhone 5s itp.
2:Wymuś ponowne uruchomienie iPhone'a / iPada
Po wymuszonym zamknięciu „Wiadomości” zainicjuj wymuszone ponowne uruchomienie urządzenia, korzystając z poniższych instrukcji odpowiednich dla Twojego urządzenia:
- Jak wymusić ponowne uruchomienie iPhone'a X
- Jak wymusić ponowne uruchomienie iPhone'a 8 Plus i iPhone'a 8
- Jak wymusić ponowne uruchomienie iPhone'a 7 i iPhone'a 7 Plus
- Jak wymusić ponowne uruchomienie wszystkich modeli iPada i innych modeli iPhone'a
Po przymusowym zamknięciu aplikacji Wiadomości i ponownym uruchomieniu iPhone'a lub iPada ponownie otwórz aplikację Wiadomości. Wiadomości powinny być z powrotem w porządku zgodnie z przeznaczeniem.
2:Sprawdź ustawienia daty i godziny w iOS
Czasami ludzie mogą ręcznie ustawić datę i godzinę, cofnąć zegar urządzenia z systemem iOS, aby użyć określonej aplikacji lub gry lub wyłączyć automatyczne ustawianie czasu, a nieprawidłowe ustawienie daty i godziny na iPhonie lub iPadzie może prowadzić do wyświetlania wiadomości w złym porządku lub niesekwencyjnie. Łatwo to sprawdzić i naprawić:
- Otwórz aplikację „Ustawienia”, a następnie przejdź do „Ogólne”
- Wybierz „Data i godzina” i upewnij się, że „Ustaw automatycznie” jest WŁĄCZONE, a strefa czasowa jest prawidłowa
- Na wszelki wypadek wyłącz opcję „Ustaw automatycznie” na około 10 sekund, a następnie włącz ją ponownie – upewnij się, że jest włączona
Wróć do aplikacji Wiadomości i ponownie sprawdź, czy Twoje wiadomości iMessage wróciły w kolejności zgodnej z przeznaczeniem.
Pamiętaj, że jeśli iPhone lub iPad nie ma połączenia z Internetem, automatyczne ustawienie czasu może nie działać dokładnie, a jeśli urządzenie z systemem iOS nigdy nie było połączone z połączeniem internetowym, możesz użyć ręcznej regulacji ustawień czasu.
3:Zainstaluj aktualizacje oprogramowania iOS
Niektórzy użytkownicy zgłaszali różne problemy z wyświetlaniem komunikatów niepoprawnie po zainstalowaniu określonej aktualizacji oprogramowania lub podczas korzystania ze starszej wersji oprogramowania. Najpierw wykonaj kopię zapasową iPhone'a lub iPada, a następnie zainstaluj wszelkie dostępne aktualizacje oprogramowania.
- Przed rozpoczęciem wykonaj kopię zapasową iPhone'a lub iPada w iCloud i/lub iTunes, nie pomijaj kopii zapasowej
- Otwórz aplikację „Ustawienia”, a następnie przejdź do „Ogólne” i „Aktualizacja oprogramowania”
- Wybierz „Pobierz i zainstaluj” dowolną dostępną aktualizację oprogramowania iOS
Istnieją wersje iOS, które wydają się być bardziej podatne na błędy synchronizacji wiadomości niż inne, więc jeśli to możliwe, spróbuj uruchomić najnowszą wersję, którą możesz.
Niezależnie od tego po zaktualizowaniu systemu iOS uruchom ponownie aplikację Wiadomości. Jeśli wrócą w porządku zgodnie z przeznaczeniem, możesz już iść.
4:Wyłącz i ponownie włącz iMessages
Inną sztuczką, która może zadziałać, jest wyłączenie i ponowne włączenie iMessages.
- Otwórz aplikację „Ustawienia” na iPhonie lub iPadzie
- Przejdź do „Wiadomości” i przełącz przełącznik „iMessage” do pozycji WYŁ.
- Poczekaj chwilę, a następnie przestaw przełącznik „iMessages” z powrotem do pozycji ON
- Ponownie otwórz aplikację Wiadomości, aby sprawdzić kolejność wiadomości
Inną alternatywną opcją jest wyłączenie wiadomości, a następnie ponowne uruchomienie urządzenia z systemem iOS, a następnie ponowne włączenie iMessages. To też może czasem działać.
Czy powyższe sztuczki zadziałały, aby naprawić iMessages, które nie wyświetlały się w porządku? Czy Twoje wiadomości są teraz uporządkowane na iPhonie lub iPadzie? Daj nam znać w komentarzach, co Ci się udało!
