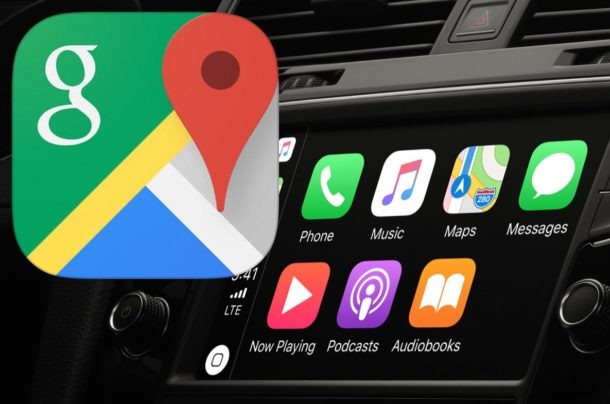
Niektórzy użytkownicy CarPlay mogą preferować korzystanie z Map Google w CarPlay zamiast Map Apple. Korzystanie z Map Google w CarPlay jest proste i w razie potrzeby możesz łatwo zastąpić ikonę mapy w urządzeniu CarPlay Mapami Google (lub nawet Waze). Pokażemy Ci, jak dodać Mapy Google do CarPlay, a także jak zastąpić Mapy Apple Mapami Google, jeśli jest to Twoje preferowane narzędzie do mapowania, nawigacji i wyznaczania tras.
Wymagania dotyczące korzystania z Map Google w CarPlay są dość proste:iPhone musi mieć system iOS 12 lub nowszy, iPhone musi mieć nową wersję Map Google (zaktualizuj aplikację, jeśli nie jesteś pewien lub pobierz ją z App Store) i musisz mieć samochód CarPlay lub odbiornik CarPlay. Poza tym wystarczy skonfigurować CarPlay z iPhonem i gotowe.
Jak korzystać z Map Google w CarPlay
- Zabierz iPhone'a do samochodu z CarPlay, jeśli jeszcze tego nie zrobiłeś, i upewnij się, że działają zgodnie z oczekiwaniami
- Otwórz aplikację „Ustawienia” na iPhonie
- Przejdź do „Ogólne”, a następnie wybierz „CarPlay”
- Wybierz samochód, który ma CarPlay
- Zlokalizuj Mapy Google na ekranie, a następnie dotknij i przytrzymaj ikonę Map Google, aby przeciągnąć ją na główny ekran główny CarPlay, aby uzyskać łatwy dostęp
- Opcjonalnie:zastąpienie Map Apple Mapami Google w CarPlay , przenieś ikonę Map Apple w inne miejsce i uwydatnij ikonę Map Google
- Wyjdź z ustawień CarPlay na iPhonie
- Używaj CarPlay w pojeździe jak zwykle
Teraz po prostu uruchamiasz Mapy Google w CarPlay, tak jak każdą inną aplikację CarPlay, i korzystasz z Map Google z CarPlay.
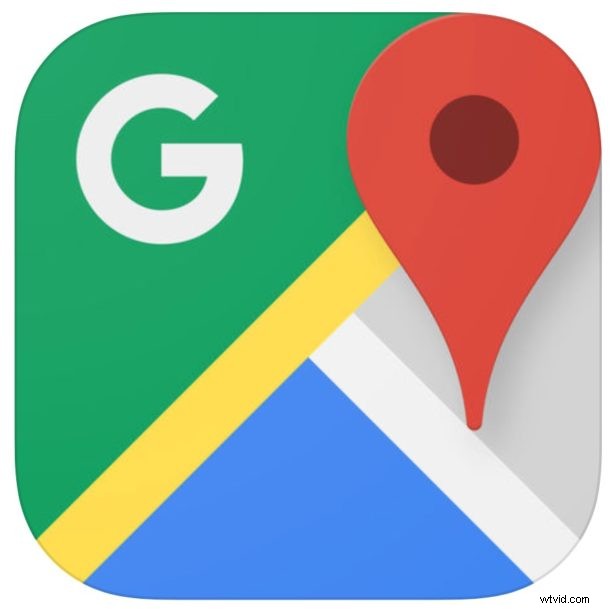
Uruchomienie Map Google otworzy je natychmiast w CarPlay jako aplikację nawigacyjną, jak pokazuje to ładne zdjęcie z Google:
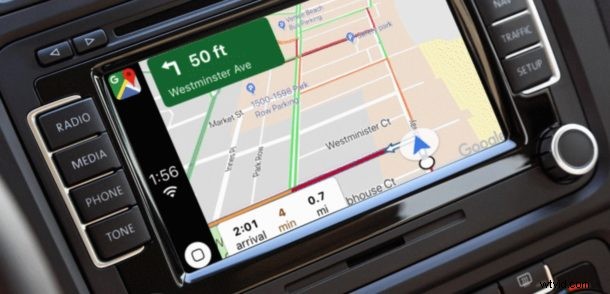
Pamiętaj, że obecnie nie jest możliwe całkowite zastąpienie Map Apple Mapami Google dla domyślnego zachowania lub takich rzeczy jak żądania nawigacji Siri, ale możliwe, że zmieni się to w przyszłości.
Jak dodać aplikację Mapy Google do CarPlay
Zakładając, że Mapy Google są zainstalowane na iPhonie, a iPhone jest skonfigurowany z CarPlay, Mapy Google powinny być dostępne od razu z CarPlay, ale czasami nie są lub zostały usunięte. Jeśli nie widzisz Map Google dostępnych w CarPlay i masz pewność, że używasz systemu iOS 12 lub nowszego z nową wersją Map Google, możesz dodać aplikację Mapy Google bezpośrednio do CarPlay, wykonując następujące czynności:
- Otwórz „Ustawienia” iPhone'a
- Wybierz „Ogólne”, a następnie „CarPlay”, a następnie wybierz nazwę swojego samochodu
- Znajdź aplikację Mapy Google na liście, a następnie dotknij przycisku „+” plus, aby dodać ją do CarPlay
Jeśli nie masz pewności, jak skonfigurować i używać CarPlay, możesz postępować zgodnie z tymi instrukcjami, aby to skonfigurować. Nie wszystkie samochody domyślnie obsługują CarPlay, a niektóre wymagają zainstalowania zestawu stereo kompatybilnego z CarPlay innej firmy, aby uzyskać tę funkcję.
Wiele ogólnych wskazówek dotyczących jazdy w Mapach Google będzie działać w CarPlay, niezależnie od tego, czy chodzi o nawigację głosową, czy w inny sposób, ale oczywiście te, które są specyficzne dla aplikacji na telefon lub komputer, będą inne lub niedostępne.
Czy mogę zastąpić Mapy Google jako domyślne CarPlay dla Siri zamiast Map Apple?
Niezależnie od tego, czy masz Mapy Google na iPhonie z CarPlay, czy nie, Siri będzie nadal domyślnie używać Map Apple, jeśli wezwiesz Siri i poprosisz o wskazówki lub nawigację gdzieś. Dlatego jeśli chcesz używać Map Google jako domyślnych, musisz otworzyć je ręcznie w CarPlay, zamiast pytać o drogę od Siri.
Zasadniczo oznacza to, że jeśli chcesz zastąpić Mapy Apple Mapami Google w CarPlay, musisz przenieść Mapy Google, aby były bardziej widoczne, jednocześnie umieszczając Mapy Apple w mniej widocznym miejscu, a następnie pamiętaj, aby zamiast tego uruchomić Mapy Google. Może się to zmienić z biegiem czasu, ale obecnie jest to sposób, w jaki CarPlay i Mapy współpracują ze sobą.
Czy znasz jakieś inne ciekawe wskazówki, triki lub rozwiązania, dzięki którym Mapy Google będą dobrze współpracować z CarPlay? Podziel się z nami w komentarzach poniżej!
