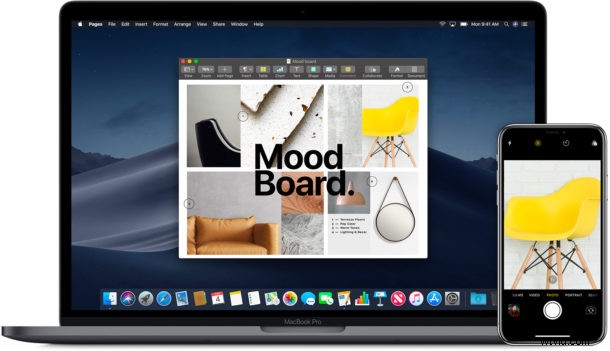
Aparat Continuity to świetna funkcja dostępna w najnowszych wersjach systemu MacOS, która umożliwia komputerowi Mac natychmiastowe używanie iPhone'a lub iPada do skanowania dokumentów lub robienia zdjęć za pomocą aparatu urządzenia z systemem iOS. Umożliwia to korzystanie z aparatu o wysokiej rozdzielczości iPhone'a lub iPada bezpośrednio z komputera Mac jako płynnej części przepływu pracy, przyciągając obraz bezpośrednio z aplikacji lub samego Findera z natychmiastowym importem, bez konieczności używania AirDrop lub jakiegokolwiek innego metoda przesyłania plików w celu udostępnienia obrazu z urządzenia iOS na komputer Mac.
Wymagania systemowe kamery Continuity: zarówno komputer Mac, jak i urządzenie iOS muszą być w tej samej sieci Wi-Fi i mieć włączoną funkcję Bluetooth, oba urządzenia muszą być zalogowane do tego samego konta Apple ID i iCloud, a oprogramowanie systemowe musi być w systemie MacOS Mojave 10.14 lub nowszym na komputerach Mac i iOS 12 lub nowszy na iPhonie lub iPadzie. Poza tym wystarczy wiedzieć, gdzie uzyskać dostęp do tej funkcji i jak korzystać z kamery Continuity, aby działała.
Jak używać kamery Continuity na Macu z iPhonem lub iPadem
Aparat Continuity działa w Finderze na Macu, a także w nowych wersjach Pages, Keynote, Numbers, Notes, Mail, Messages i TextEdit. Korzystanie z kamery Continuity różni się nieco w zależności od tego, w jaki sposób uzyskujesz do niej dostęp na komputerze Mac, ale pokażemy Ci, jak to działa w aplikacjach na Maca oraz w Finderze.
Korzystanie z aparatu Continuity w aplikacjach na komputery Mac
Chcesz od razu zrobić zdjęcie i zaimportować je do aplikacji na Maca? Może chcesz szybko zeskanować dokument, aby wstawić go do aktualnie aktywnego pliku? Możesz to zrobić za pomocą kamery Continuity, oto jak to działa:
- Otwórz zgodną aplikację, taką jak TextEdit lub Pages, a następnie kliknij prawym przyciskiem myszy (lub Control + kliknięcie) w otwartym dokumencie
- Wybierz „Wstaw z iPhone'a lub iPada”, a następnie wybierz „Zrób zdjęcie” lub „Skanuj dokumenty” z menu podręcznego, wybierając urządzenie iOS, którego chcesz używać jako aparatu
- Teraz podnieś iPhone'a lub iPada, użyj aparatu jak zwykle i zrób zdjęcie lub skieruj je na dokument
- Poczekaj chwilę, a zdjęcie lub skan pojawi się natychmiast z iPhone'a lub iPada w dokumencie na Macu
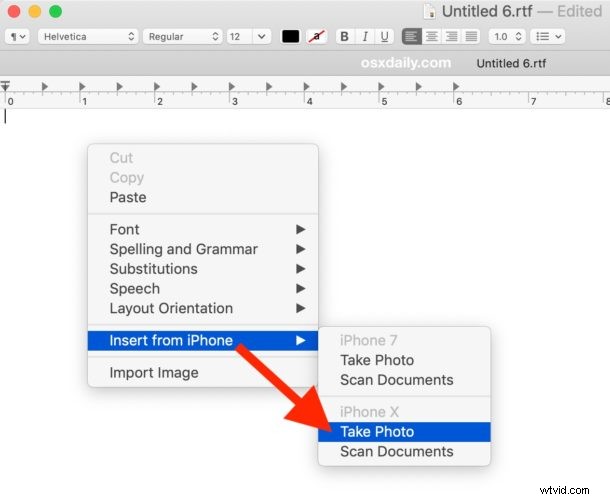
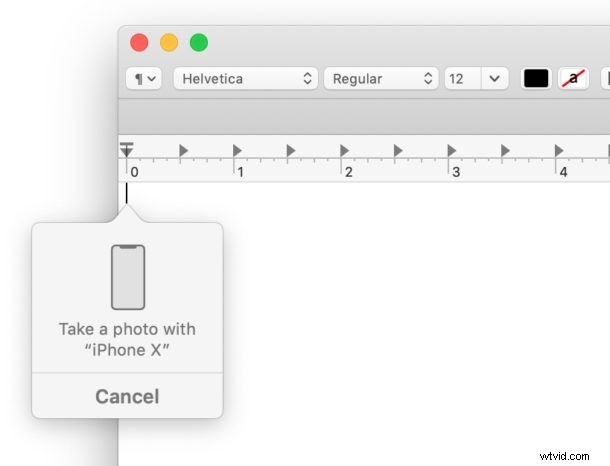
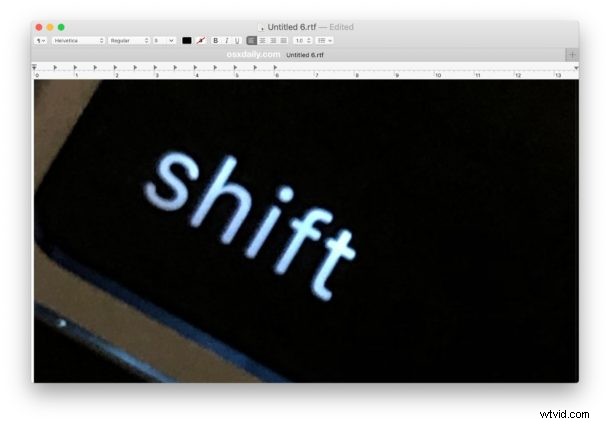
Robienie zdjęcia wykorzystuje aparat iPhone’a lub iPada w zwykłym trybie fotograficznym, podczas gdy skanowanie dokumentu wykorzystuje aparat urządzenia iOS z oprogramowaniem do przetwarzania, który służy jako szybki skaner typu „wskaż i zrób zdjęcie”.
Korzystanie z kamery Continuity z Mac Finder
Chcesz szybko zrobić zdjęcie lub zeskanować dokument za pomocą iPhone'a lub iPada i natychmiast wyświetlić plik na komputerze Mac? Aparat Continuity sprawia, że jest to łatwe:
- Na pulpicie Mac lub w folderze kliknij prawym przyciskiem myszy (lub Control+Kliknięcie) w dowolnym miejscu i wybierz „Importuj z iPhone'a lub iPada”, a następnie wybierz „Zrób zdjęcie” lub „Skanuj dokument” z opcji menu podręcznego
- Teraz weź iPhone'a lub iPada, użyj aparatu urządzenia i zeskanuj dokument
- Skan zdjęcia lub dokumentu pojawi się za chwilę w folderze Findera lub na pulpicie
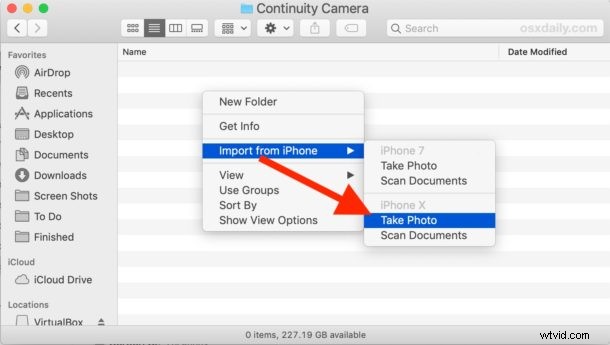
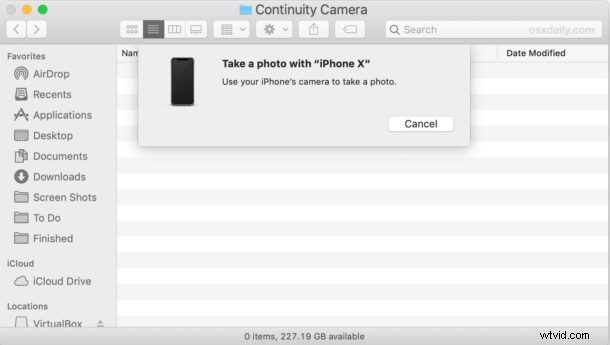
Poniższe przykłady zrzutów ekranu pokazują aparat Continuity Camera używający aparatu iPhone'a do zrobienia zdjęcia, które pojawia się natychmiast na komputerze Mac, ale funkcja Skanuj dokument działa dokładnie tak samo, z wyjątkiem tego, że używa funkcji skanowania systemu iOS do przetwarzania obrazu w celu optymalnej replikacji skanera . I chociaż używamy tutaj iPhone'a, możesz używać iPada w ten sam sposób.
Kamera Continuity nie działa w systemie MacOS? Wskazówki dotyczące rozwiązywania problemów
Jeśli masz problemy z niedziałającą kamerą Continuity, rozwiązanie problemu jest zwykle dość proste. Po pierwsze, pamiętaj, że kamera Continuity ma różne wymagania systemowe, które muszą zostać spełnione, aby ta funkcja działała:
- IPhone lub iPad musi mieć system iOS 12 lub nowszy
- Mac musi mieć system macOS 10.14 Mojave lub nowszy
- Zarówno urządzenia Mac, jak i iOS muszą mieć włączony Bluetooth i włączone Wi-Fi, gdy są połączone z tą samą siecią
- Zarówno Mac, jak i urządzenie iOS muszą być zalogowane do iCloud przy użyciu tego samego Apple ID
- Urządzenia muszą znajdować się nieco blisko siebie
Jeśli wszystkie te wymagania są spełnione, a kamera Continuity nadal nie działa, czasami wykonanie następujących czynności może rozwiązać problemy:
- Wyłącz i włącz Bluetooth w iOS i na Macu
- Wyłącz Wi-Fi i włącz ponownie w iOS i na Macu
- Uruchom ponownie Maca
- Uruchom ponownie iPhone'a lub iPada
- Upewnij się, że aparat iPhone’a lub iPada nie jest obecnie używany przez inną aplikację
Zwykle te proste kroki rozwiążą większość problemów z aparatem Continuity, gdy nie działa, szczególnie jeśli na komputerze Mac pojawi się komunikat o błędzie „Nie można zaimportować z iPhone'a / iPada – upłynął limit czasu urządzenia”.
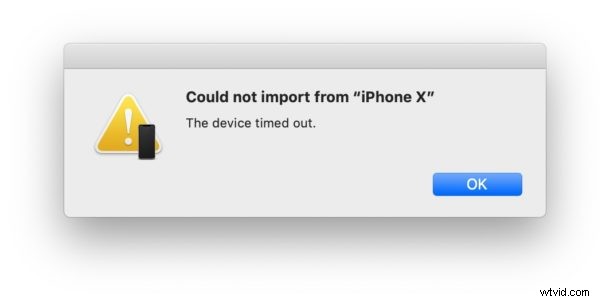
Oczywiście wiele osób regularnie używa AirDrop do przesyłania zdjęć i dokumentów z iPhone'a na Maca (i na odwrót), ale Continuity Camera sprawia, że jest to nieco szybsze i bardziej płynne dla określonego przepływu pracy, gdy kamera urządzenia iOS jest potrzebna do skanowania dokument lub zrobienie zdjęcia.
Kamera Continuity to tylko jedna z wielu funkcji Continuity dostępnych na komputerach Mac, iPhone i iPad, zestaw funkcji zaprojektowanych tak, aby ekosystem urządzeń Apple działał w harmonii ze sobą i umożliwiał płynne przenoszenie pracy z jednego urządzenia na drugie . Niektóre z innych najbardziej przydatnych sztuczek Continuity obejmują używanie uniwersalnego schowka do kopiowania i wklejania między komputerami Mac, iPhone i iPad , używanie funkcji HandOff do przekazywania sesji aplikacji z iOS na komputery Mac i odwrotnie oraz wykonywanie połączeń z iPhone'a z komputera Mac.
Jeśli masz jakieś wskazówki, sztuczki lub doświadczenia dotyczące aparatu Continuity Camera na Macu za pomocą iPhone'a lub iPada, podziel się z nami w komentarzach poniżej!
