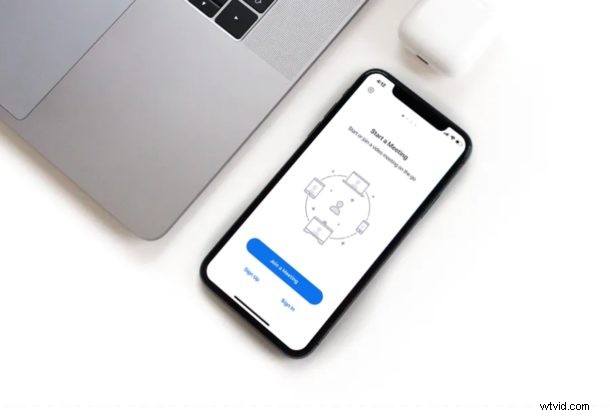
Zoom to rozwiązanie do wideokonferencji, które umożliwia użytkownikom łatwe konfigurowanie, hostowanie i dołączanie do czatów wideo podczas zdalnych spotkań, pracy, a nawet wydarzeń towarzyskich.
Jeśli jesteś użytkownikiem iPhone'a lub iPada, a także jedną z niezliczonych osób, które obecnie pracują w domu w okresie blokady COVID-19, z przyjemnością dowiesz się, że Zoom ułatwia prowadzenie wideokonferencji. Nawet bez epidemii COVID-19 używanie Zoom do grupowych wideokonferencji i spotkań związanych z pracą jest łatwe i wygodne.
Obecnie dostępnych jest kilka aplikacji do wideokonferencji, ale Zoom jest skierowany przede wszystkim do firm i instytucji, które tam są. Ponieważ wiele szkół i uczelni zostało zamkniętych z powodu globalnej pandemii, kilka instytucji edukacyjnych rozpoczęło nawet zajęcia online z pomocą Zoom, ponieważ jest w stanie pomieścić do 100 uczestników przez 40 minut, nawet w ramach bezpłatnego abonamentu.
Czy próbujesz zorganizować spotkanie Zoom lub dołączyć do niego z urządzenia z systemem iOS lub iPadOS? Tutaj będziemy omawiać, jak skonfigurować, zorganizować i dołączyć do spotkania Zoom na iPhonie i iPadzie.
Jak skonfigurować, poprowadzić i dołączyć do spotkania Zoom na iPhonie i iPadzie
Zanim przejdziesz do procedury, musisz zainstalować Zoom z Apple App Store. Po zainstalowaniu aplikacji Zoom na urządzeniu wykonaj niezbędne kroki, aby prawidłowo zorganizować spotkanie Zoom na urządzeniu z systemem iOS lub iPadOS lub uczestniczyć w nim:
- Otwórz aplikację Zoom na iPhonie lub iPadzie.

- Wybierz „Zarejestruj się”, jeśli nie masz konta Zoom. Warto zauważyć, że tak naprawdę nie potrzebujesz konta, aby dołączyć do spotkania zoom. Jest to jednak konieczne, jeśli go hostujesz.
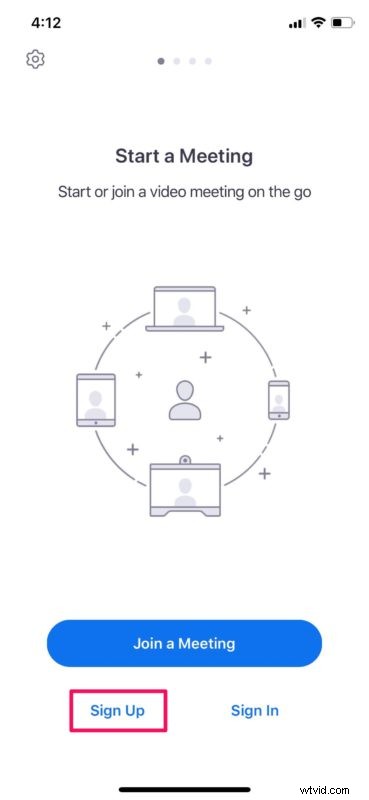
- Teraz wpisz swoje imię i nazwisko, adres e-mail i dotknij „Zarejestruj się” znajdującego się w prawym górnym rogu ekranu.
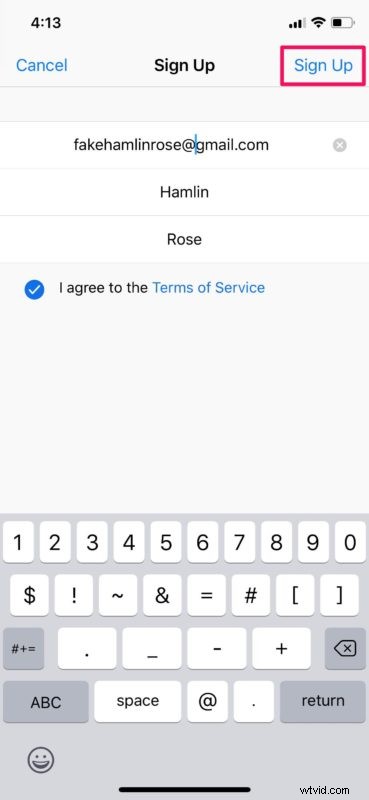
- Otrzymasz e-mail weryfikacyjny do aktywacji konta Zoom. Po prostu wybierz „Aktywuj konto” i wprowadź preferowane hasło, aby utworzyć konto.
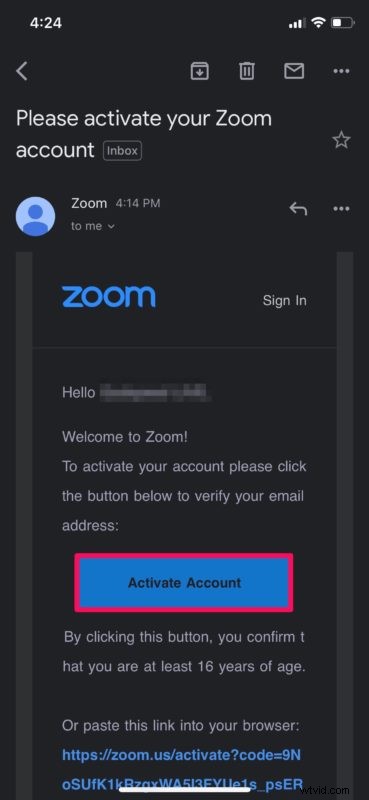
- Teraz po otwarciu aplikacji Zoom zobaczysz wiele różnych opcji. Możesz organizować, dołączać i planować spotkania z zoomem bezpośrednio na swoim iPhonie lub iPadzie. Dodatkowo będziesz mógł również udostępniać ekran uczestnikom. Aby zorganizować spotkanie, wybierz „Nowe spotkanie”.
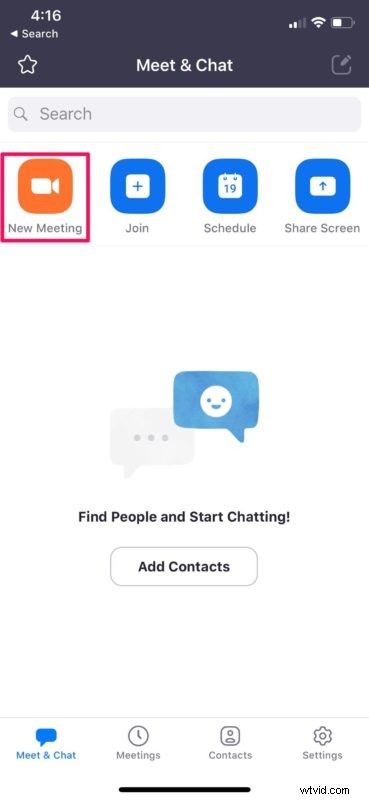
- Upewnij się, że przełącznik „Użyj osobistego identyfikatora spotkania” jest włączony, a następnie dotknij „Rozpocznij spotkanie”.
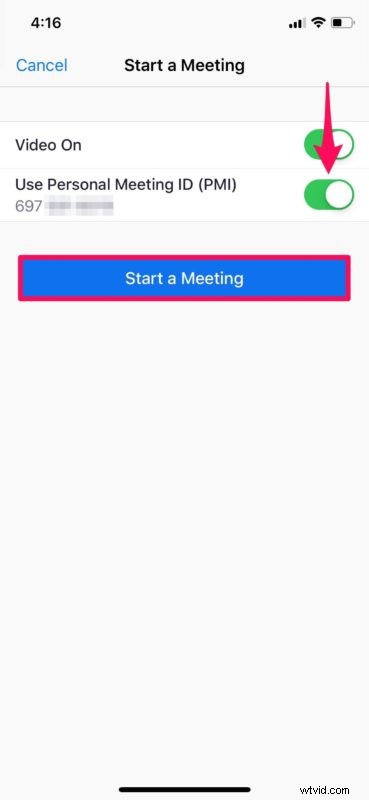
- Spowoduje to uruchomienie aparatu na iPhonie lub iPadzie i rozpoczęcie spotkania Zoom. Tutaj będziesz mógł zobaczyć uczestników, udostępniać treści i robić dużo więcej. Po prostu dotknij „Zakończ”, aby wyjść ze spotkania.

- Jeśli chcesz dołączyć do spotkania Zoom, wróć do menu głównego i wybierz „Dołącz”.
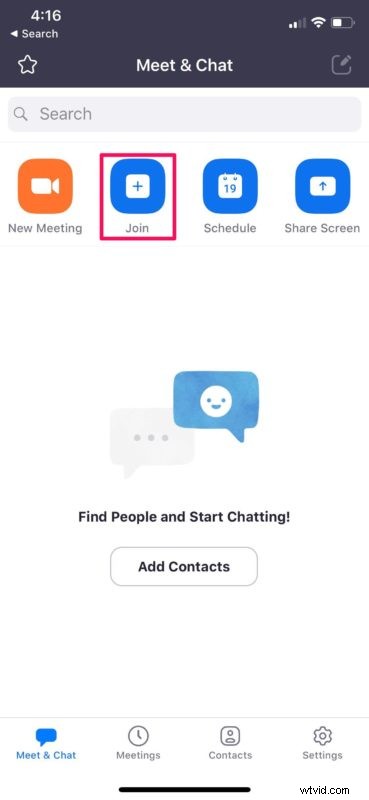
- Musisz wprowadzić identyfikator spotkania dostarczony przez gospodarza, a następnie kliknąć „Dołącz”. Możesz też dołączyć do spotkania, podając osobistą nazwę linku.
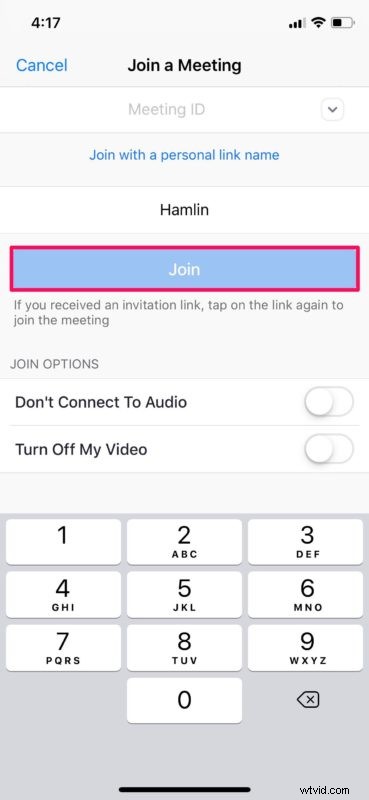
Teraz już wiesz, jak organizować spotkania Zoom i dołączać do nich bezpośrednio z iPhone'a lub iPada. Całkiem proste, prawda?
Jak wspomniano wcześniej, Zoom jest na ogół skierowany do biznesu, edukacji i pracy instytucjonalnej, ale wiele osób korzysta również z niego prywatnie. Oczywiście, jeśli masz iPhone'a, iPada lub Maca, możesz również używać tych urządzeń natywnie do czatów wideo, ale jeśli nie jesteś zaznajomiony, dowiedz się, jak używać grupowych połączeń FaceTime na iPhonie i iPadzie do grupowego czatu wideo i jak aby wykonywać grupowe rozmowy wideo FaceTime na Macu.
Jeśli posiadasz wiele urządzeń iOS i iPadOS, możesz użyć jednego ze swoich urządzeń do nagrywania wideo, a drugiego do udostępniania zawartości ekranu uczestnikom. Ta funkcja może się przydać podczas wykładu lub prezentacji online.
Zoom oferuje zarówno bezpłatne, jak i płatne plany abonamentowe. Bezpłatny plan obejmuje 40-minutowy limit spotkań grupowych i może pomieścić do 100 uczestników. Jeśli chcesz wydłużyć czas trwania spotkań Zoom, musisz wykupić abonament Pro, który kosztuje 14,99 USD miesięcznie i umożliwia organizowanie spotkań 24-godzinnych. Dodatkowo biznesplan 19,99 USD miesięcznie pozwoli Ci gościć do 300 uczestników na jednym spotkaniu.
Chociaż Zoom jest dostępny od jakiegoś czasu, usługa ta zyskała ostatnio na popularności wśród firm, gabinetów lekarskich, szkół średnich i studentów, ponieważ firmy i instytucje edukacyjne uciekają się do spotkań i sal lekcyjnych online z powodu masowej globalnej epidemii COVID-19 . Bez względu na powód, Zoom może pracować przy obsłudze ważnych spotkań, ponieważ wiele osób utknęło w domu, aby uczyć się i pracować.
Czy udało Ci się zorganizować lub dołączyć do spotkania Zoom na iPhonie lub iPadzie bez żadnych problemów? Jak wypada w porównaniu z innymi popularnymi rozwiązaniami do wideokonferencji Skype, Slack, Hangouts i nie tylko? Podziel się z nami swoimi przemyśleniami i opiniami w sekcji komentarzy poniżej.
