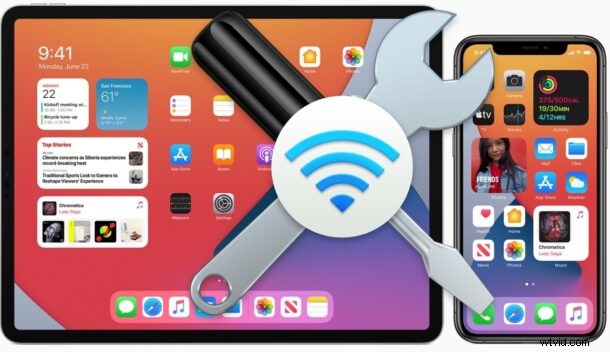
Niektórzy użytkownicy iPhone'a i iPada zaktualizowali się do iOS 14 i iPadOS 14 i odkryli problemy z Wi-Fi, które nie występowały przed aktualizacją, niezależnie od tego, czy sieć bezprzewodowa nagle nie działa, połączenie jest zrywane, nienormalnie wolne lub inne inne trudności z wi-fi. Biorąc pod uwagę, że w dzisiejszych czasach prawie wszystko opiera się na Internecie, problemy z wi-fi i łącznością mogą być bardzo denerwujące, więc rozwiązywanie problemów z siecią bezprzewodową jest niezwykle ważne.
W tym artykule omówiono różne kroki rozwiązywania problemów z Wi-Fi, które mogą wystąpić w systemach iOS 14 i iPadOS 14 na iPhonie, iPodzie touch i iPadzie.
0:Zainstaluj dostępne aktualizacje systemu iOS/iPadOS
Pierwszą rzeczą, którą powinieneś zrobić, to sprawdzić i zainstalować dostępne aktualizacje systemu iOS lub iPadOS. Na przykład iOS 14.0.1 i iPadOS 14.0.1 zostały wydane i zawierają poprawkę dotyczącą problemów z Wi-Fi, która może rozwiązać Twój problem.
Zawsze najpierw sprawdzaj dostępne aktualizacje oprogramowania systemowego, ponieważ często zawierają one poprawki błędów, które mogą rozwiązać napotkany problem. Można to zrobić, przechodząc do Ustawienia> Ogólne> Aktualizacja oprogramowania.
Nie zapomnij również wykonać kopii zapasowej urządzenia przed zainstalowaniem jakichkolwiek aktualizacji oprogramowania.
1:Uruchom ponownie urządzenie
Czasami proste ponowne uruchomienie iPhone'a lub iPada rozwiąże problemy z połączeniem.
Możesz albo miękki restart, albo twardy restart. Miękki restart oznacza wyłączenie urządzenia, a następnie ponowne włączenie. Twardy restart wymusza ponowne uruchomienie urządzenia, a procedura tego zależy od iPhone'a lub iPada.
W przypadku nowszych modeli iPhone'a i iPada, takich jak iPhone 11, XS, XR, X, 8 i iPad Pro, naciśnij zwiększanie i zmniejszanie głośności, a następnie przytrzymaj boczny przycisk zasilania, aż urządzenie uruchomi się ponownie z logo Apple .
W przypadku starszych modeli iPhone'a i iPada z klikalnymi przyciskami Home, przytrzymanie jednocześnie przycisku Home i przycisku zasilania, aż zobaczysz logo Apple , wymusi ponowne uruchomienie urządzenia.
W przypadku iPhone'a 7 i 7 Plus przytrzymaj przycisk zmniejszania głośności i przycisk zasilania, aż urządzenie uruchomi się ponownie.
2:Zapomnij o sieci Wi-Fi, przełącz tryb samolotowy, a następnie dołącz ponownie
- Otwórz aplikację Ustawienia, a następnie przejdź do „Wi-Fi”
- Znajdź sieć Wi-Fi, z którą jesteś połączony, a następnie kliknij przycisk „I” obok nazwy sieci
- Dotknij „Zapomnij tę sieć”
- Wyjdź z Ustawień
- Włącz tryb samolotowy, przeciągając Centrum sterowania i dotykając ikony samolotu (lub aktywując ją w Ustawieniach), pozostaw włączony na kilka sekund, a następnie ponownie wyłącz tryb samolotowy
- Wróć do aplikacji Ustawienia i wróć do „Wi-Fi”
- Ponownie dołącz do sieci bezprzewodowej, z którą byłeś wcześniej połączony
3:Zresetuj ustawienia sieciowe
Typowym rozwiązaniem problemów z siecią jest zresetowanie ustawień sieciowych na urządzeniu. Wadą tego jest to, że traci zapisane hasła do sieci Wi-Fi i inne dostosowania ustawień sieci, więc przygotuj się na ponowne wprowadzenie tych informacji w razie potrzeby:
- Przejdź do „Ustawienia”, następnie do „Ogólne” i „Informacje”
- Przejdź do „Resetuj”, a następnie wybierz „Resetuj ustawienia sieci”
- Potwierdź, aby zresetować ustawienia sieci
4:Wyłącz prywatny adres MAC
Jeśli problemy z Wi-Fi występują tylko w określonej sieci po aktualizacji do iOS 14 lub iPadOS 14, możesz również spróbować wyłączyć funkcję adresu prywatnego, która losowo wybiera adresy MAC podczas łączenia się z sieciami Wi-Fi.
- Otwórz aplikację Ustawienia, a następnie przejdź do „Wi-Fi”
- Znajdź sieć, z którą jesteś połączony, a następnie kliknij przycisk „I” obok nazwy sieci
- Przełącz przełącznik z adresem prywatnym w pozycję OFF
5:Usuń lub wyłącz VPN, zainstaluj ponownie VPN
Jeśli jesteś użytkownikiem VPN i masz problemy z Wi-Fi, czasami wyłączenie, usunięcie i ponowna instalacja tej sieci VPN może rozwiązać problem. Możesz zauważyć, że logo VPN migocze w rogu ekranu urządzenia, ale nie zawsze jest oczywiste, że to wina.
Aby wyłączyć VPN, wybierz Ustawienia> VPN> wyłącz przełącznik
To samo może działać dla niektórych użytkowników. Jeśli tak, zaktualizuj aplikację VPN z App Store lub skontaktuj się z kimkolwiek, z kim korzystasz, aby znaleźć dodatkowe kroki rozwiązywania problemów, ponieważ mogą wystąpić problemy z konfiguracją VPN.
Aby usunąć VPN, przejdź do Ustawienia> Ogólne> VPN> dotknij przycisku (i) obok VPN, a następnie dotknij „Usuń” i potwierdź.
Oczywiście, jeśli usuniesz VPN, nie będzie już można z niego korzystać, więc musisz dodać go ponownie, albo ponownie instalując odpowiednią aplikację VPN, albo ponownie ją konfigurując, jeśli masz ręcznie skonfigurowaną sieć VPN.
–
Czy powyższe triki rozwiązywania problemów rozwiązały problemy z Wi-Fi w iOS 14 lub iPadOS 14? Znalazłeś inne rozwiązanie? Podziel się z nami swoimi doświadczeniami i przemyśleniami w komentarzach poniżej.
