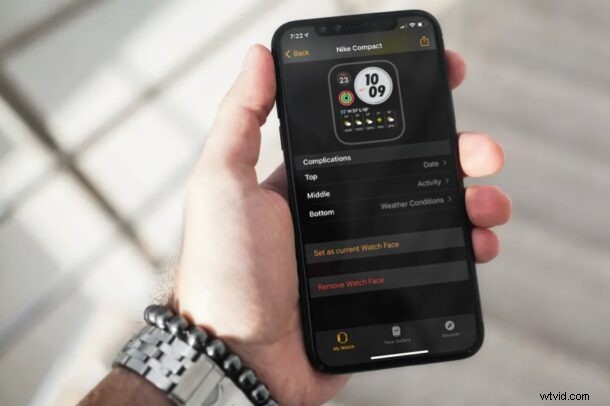
Szukasz prostszego sposobu na zmianę tarczy zegarka na swoim Apple Watch? W takim przypadku możesz chcieć dowiedzieć się, jak zmienić tarczę zegarka Apple Watch bezpośrednio z iPhone'a w ciągu kilku sekund.
Większość użytkowników zmienia tarcze zegarka bezpośrednio na swoim Apple Watch, ale to naprawdę nie jest jedyna metoda. Jeśli jesteś nowicjuszem w Apple Watch, możesz mieć problemy z przyzwyczajeniem się do małego ekranu, a konieczność manipulowania cyfrową koroną w celu dostosowania i zmiany tarczy zegarka może nie być zbyt wygodna. Dzięki aplikacji Apple Watch, która jest fabrycznie zainstalowana na iOS, możesz to wszystko zrobić na znacznie większym ekranie swojego iPhone'a.
Jeśli chcesz dowiedzieć się, jak dostosować wygląd zegarka Apple Watch, czytaj dalej, aby dowiedzieć się, jak ustawić tarczę zegarka Apple Watch bezpośrednio z iPhone'a.
Jak ustawić tarczę zegarka dla Apple Watch z iPhone'a
Nie trzeba dodawać, że zegarek Apple Watch musi być sparowany z iPhonem, aby w pełni wykorzystać aplikację Apple Watch na iOS. Teraz bez zbędnych ceregieli przyjrzyjmy się niezbędnym krokom.
- Uruchom aplikację Apple Watch z ekranu głównego swojego iPhone'a.

- Otwarcie aplikacji przeniesie Cię do sekcji „Mój zegarek”. Wybierz „Galeria twarzy” z dolnego menu, aby zobaczyć całą kolekcję tarcz zegarka dostępnych dla Twojego Apple Watch.
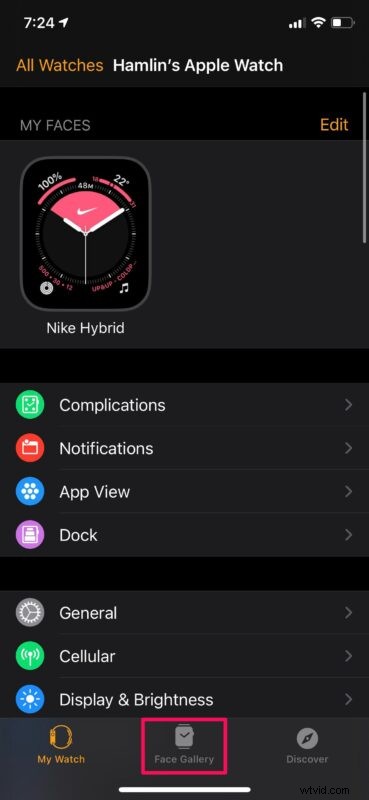
- Tutaj możesz przewijać w dół i przeglądać różne rodzaje tarcz zegarka. Dotknij tarczy zegarka, której chcesz teraz użyć.
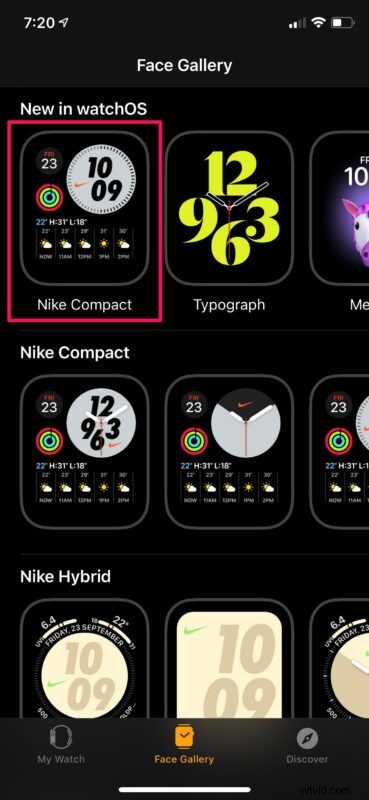
- Teraz możesz dostosować tarczę zegarka. Możesz zmienić styl, kolor tarczy i zmienić komplikacje. Po zakończeniu personalizacji tarczy zegarka dotknij „Dodaj”, aby kontynuować.
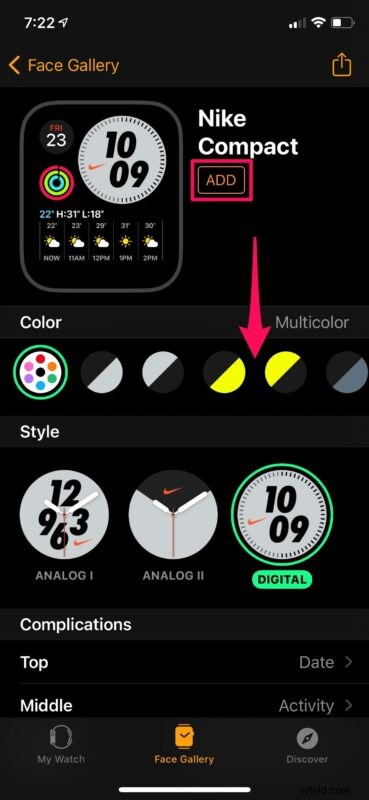
- Następnie wróć do sekcji „Mój zegarek”. W sekcji „Moje twarze” będziesz mógł znaleźć nowo dodaną tarczę zegarka. Dotknij go, aby kontynuować.
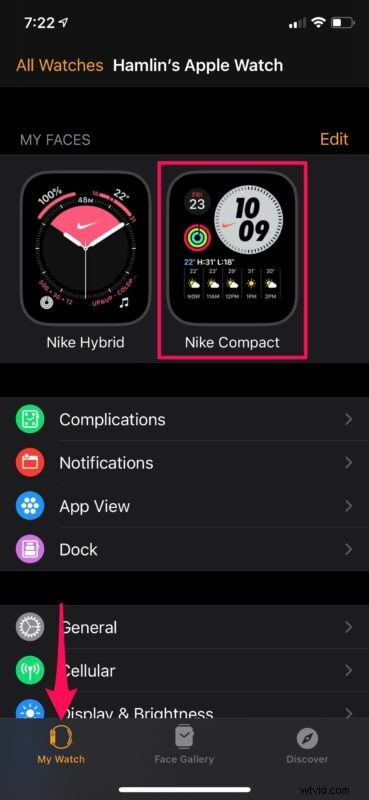
- Tutaj przewiń w dół i dotknij „Ustaw jako bieżącą tarczę zegarka”.
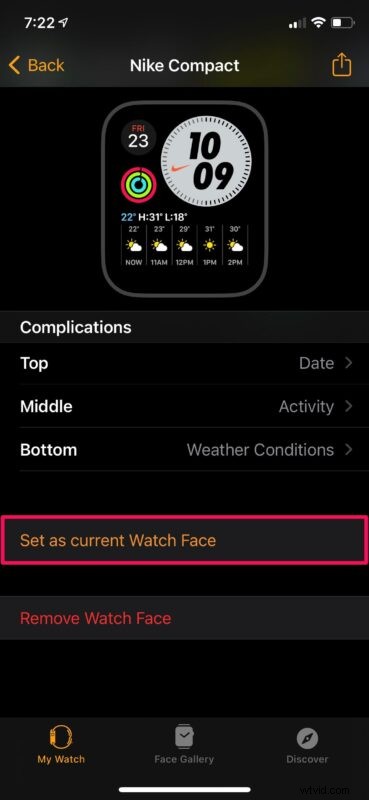
Otóż to. Teraz wiesz, jak wygodna jest zmiana tarczy zegarka na Apple Watch, i zrobiłeś to wszystko ze swojego iPhone'a i jego większego wyświetlacza.
Pokrętło Apple Watch zmieni się, gdy tylko zdecydujesz się ustawić je jako bieżącą tarczę zegarka z iPhone'a. Możesz także wykonać powyższe kroki, aby dodać wiele spersonalizowanych tarcz zegarka do swojej kolekcji „Moje zegarki”, aby móc łatwo przełączać się między nimi na zegarku Apple Watch bez konieczności majstrowania przy nim.
Ta metoda może się również przydać, jeśli chcesz zmienić tarczę zegarka, gdy nie nosisz zegarka Apple Watch. Na przykład, gdy zostawiasz go naładowany lub gdy leżysz w łóżku. Dzięki większemu ekranowi i bardziej znanemu interfejsowi nowi użytkownicy Apple Watch wolą zamiast tego używać tej metody.
Jeśli jesteś fanem personalizacji i chcesz, aby zegarek Apple Watch wyróżniał się jeszcze bardziej, możesz również zainteresować się tworzeniem niestandardowej tarczy zegarka ze zdjęciem dla zegarka Apple Watch. To całkiem proste, więc sprawdź to.
Zmiana tarczy zegarka Apple Watch to tylko jedna z kilku rzeczy, które możesz zrobić w aplikacji iOS Watch. Możesz także zaktualizować watchOS, dostosować ustawienia zegarka, zmienić widok aplikacji, a nawet ukryć/usunąć zainstalowane aplikacje bezpośrednio z iPhone'a.
Co myślisz o tym alternatywnym sposobie zmiany twarzy Apple Watch tylko za pomocą iPhone'a? Czy uważasz, że metoda oparta na Apple Watch jest łatwiejsza niż używanie iPhone'a do zmiany tarczy zegarka? Podziel się swoimi doświadczeniami, przemyśleniami i opiniami w komentarzach.
