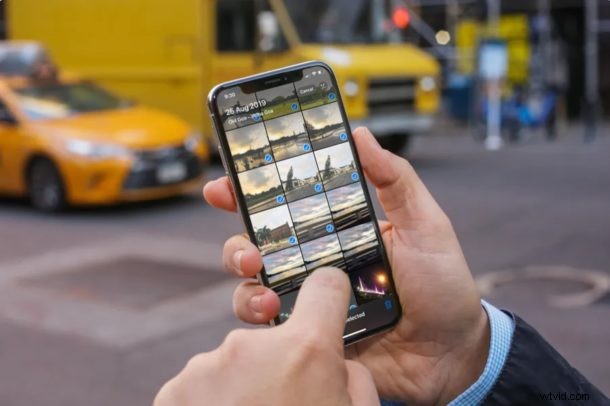
Dla wielu użytkowników najłatwiejszym i najlepszym sposobem synchronizowania zdjęć na wielu urządzeniach jest niewątpliwie korzystanie ze Zdjęć iCloud na komputerze Mac, ale wymaga to niezawodnego szybkiego połączenia internetowego, a w zależności od ilości posiadanych zdjęć, być może dużo iCloud przestrzeń też.
Na szczęście istnieje inna opcja i nadal możesz synchronizować rzeczy bezpośrednio między iPhonem a komputerem Mac za pomocą kabla w staromodny sposób, jeśli chcesz użyć tej opcji z jakiegokolwiek powodu. Oczywiście w tym artykule dowiesz się, jak synchronizować zdjęcia bezpośrednio między iPhonem, iPadem lub komputerem Mac za pomocą Findera w macOS Big Sur lub Catalina.
Jasne, rzeczy trochę się zmieniły, odkąd macOS wybrał iTunes, ale wszystko w zakresie synchronizacji nadal działa. Musisz tylko wiedzieć, gdzie go znaleźć.
Warto też w tym miejscu zauważyć, że nie możesz ręcznie synchronizować zdjęć, jeśli jesteś za pomocą biblioteki zdjęć iCloud. Miej to na uwadze przy podejmowaniu decyzji, którą opcję wybierzesz.
Pomijając to, zacznijmy, dobrze?
Jak synchronizować zdjęcia z iPhonem lub iPadem i komputerem Mac za pomocą Findera
Podobnie jak synchronizowanie muzyki lub tworzenie kopii zapasowej urządzenia, synchronizowanie zdjęć w macOS Catalina i Big Sur odbywa się za pomocą Findera. W rzeczywistości jest bardzo podobna do metody wymaganej, gdy iTunes był w pobliżu. Ale jest to łatwe tylko wtedy, gdy wiesz, jak to zrobić, podobnie jak wszystko w życiu.
- Podłącz iPhone'a lub iPada do komputera Mac za pomocą kabla USB.
- Kliknij ikonę Findera w Docku, aby otworzyć nowe okno.
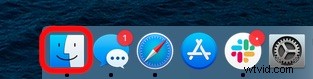
- Kliknij nazwę swojego iPhone'a lub iPada na pasku bocznym po lewej stronie.
- Kliknij „Zdjęcia” po prawej stronie okna.
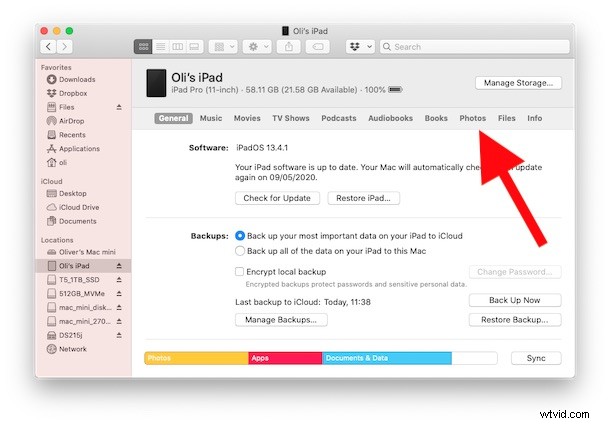
- Wybierz zdjęcia, które chcesz zsynchronizować z iPhonem lub iPadem.
- Kliknij „Synchronizuj”, gdy zakończysz dokonywanie wyborów.
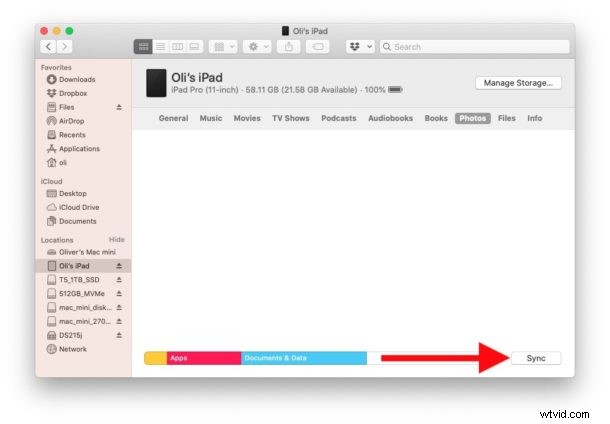
Powtórz ten proces z iPhone'ami i iPadami, z którymi chcesz zsynchronizować zdjęcia przy następnej synchronizacji.
Może to wyglądać inaczej niż w przypadku iTunes, ale tak naprawdę jest to po prostu inna aplikacja, która robi te same stare rzeczy. Nie pozwól, aby to samo zniechęciło Cię do aktualizacji do macOS Catalina lub MacOS Big Sur, ponieważ chociaż mogą istnieć różne powody, dla których niektórzy użytkownicy nie powinni aktualizować do nowszych wersji Mac OS, śmierć iTunes nie powinna być jednym z nich.
Ważne jest, aby pamiętać, że nie jest to jedyny sposób na pobieranie zdjęć z iPhone'a i Maca, możesz także kopiować zdjęcia z iPhone'a na Maca za pomocą aplikacji Zdjęcia lub przesyłać zdjęcia za pomocą Image Capture, Preview, Windows PC, iCloud i wiele więcej.
Sprawdź nasze inne przewodniki po macOS po aktualizacji, aby zapoznać się z najnowszymi i najlepszymi funkcjami dostępnymi na Macu.
