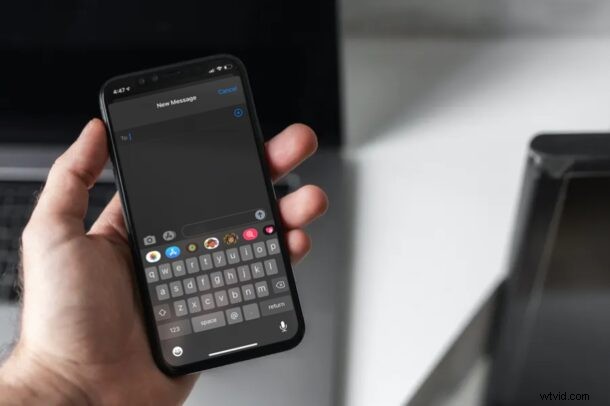
Czy masz problemy z aktywacją klawiatury ekranowej na iPhonie lub iPadzie? Mówiąc dokładniej, czy klawiatura nie pojawia się na ekranie po dotknięciu pola tekstowego, czy też znika losowo? Może to wynikać z różnych przyczyn, ale zazwyczaj nie jest to trudne do rozwiązania, więc jeśli zastanawiasz się „dlaczego moja klawiatura nie wyświetla się na iPhonie/iPadzie?” następnie czytaj dalej, aby rozwiązać problem.
Problemy z klawiaturą na iPhone'ach nie są rzadkością, ponieważ spora liczba użytkowników napotyka je po aktualizacji oprogramowania. Ten konkretny problem, w którym brakuje klawiatury lub znika losowo, zwykle napotykają użytkownicy, którzy podłączają klawiatury Bluetooth do swoich iPadów, aby uzyskać lepsze wrażenia podczas pisania. Jednak problemy z oprogramowaniem układowym lub ogólnie błędne zachowanie mogą również uniemożliwić wyświetlanie klawiatury.
Jeśli jesteś jednym z tych pechowych użytkowników iOS/iPadOS, którzy obecnie borykają się z tym problemem, jesteśmy tutaj, aby Ci pomóc. W tym artykule omówimy kilka podstawowych metod rozwiązywania problemów, które możesz zastosować, aby naprawić brakującą klawiaturę iPhone'a lub iPada i sprawić, by pojawiła się ponownie na ekranie.
Naprawianie i rozwiązywanie problemów z brakującą lub znikającą klawiaturą na iPhonie i iPadzie
Pamiętaj, aby postępować zgodnie z każdą z tych metod rozwiązywania problemów indywidualnie i sprawdzić, czy klawiatura pojawia się po dotknięciu pola tekstowego. Teraz bez zbędnych ceregieli zacznijmy.
Zaktualizuj iOS lub iPadOS
Jeśli masz dostępną aktualizację oprogramowania iOS lub iPadOS, zainstaluj ją, ponieważ może rozwiązać problem. Oczywiście najpierw będziesz chciał wykonać kopię zapasową swojego urządzenia.
Wybierz Ustawienia> Ogólne> Aktualizacja oprogramowania i zainstaluj dostępne
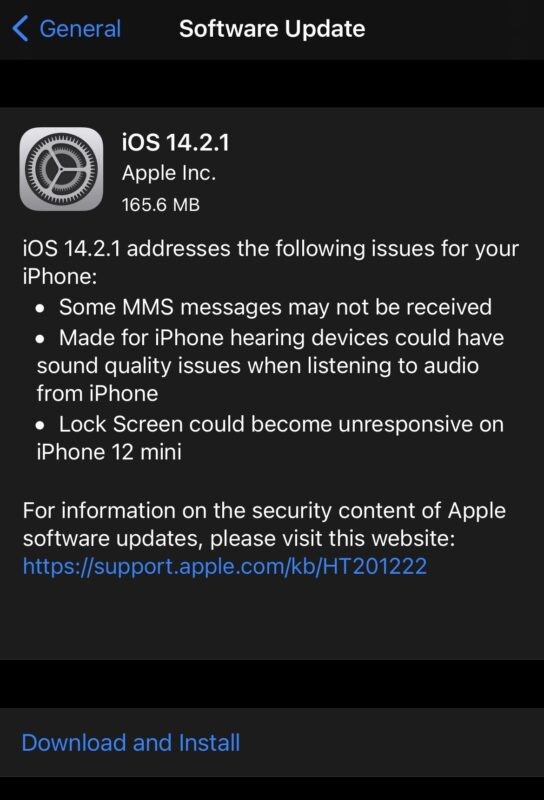
Może to rozwiązać problem, ponieważ niektórzy użytkownicy stwierdzili, że klawiatura znikała tylko we wcześniejszych wersjach iOS 14 lub iPadOS 14, ale nie w nowszych wersjach, podobnie jak w przypadku powolnego problemu z klawiaturą.
Dotknij obszaru wprowadzania tekstu
Dwukrotne lub trzykrotne dotknięcie obszaru tekstowego na ekranie może często spowodować pojawienie się klawiatury, jeśli jest ona w inny sposób ukryta poza ekranem.
Obróć urządzenie
Czasami obracanie orientacji ekranu urządzenia może również powodować pojawianie się klawiatury, po prostu upewnij się, że blokada orientacji jest wyłączona, w przeciwnym razie obracanie nic nie da.
Wymuś zamknięcie i ponowne uruchomienie aplikacji
Jeśli tylko konkretna aplikacja ma problemy ze znikaniem klawiatury, spróbuj wymusić jej zamknięcie i ponowne uruchomienie.
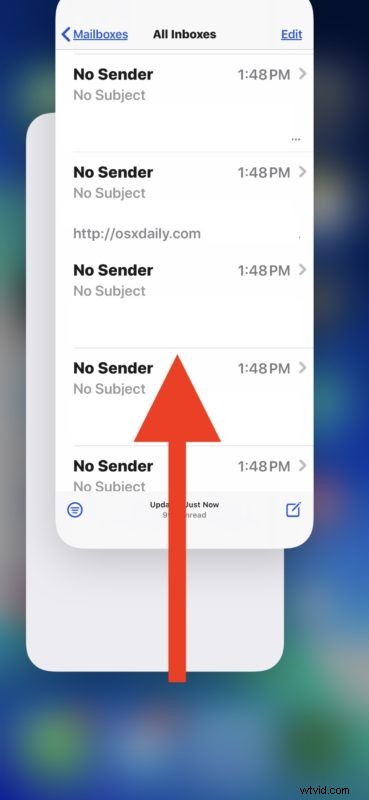
Wymuszanie zamykania aplikacji na iPadzie i iPhonie jest tak proste, jak przejście do przełącznika aplikacji i przesunięcie w górę aplikacji, którą chcesz zamknąć.
Zaktualizuj aplikację
Ponownie, jeśli jedna konkretna aplikacja powoduje problem, sprawdź, czy ta aplikacja ma dostępną aktualizację w App Store. Jeśli tak, zainstaluj aktualizację, która może rozwiązać problem znikania klawiatury.
Wyłącz Bluetooth
Ten krok może być bardzo pomocny, jeśli regularnie używasz klawiatur Bluetooth do pisania na iPadzie. Zazwyczaj po sparowaniu klawiatury Bluetooth z iPadem klawiatura ekranowa znika automatycznie. Dlatego musisz upewnić się, że Twój iPhone lub iPad nie jest połączony z pobliskim urządzeniem Bluetooth. Aby wyłączyć Bluetooth, przejdź do Ustawienia -> Bluetooth i użyj przełącznika, aby wyłączyć tę funkcję. Możesz też wyłączyć go z Centrum sterowania, dotykając przełącznika Bluetooth. Teraz sprawdź, czy pojawi się klawiatura ekranowa. Jeśli tak, wiesz, kto był winowajcą.
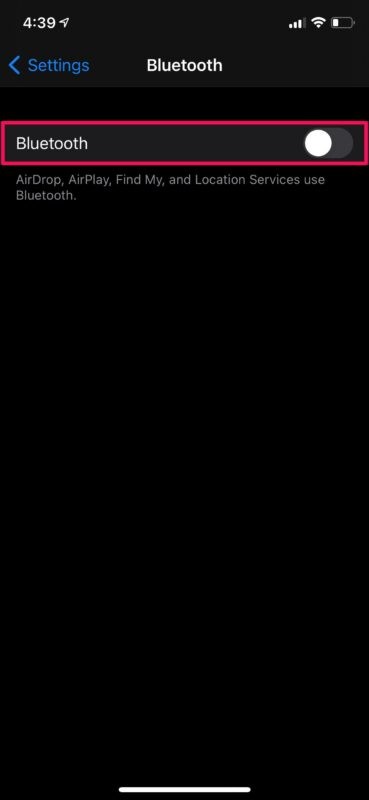
Uruchom ponownie iPhone'a / iPada
Jeśli ten krok rozwiązywania problemów nie pomógł, możesz spróbować ponownie uruchomić urządzenie z systemem iOS/iPadOS i sprawdzić, czy to rozwiąże problem. Większość drobnych błędów i usterek związanych z oprogramowaniem można rozwiązać, po prostu ponownie uruchamiając urządzenie. Jeśli używasz iPhone'a / iPada z Face ID, naciśnij i przytrzymaj przycisk boczny i przycisk zwiększania głośności, aby uzyskać dostęp do menu wyłączania. Z drugiej strony, jeśli używasz modelu z Touch ID, wystarczy przytrzymać przycisk zasilania. Możesz także wyłączyć swoje urządzenie za pomocą ustawień.
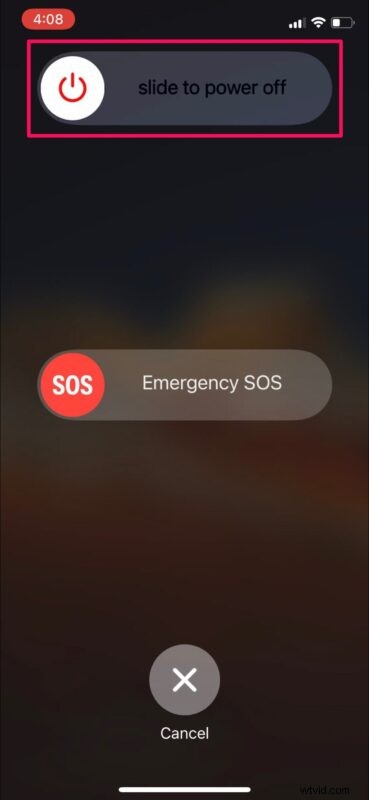
Zresetuj wszystkie ustawienia
Nietypowa konfiguracja ustawień może czasami powodować problemy ze standardową klawiaturą iOS na iPhonie i iPadzie. Dlatego przywrócenie ustawień iPhone'a lub iPada do ustawień fabrycznych może w niektórych przypadkach potencjalnie rozwiązać problem. Jeśli nie masz pewności, jak to zrobić, po prostu wykonaj poniższe czynności.
- Przejdź do Ustawień na ekranie głównym iPhone'a lub iPada i dotknij „Ogólne”.
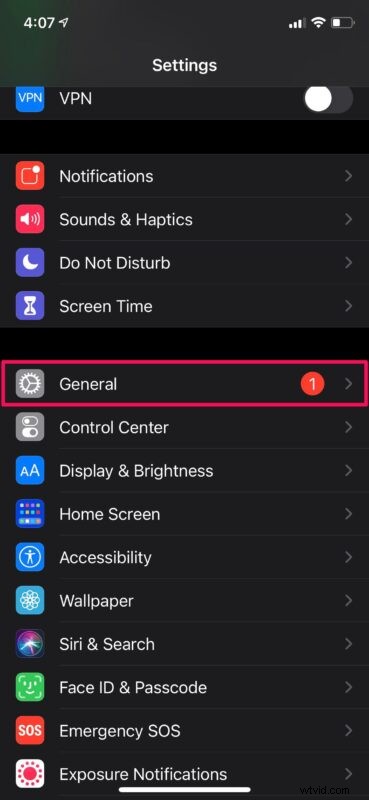
- Następnie przewiń w dół do samego dołu i dotknij „Resetuj”, aby kontynuować.
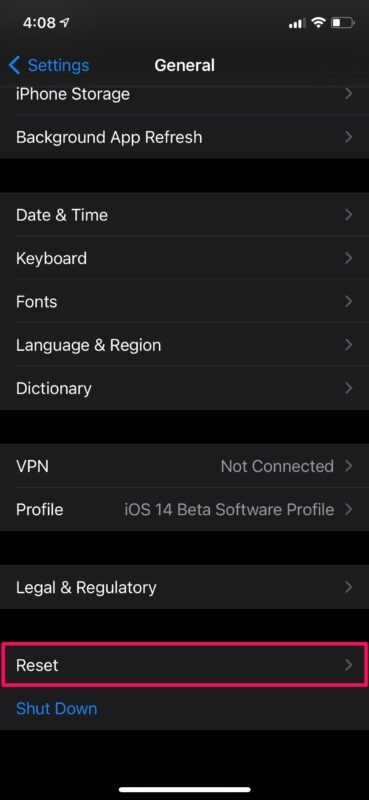
- Tutaj po prostu dotknij „Zresetuj wszystkie ustawienia”, która jest pierwszą opcją w menu.
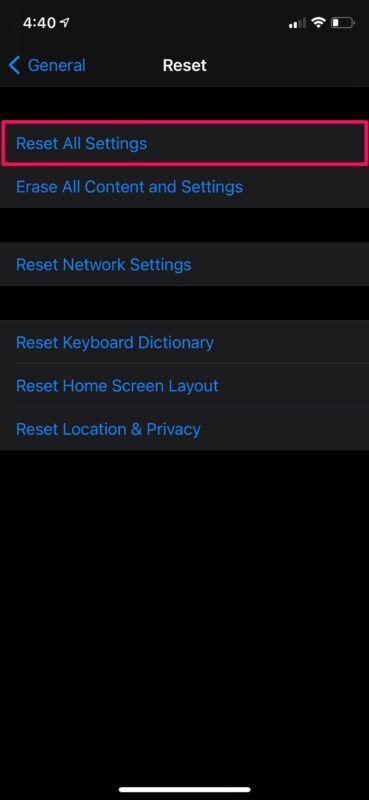
Wykonanie tej czynności nie spowoduje usunięcia danych zapisanych na iPhonie. Przywróci jednak słownik klawiatury, ustawienia sieciowe, układ ekranu głównego, ustawienia lokalizacji itp. Jeśli nie chcesz trwale utracić tych ustawień, musisz wykonać kopię zapasową urządzenia w iCloud lub iTunes przed wykonaniem ustawień fabrycznych zresetuj.
Twardy reset iPhone'a / iPada
Twardy reset, znany również jako wymuszony restart, jest specyficznym sposobem ponownego uruchomienia iPhone'a lub iPada i różni się od zwykłego restartu, który jest uważany za miękki restart. Aby to osiągnąć, musisz szybko nacisnąć kilka przycisków w zależności od używanego urządzenia. Na iPhone'ach i iPadach z fizycznymi przyciskami Home można to zrobić, po prostu przytrzymując jednocześnie przycisk zasilania i przycisk Home, aż na ekranie pojawi się logo Apple. Na nowszych iPhone'ach i iPadach, które nie mają przycisku Home, musisz najpierw kliknąć przycisk zwiększania głośności, a następnie przycisk zmniejszania głośności, a następnie przytrzymaj przycisk boczny/zasilania, aż zobaczysz logo Apple.
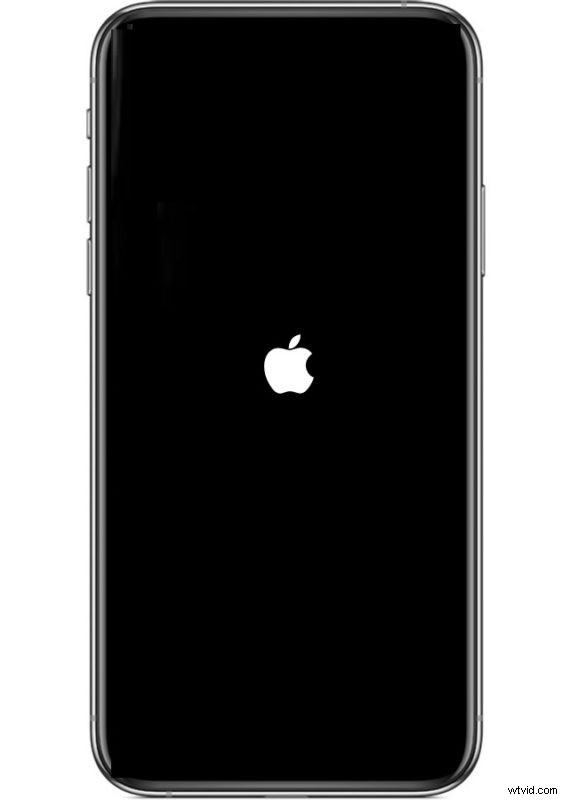
Opcja nuklearna:kasowanie i przywracanie
Jeśli nie udało Ci się wykonać któregokolwiek z powyższych kroków rozwiązywania problemów, możesz spróbować przywrócić urządzenie, wymazując je, a następnie je przywracając. Może to być ogromnym problemem i nie jest zalecane dla większości użytkowników. Niemniej jednak, jeśli chcesz rozwiązać problem z klawiaturą i nic innego nie działa, możesz zresetować i przywrócić. Pamiętaj, że spowoduje to usunięcie wszystkich danych z urządzenia, więc będziesz chciał mieć pewność, że wykonałeś kopię zapasową. Po utworzeniu pełnej kopii zapasowej można zresetować urządzenie, przechodząc do Ustawienia -> Ogólne -> Resetuj -> Wymaż całą zawartość i ustawienia na iPhonie. Nie zapomnij wcześniej wykonać kopii zapasowej wszystkich danych na iCloud lub iTunes, w przeciwnym razie nie będziesz miał nic do zrobienia z przywracaniem.
To wszystko. Do tej pory powinieneś zdążyć z pojawieniem się klawiatury na ekranie.
Nadal masz problemy? Poza sugestiami przedstawionymi powyżej możesz skontaktować się ze Wsparciem Apple. Możesz porozmawiać z kierownikiem działu wsparcia Apple lub porozmawiać z agentem na żywo w Apple zgodnie z własnymi preferencjami.
Mamy nadzieję, że w końcu udało Ci się powstrzymać przypadkowe znikanie klawiatury ekranowej Twojego iPhone'a lub iPada. Która z tych metod rozwiązywania problemów zadziałała w Twoim przypadku? Czy masz jakieś dodatkowe wskazówki, które mogą naprawić brakującą klawiaturę? Podziel się z nami swoimi cennymi przemyśleniami i podziel się swoimi doświadczeniami w sekcji komentarzy poniżej.
