
Czy Twój iPhone utknął na ekranie z logo Apple po próbie aktualizacji iOS do najnowszej wersji? A może widzisz na urządzeniu ekran „połącz z komputerem”? Jeśli minęło dużo czasu, a urządzenie utknęło na logo Apple lub połączyło się z ekranem powitalnym komputera, istnieje spora szansa, że nieudana aktualizacja zablokowała Twój iPhone. Ale nie wpadaj w panikę, ponieważ zazwyczaj można to rozwiązać przy pomocy trochę rozwiązywania problemów i cierpliwości z Twojej strony.
Chociaż aktualizacja oprogramowania na iPhonie lub iPadzie jest dość prostą i nieskomplikowaną procedurą, sprawy nie zawsze przebiegają tak gładko, jak powinny. Jeśli aktualizacja nie powiedzie się lub zostanie przerwana z jakiegokolwiek powodu, urządzenie zazwyczaj nie uruchomi się do ekranu głównego. Zamiast tego utknie na ekranie z logo Apple lub czarnym ekranie, nigdy nie opuszczając tego ekranu, nawet jeśli urządzenie ma siedzieć przez długi czas. Na szczęście istnieje więcej niż jeden sposób na rozwiązanie tego problemu.
Jeśli jesteś jednym z tych użytkowników iOS lub iPadOS, którzy mieli pecha, że napotkali ten problem, trafiłeś we właściwe miejsce. W tym artykule przeprowadzimy Cię przez niezbędne kroki, aby naprawić uszkodzony iPhone lub iPad.
Jak naprawić zepsuty iPhone lub iPad z aktualizacją iOS
Zanim przejdziesz do dalszych instrukcji krok po kroku, musisz upewnić się, że masz dostęp do komputera z zainstalowanym iTunes. Jeśli używasz komputera Mac z systemem macOS Catalina lub nowszym, możesz po prostu użyć Findera. Dobrym pomysłem jest również upewnienie się, że masz przygotowaną pełną kopię zapasową iPhone'a lub iPada, na wypadek gdyby coś poszło nie tak.
1. Wymuś ponowne uruchomienie iPhone'a lub iPada
Nie musimy jeszcze przechodzić do najtrudniejszej części. Najpierw spróbujmy wymusić ponowne uruchomienie urządzenia i sprawdź, czy to rozwiąże problem. Pamiętaj, że wymuszone ponowne uruchomienie różni się od zwykłego ponownego uruchomienia. Robimy to tylko po to, aby upewnić się, że Twoje urządzenie jest rzeczywiście zamurowane, a nie tylko zamrożone lub nie odpowiada.
Jeśli używasz urządzenia z systemem iOS z fizycznym przyciskiem Home, możesz to zrobić, po prostu przytrzymując jednocześnie przycisk zasilania i przycisk Home, aż zobaczysz logo Apple na ekranie.
Jeśli używasz nowszego iPhone'a lub iPada z Face ID, musisz najpierw kliknąć przycisk zwiększania głośności, a następnie przycisk zmniejszania głośności, a następnie przytrzymaj przycisk boczny/zasilania, aż zobaczysz logo Apple.
Niezależnie od tego, po wymuszonym ponownym uruchomieniu iPhone'a lub iPada, pozwól mu usiąść na chwilę, aby sprawdzić, czy oczekiwał uruchomienia. Nierzadko zdarza się, że urządzenie siedzi na logo Apple przez kilka minut, ale jeśli utknęło na logo Apple przez niezwykle długi czas, na przykład pół godziny lub dłużej, możesz mieć większy problem.
2. Połącz się z iTunes lub Finderem, zaktualizuj
Czasami wystarczy podłączyć iPhone'a, iPada lub iPoda touch do komputera i przejść przez aktualizacje, aby rozwiązać problem. Jest to szczególnie prawdziwe, gdy widzisz ekran „połącz z komputerem”, a nie tylko logo Apple.
- Podłącz iPhone’a, iPada lub iPoda touch, którego dotyczy problem, do komputera za pomocą kabla USB
- Otwórz iTunes (Windows PC i MacOS Mojave i wcześniejsze) lub Finder (Catalina, Big Sur i nowsze) i wybierz „Aktualizuj” – może to umożliwić urządzeniu ukończenie procesu aktualizacji iOS
- Jeśli „Aktualizacja” nie jest dostępna lub nie powiedzie się, wybierz „Przywróć” *
* Uwaga przywracanie urządzenia z kopii zapasowych może spowodować utratę danych. Jeśli nie ma dostępnej kopii zapasowej do przywrócenia, urządzenie zostanie wyczyszczone i zamiast tego skonfigurowane jako nowe.
Czasami nawet ten proces aktualizacji i przywracania kończy się niepowodzeniem, co prowadzi do następnej opcji użycia trybu odzyskiwania.
3. Wejdź w tryb odzyskiwania
Jeśli nie miałeś szczęścia, aby naprawić urządzenie za pomocą wymuszonego ponownego uruchomienia lub regularnej aktualizacji/przywracania, będziesz musiał przejść do bardziej zaawansowanej metody tutaj. Po raz kolejny będziesz używać komputera do odzyskiwania iPhone'a lub iPada za pomocą iTunes lub Findera. Czynności umożliwiające przejście do trybu odzyskiwania mogą się różnić w zależności od modelu iPhone'a, który aktualnie posiadasz.
- Jeśli używasz iPhone'a 8 lub nowszych iPhone'ów/iPadów z funkcją Face ID:naciśnij i szybko zwolnij przycisk zwiększania głośności. Teraz szybko naciśnij i zwolnij przycisk zmniejszania głośności. Następnie naciśnij i przytrzymaj przycisk zasilania, aż zobaczysz ekran trybu odzyskiwania. Musisz to zrobić szybko po sobie, aby przejść do ekranu trybu odzyskiwania.
- Jeśli masz starsze iPhone'y lub iPady z przyciskiem Home:naciśnij i przytrzymaj jednocześnie przyciski zasilania i zmniejszania głośności. Trzymaj je, aż zobaczysz ekran trybu awaryjnego.
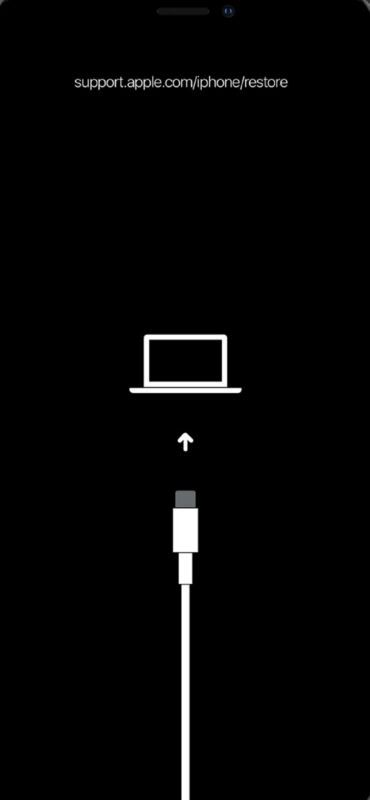
Gdy zobaczysz powyższy ekran trybu odzyskiwania, musisz podłączyć iPhone'a do iTunes na swoim komputerze. Jeśli korzystasz z komputera Mac, możesz użyć Findera, aby zrobić to samo. Twój iPhone zostanie teraz wykryty w iTunes i zostaniesz poproszony o aktualizację lub przywrócenie urządzenia, jak pokazano na zrzucie ekranu poniżej.
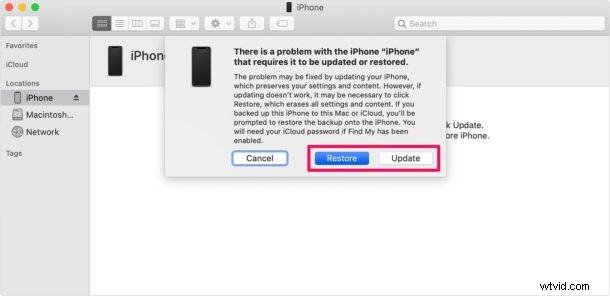
Najpierw spróbuj zaktualizować iPhone'a i sprawdź, czy to rozwiąże problem. Jeśli aktualizacja się nie powiedzie, musisz przywrócić iPhone'a.
Pamiętaj, że wybranie opcji Przywróć spowoduje usunięcie wszystkich danych z iPhone'a, ale jeśli masz kopię zapasową iCloud lub iTunes, możesz przywrócić kopię zapasową na swoim urządzeniu.
Proszę bardzo. Najprawdopodobniej udało Ci się naprawić zamurowany iPhone lub iPad. Mam nadzieję, że nie było to zbyt trudne i zbyt uciążliwe, choć z pewnością może to być niepokojące, gdy aktualizacja urządzenia pójdzie nie tak.
Jeśli kroki, które omówiliśmy powyżej, nie odblokowały Twojego urządzenia z systemem iOS lub iPadOS, możesz skontaktować się z oficjalnym wsparciem Apple lub dowiedzieć się, jak porozmawiać z agentem na żywo w Apple, aby uzyskać dalszą pomoc. Oficjalne wsparcie Apple spróbuje również naprawić urządzenie, wykonując serię kroków, z których część już wykonałeś, postępując zgodnie ze wskazówkami na tej stronie. Rzadko problemy z urządzeniem mogą być związane ze sprzętem, wymagające naprawy iPhone'a lub iPada.
Mamy nadzieję, że udało Ci się sprawić, by Twój iPhone lub iPad działał zgodnie z przeznaczeniem, bez większych problemów. Która z omówionych tutaj metod rozwiązywania problemów zadziałała w Twoim przypadku? Czy znalazłeś inne rozwiązanie napotkanego problemu? Czy skontaktowałeś się z oficjalnym wsparciem Apple? Podziel się swoimi osobistymi doświadczeniami w sekcji komentarzy poniżej.
