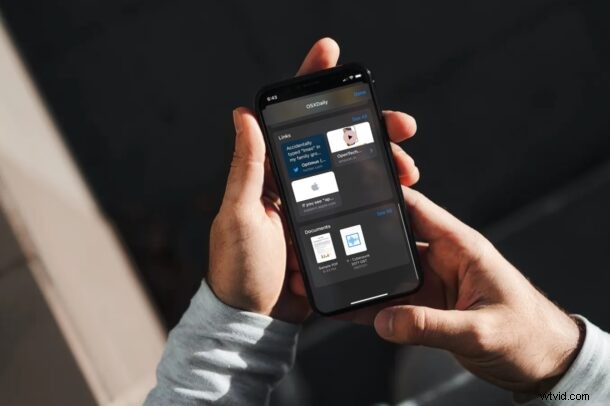
Czy otrzymałeś od współpracownika ważny dokument lub plik związany z pracą za pośrednictwem iMessage? Może znajomy lub członek rodziny wysłał Ci arkusz kalkulacyjny lub plik PDF? Jeśli otrzymałeś dowolny plik w aplikacji Wiadomości na iPhonie lub iPadzie, być może chcesz go przechowywać w bezpiecznym lub łatwo dostępnym miejscu do późniejszego wykorzystania. Dzięki wbudowanej aplikacji Pliki na iOS i iPadOS zarządzanie plikami iMessage jest dość łatwe, ponieważ możesz je zapisywać na swoim urządzeniu, podobnie jak możesz zapisywać zdjęcia i filmy również z aplikacji Wiadomości.
Apple iMessage, podobnie jak większość innych komunikatorów, umożliwia udostępnianie nie tylko obrazów, filmów i linków, ale także dowolnych plików, nawet jeśli format nie jest natywnie obsługiwany przez iOS/iPadOS. Najczęściej po otrzymaniu pliku możesz chcieć go natychmiast zapisać, aby nie musieć przewijać setek wiadomości, aby później uzyskać do niego dostęp. Apple rozumie to, ponieważ dali użytkownikom opcję przeglądania wszystkich udostępnionych załączników w jednym miejscu. Aby było jeszcze lepiej, są one starannie oddzielone w zależności od rodzaju załącznika.
Chociaż ułatwia to dostęp do udostępnionych plików, możesz chcieć zachować porządek, zapisując je w żądanym folderze. Tutaj przyjrzymy się, jak zapisywać pliki na iPhonie lub iPadzie otrzymane z iMessage.
Jak zapisywać pliki z iMessage na iPhone'a i iPada
Dopóki na Twoim urządzeniu działa najnowsza wersja systemu iOS, taka jak iOS 12 lub nowszy, możesz skorzystać z następujących kroków, aby zapisać pliki otrzymane przez iMessage. Więc bez zbędnych ceregieli zacznijmy:
- Uruchom zwykłą aplikację Wiadomości na iPhonie lub iPadzie. Otwórz wątek rozmowy lub wiadomości, z którego chcesz zapisywać udostępnione pliki.

- Dotknij nazwy kontaktu znajdującej się u góry, aby rozwinąć i uzyskać dostęp do większej liczby opcji.
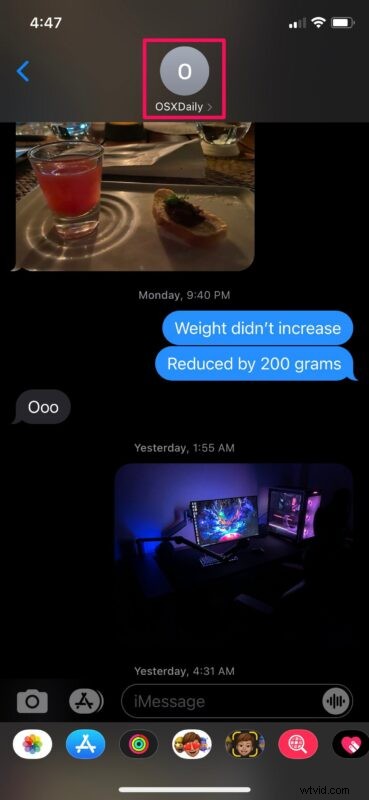
- Następnie dotknij „Informacje”, jak pokazano na poniższym zrzucie ekranu, aby przejść dalej.
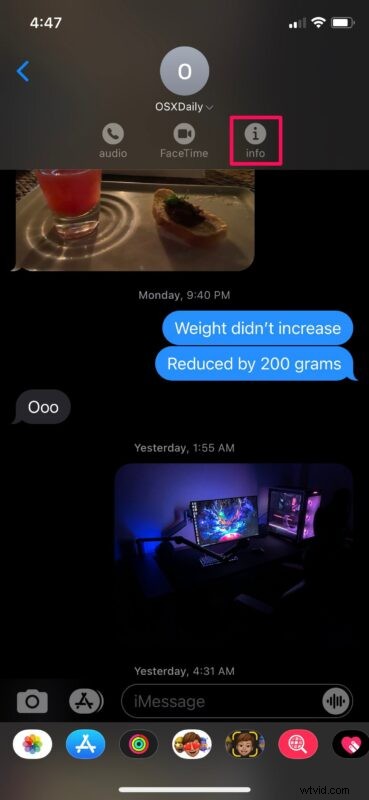
- Tutaj będziesz mógł zobaczyć wszystkie udostępnione załączniki, zaczynając od zdjęć u góry. Przewiń w dół tego menu, aby znaleźć sekcję „Dokumenty”. Stuknij w „Zobacz wszystko”, aby wyświetlić wszystkie udostępnione pliki.
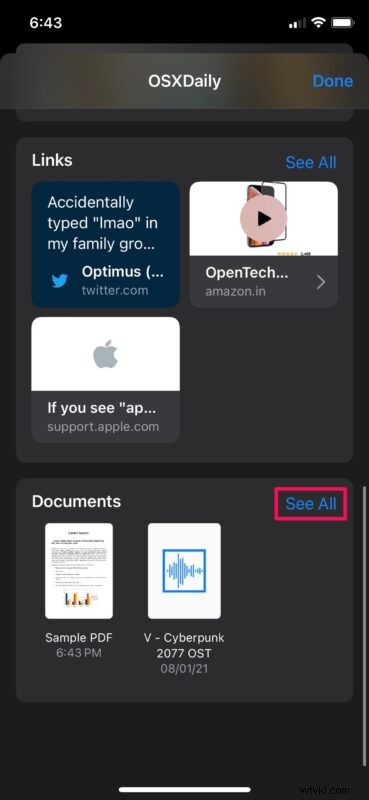
- Teraz dotknij i otwórz plik, który chcesz zapisać. Nawet jeśli plik nie jest widoczny lub nie jest natywnie obsługiwany, będziesz mógł zapisać plik w następnym kroku.
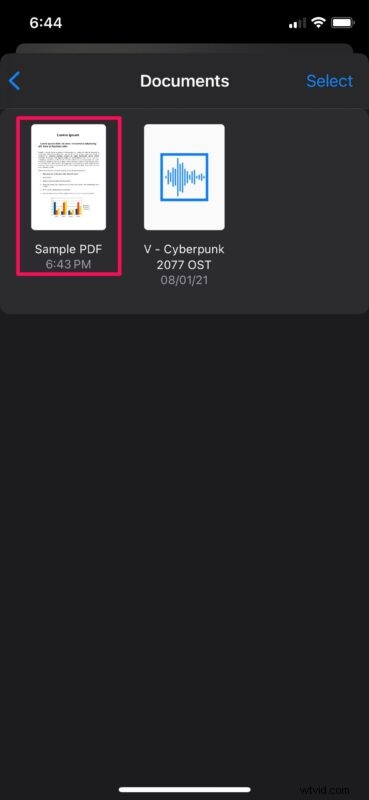
- Teraz dotknij ikony udostępniania znajdującej się w lewym dolnym rogu ekranu, aby wyświetlić arkusz udostępniania iOS.
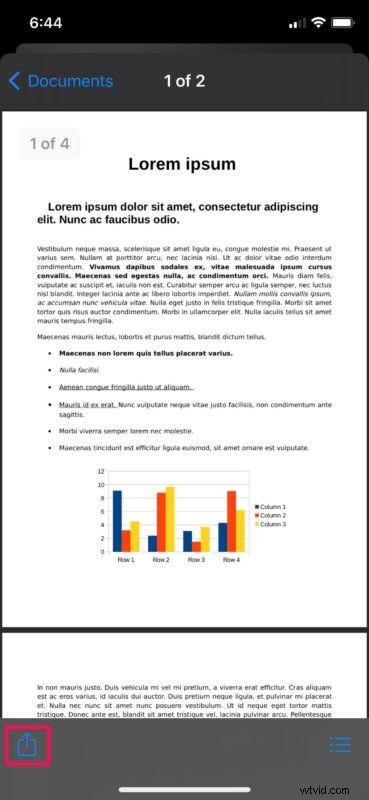
- Przewiń w dół arkusza udostępniania i wybierz „Zapisz w plikach”.
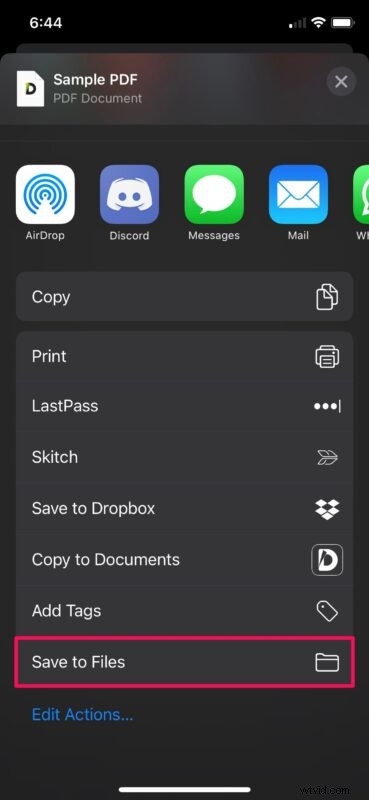
- Spowoduje to otwarcie wbudowanego menedżera plików na iPhonie lub iPadzie. Wybierz żądaną lokalizację lub folder, w którym chcesz zapisać plik i dotknij „Zapisz”.
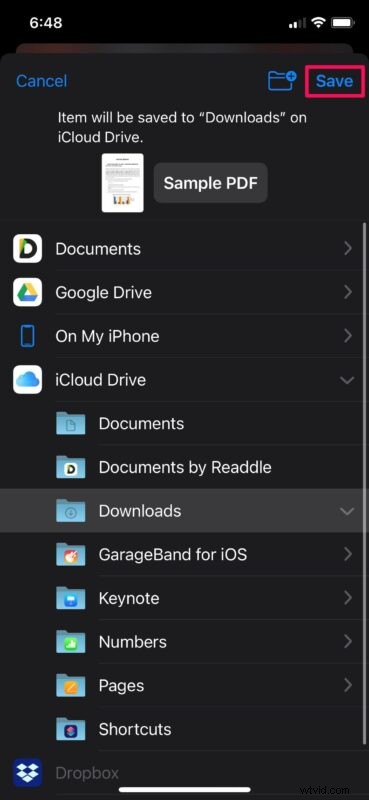
To był ostatni krok, podążając dalej, udało Ci się zapisać dokument z aplikacji Wiadomości na urządzeniu z systemem iOS/iPadOS.
Teraz będziesz mieć dostęp do konkretnego pliku za pomocą natywnej aplikacji Pliki lub dowolnej innej aplikacji do zarządzania plikami innej firmy, która jest zainstalowana na Twoim iPhonie lub iPadzie.
Możesz powtórzyć te kroki, aby zapisać również inne pliki, które zostały udostępnione w rozmowie.
Jak się okazuje, nie masz możliwości zapisania wielu dokumentów w aplikacji Pliki naraz, więc musisz je zapisać jeden po drugim ręcznie. Być może Apple może rozwiązać ten problem w przyszłych wersjach iOS i iPadOS, ale tylko czas pokaże.
Jak wspomniano wcześniej, nie będzie można wyświetlić podglądu plików, które nie są natywnie obsługiwane przez system operacyjny. Pliki, które można przeglądać, obejmują załączniki audio, pliki PDF, pliki HTML, dokumenty tekstowe i inne pliki z aplikacji biurowych, takich jak Microsoft Office, Google Workspace i iWork. Nieobsługiwane pliki można przenieść na komputer lub uzyskać do nich dostęp za pomocą menedżera plików innej firmy z niezbędną obsługą plików.
Być może już o tym wiesz, ale jeśli nie, warto pamiętać, że zdjęcia i filmy można również zapisywać z iMessages na iPhone'a i iPada, więc jeśli ktoś wysłał Ci świetne zdjęcie lub film, który chcesz zachować, możesz to zrobić .
Korzystanie z iMessage w ten sposób może zaoferować prosty sposób udostępniania plików między urządzeniami, platformami (jeśli ktoś wyśle Ci dokument na przykład z komputera z systemem Windows lub telefonu z systemem Android), a nawet między nowoczesnymi urządzeniami i starszym sprzętem. To całkiem wygodne, już jakiś czas temu omówiliśmy iMessage, aby udostępniać pliki między komputerami Mac, a także wysyłać pliki między komputerem Mac a urządzeniem z systemem iOS, nawet na urządzeniach, które nie mają iCloud Drive lub nie obsługują tej funkcji. Chociaż ten artykuł oczywiście koncentruje się na iPhonie i iPadzie, po stronie Maca istnieje nawet łatwy sposób na dostęp do załączników znalezionych we wszystkich Wiadomościach bezpośrednio w systemie plików MacOS.
Mamy nadzieję, że udało Ci się zapisać wszystkie udostępnione dokumenty z iMessage i uporządkować je za pomocą aplikacji Pliki. Jakie są twoje przemyślenia na temat tej istotnej funkcji? Czy wysyłasz pliki i dokumenty między osobami za pomocą iMessage, czy teraz? Podziel się z nami swoimi cennymi opiniami i podziel się wszelkimi pomysłami na tematy, które możesz mieć w komentarzach.
