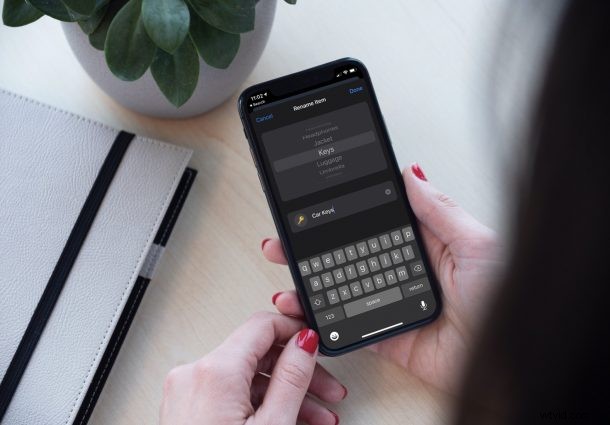
Czy żałujesz nazwy, którą wybrałeś podczas początkowej konfiguracji AirTag? A może chcesz zmienić akcesorium, z którym używasz AirTag? Tak czy inaczej, możesz chcieć zmienić nazwę swojego AirTag. W rzeczywistości jest to o wiele prostsze niż myślisz.
AirTags można używać z wieloma różnymi rzeczami w domu. Możesz na przykład przypiąć go do breloczka, włożyć do plecaka, przechowywać w portfelu, a nawet dodać do obroży zwierzaka. Jeśli jednak masz tylko ograniczoną liczbę AirTagów, Twoje priorytety mogą z czasem ulec zmianie i możesz chcieć używać ich z nowym akcesorium, które posiadasz. W takich przypadkach zmiana nazwy tagów AirTag może znacznie pomóc w uniknięciu nieporozumień, które zwykle mogą wystąpić po zmianie.
Pytasz więc, jak dokładnie wybierasz nowe akcesorium do AirTag? Bez dalszych ceregieli przyjrzyjmy się, jak zmienić nazwę AirTag po wstępnej konfiguracji na iPhonie i iPadzie.
Jak zmienić nazwę tagu AirTag po wstępnej konfiguracji
Aby to zrobić, użyjemy wbudowanej aplikacji Znajdź mój na iPhonie i iPadzie. Zmiana nazwy jest dość łatwa, ale opcja jest starannie ukryta w aplikacji. Oto, co musisz zrobić:
- Najpierw uruchom aplikację Lokalizator na urządzeniu z systemem iOS/iPadOS.
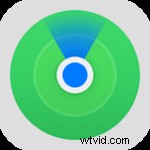
- Zaraz po otwarciu aplikacji będziesz mógł zobaczyć swoje urządzenia Apple obsługujące usługę Znajdź mój, z wyjątkiem AirTags. Aby to wyświetlić, przejdź do sekcji „Przedmioty” z dolnego menu.
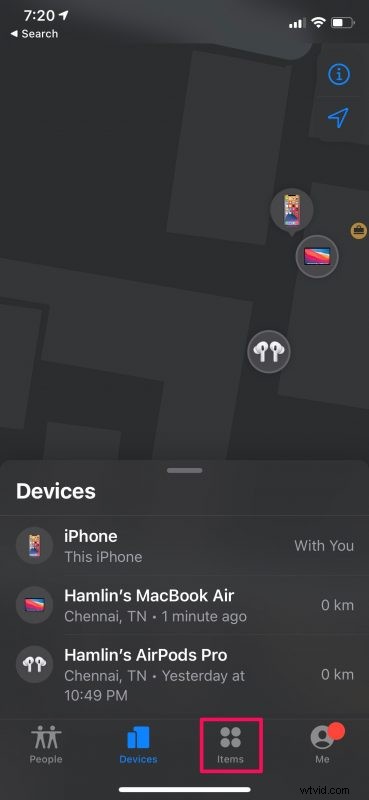
- Tutaj znajdziesz akcesoria Find My innych firm, w tym tagi AirTag. Wybierz AirTag, którego nazwę chcesz zmienić.
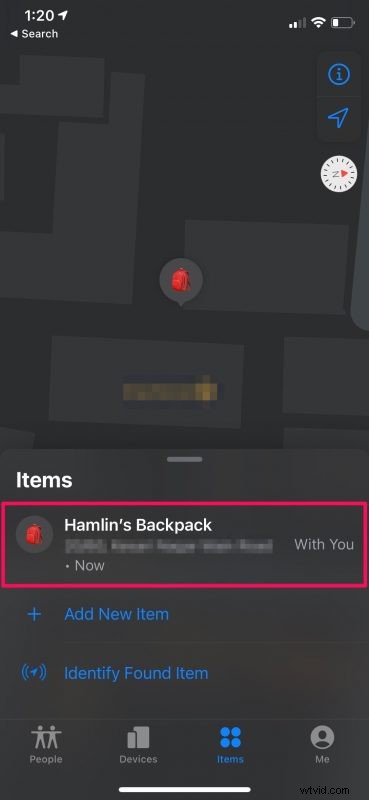
- Uzyskasz teraz dostęp do typowych opcji Znajdź mój, które możesz znać, korzystając z aplikacji od czasu do czasu. Przesuń kartę w górę, aby uzyskać dostęp do większej liczby opcji.
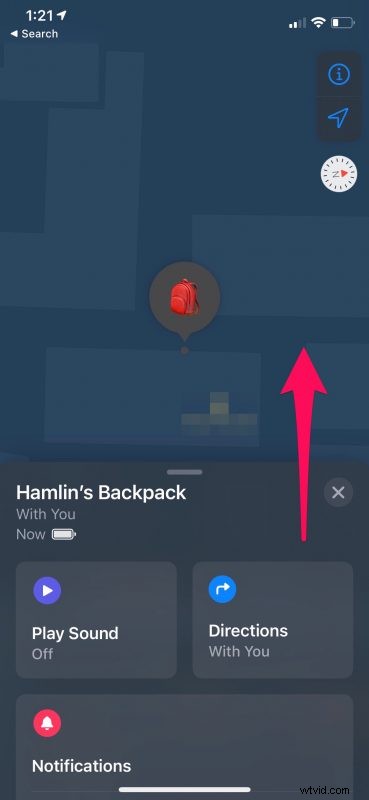
- U dołu tego menu znajdziesz opcję zmiany nazwy AirTag. Stuknij w „Zmień nazwę elementu”, aby kontynuować.
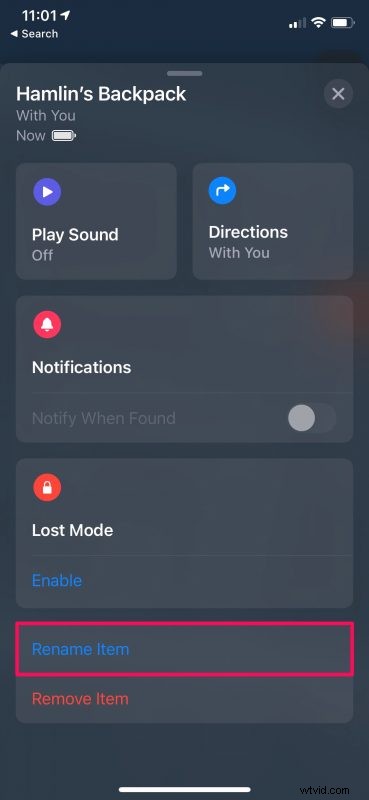
- Teraz wybierz nowe akcesorium, z którym chcesz używać tagów AirTag, i dotknij aktualnej nazwy, aby ją edytować i zmienić. Kliknij „Gotowe”, aby zapisać zmiany.
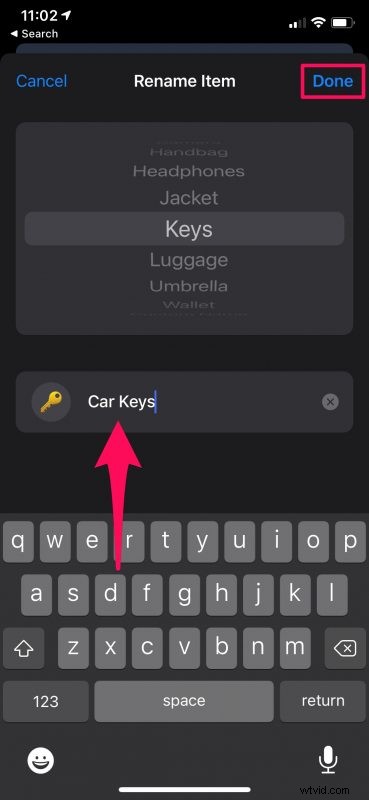
Gratulacje. Pomyślnie zmieniłeś nazwę swojego AirTag.
Zwykle ikona używana przez Znajdź mój będzie odpowiadać akcesorium wybranemu z listy dostępnych elementów podczas procesu zmiany nazwy. Jeśli jednak dotkniesz tej ikony, będziesz mieć również możliwość wyboru spośród setek emotikonów. Może to być przydatne, jeśli łączysz AirTag z unikalnym produktem, którego nie ma na liście.
Niektórzy użytkownicy mają tendencję do usuwania tagów AirTag z aplikacji Znajdź mój i od nowa przechodzą przez początkową konfigurację, aby sparować je z nowym akcesorium. Ale, jak widać tutaj, nie jest to wcale konieczne.
Pamiętaj, że na razie możesz zmienić nazwę swojego AirTag tylko w aplikacji Znajdź mój na iOS i iPadOS, ale ta funkcja pojawi się wkrótce wraz z Find My na Macu i iCloud.com, a funkcjonalność powinna być zasadniczo taka sama.
Zakładamy, że tym razem nadałeś swojemu AirTagowi znacznie lepszą nazwę. Ile AirTagów obecnie posiadasz? Z jakimi wszystkimi akcesoriami ich używasz? Dla Ciebie osobiście, jaki jest najlepszy przypadek użycia Twoich AirTagów? Podziel się z nami swoimi doświadczeniami i podziel się cennymi opiniami w komentarzach.
