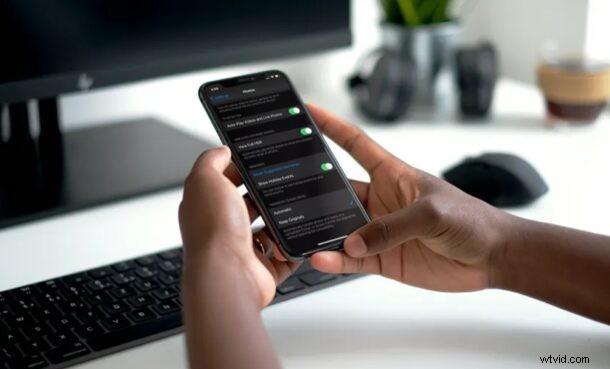
Czy nie możesz przenieść zdjęć z iPhone'a na komputer z systemem Windows? Czy w systemie Windows pojawia się błąd „Urządzenie jest nieosiągalne”? Na szczęście ten problem specyficzny dla systemu Windows można rozwiązać w ciągu kilku minut.
Może być wiele powodów, dla których pojawia się ten błąd na komputerze z systemem Windows. Może to być spowodowane pewnymi ustawieniami przesyłania zdjęć na iPhonie lub może to być po prostu wynikiem wadliwego portu USB w komputerze. Niezależnie od tego, jaki jest problem w Twoim scenariuszu, w większości przypadków łatwo jest go zdiagnozować i naprawić, więc nie ma się czym martwić.
Jeśli jesteś jednym z wielu użytkowników systemu Windows, którzy nie mogą skopiować zdjęć i filmów z iPhone'a, zapoznaj się z różnymi krokami rozwiązywania problemów, aby naprawić błąd „Urządzenie jest nieosiągalne”, który może wystąpić podczas przesyłania multimediów z iPhone'a lub iPada do systemu Windows PC.
Jak naprawić błąd „Urządzenie jest nieosiągalne” w iPhone i Windows
Nie ma znaczenia, którego modelu iPhone'a aktualnie używasz, ponieważ kroki mające na celu naprawienie tego błędu będą identyczne dla wszystkich iPhone'ów.
1. Wypróbuj inny port USB
Pierwszą podstawową rzeczą, którą musisz zrobić, to odłączyć iPhone'a od bieżącego portu USB i podłączyć go do innego portu w komputerze. Dzieje się tak, ponieważ jeden z twoich portów może być luźny lub uszkodzony, co może łatwo uniemożliwić przesyłanie multimediów na komputer z systemem Windows. Wykonując ten krok, zasadniczo upewniasz się, że nie ma nic złego w portach i prawdopodobnie otrzymujesz ten błąd z powodu problemów z ustawieniami iPhone'a.
2. Zmień ustawienia transferu na iPhonie
Ustawienia przesyłania multimediów po podłączeniu do komputera PC lub Mac mogą czasami wpływać na zdolność iPhone'a do kopiowania zdjęć na komputer z systemem Windows. Domyślnie iPhone jest ustawiony na automatyczne przesyłanie zdjęć w zgodnym formacie. Aby zmienić to ustawienie, przejdź do Ustawienia -> Zdjęcia, przewiń w dół na sam dół i dotknij "Zachowaj oryginały", jak wskazano poniżej. Teraz odłącz i ponownie podłącz iPhone'a do komputera i sprawdź, czy problem nadal występuje.
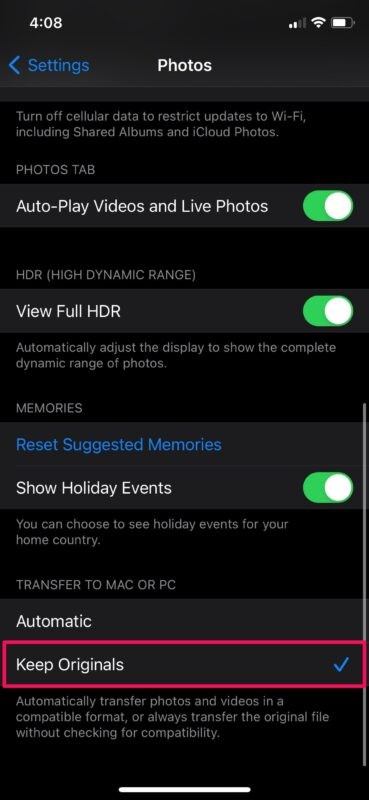
3. Włącz Zdjęcia iCloud
Wyłączenie usługi Zdjęcia iCloud może czasami powodować problemy z przesyłaniem zdjęć z powodów, których nie jesteśmy do końca świadomi. Jednak kilku użytkowników zgłosiło, że po włączeniu tej funkcji udało im się pomyślnie przesłać zdjęcia. Aby to zrobić, przejdź do Ustawienia -> Zdjęcia i po prostu użyj przełącznika, aby włączyć Zdjęcia iCloud. Jeszcze raz upewnij się, że odłączasz i ponownie podłączasz iPhone'a do komputera po włączeniu Zdjęć iCloud.
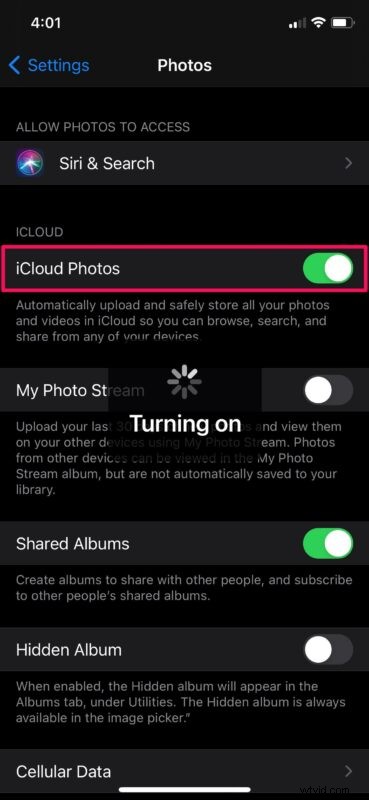
4. Pobierz i zachowaj oryginały
Jeśli włączenie Zdjęć iCloud nie rozwiązało problemu, musisz upewnić się, że ustawiłeś iPhone'a do pobierania i przechowywania oryginałów wszystkich zdjęć przechowywanych w iCloud. Domyślnie iPhone pobiera i zachowuje niskiej jakości wersje zdjęć z iCloud, aby zaoszczędzić miejsce, co może czasami utrudniać przesyłanie zdjęć między iPhonem a komputerem. Możesz to zmienić, przechodząc do Ustawienia -> Zdjęcia. Tuż pod przełącznikiem iCloud Photos znajdziesz "Pobierz i zachowaj oryginały". Wystarczy go wybrać, a następnie ponownie podłączyć iPhone'a do komputera.
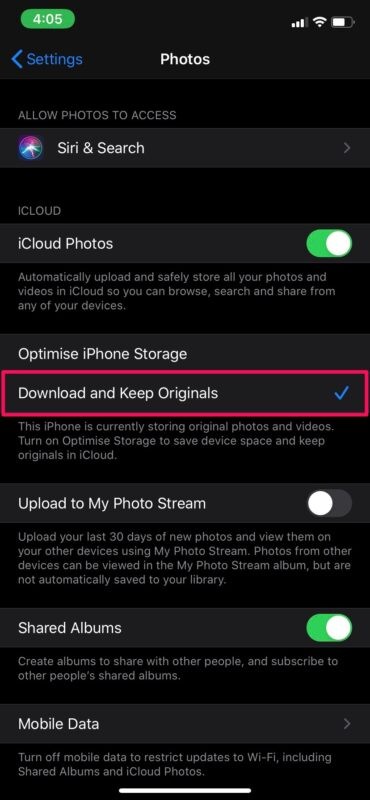
W tym momencie nie powinieneś otrzymywać błędu podczas przesyłania zdjęć na komputer. Mamy nadzieję, że nie było to dla Ciebie zbyt skomplikowane.
Jeśli żaden z powyższych kroków nie zadziałał w Twojej instancji, możesz spróbować ponownie uruchomić lub wymusić ponowne uruchomienie iPhone'a i sprawdzić, czy to rozwiąże problem. Istnieje duża szansa, że jest to tymczasowy błąd lub problem, który można rozwiązać, po prostu wyłączając i włączając iPhone'a.
Wymuszone ponowne uruchomienie iPhone'a może również rozwiązać problem
Wymuszone ponowne uruchomienie różni się jednak od zwykłego ponownego uruchomienia i wymaga kombinacji naciśnięć klawiszy. W przypadku iPhone'ów z przyciskami Home możesz wymusić ponowne uruchomienie, po prostu przytrzymując jednocześnie przycisk zasilania i przycisk Home, aż zobaczysz logo Apple na ekranie. W przypadku iPhone'ów z funkcją Face ID możesz najpierw nacisnąć przycisk zwiększania głośności, a następnie przycisk zmniejszania głośności, a następnie przytrzymaj przycisk boczny/zasilania, aż zobaczysz logo Apple.
Mamy nadzieję, że udało Ci się pozbyć specyficznego dla systemu Windows błędu „urządzenie jest nieosiągalne”, zmieniając ustawienia na swoim iPhonie. Które z omówionych tutaj kroków zadziałały w Twoim przypadku? Czy znalazłeś inne sposoby na powstrzymanie tego problemu? Podziel się swoimi spostrzeżeniami, opiniami i doświadczeniami.
