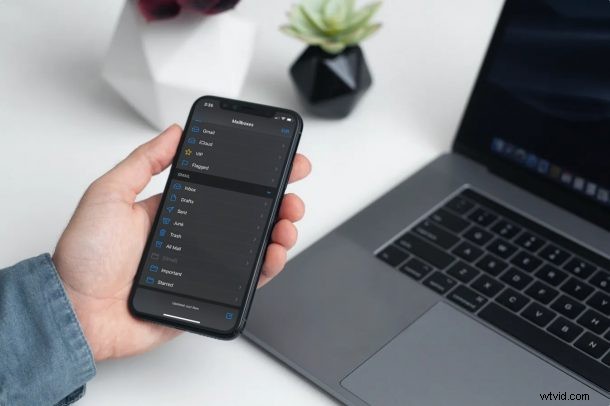
Czy korzystasz z konta Gmail w standardowej aplikacji Mail na iPhonie lub iPadzie? Jeśli tak, być może zauważyłeś, że za każdym razem, gdy próbujesz usunąć wiadomość e-mail lub wysłać ją do Kosza za pomocą gestu machnięcia w lewo, zamiast tego otrzymujesz opcję „Archiwizuj” w przypadku kont Gmail. Jeśli wolisz usuwać te e-maile z Gmaila w aplikacji Mail, możesz zmienić ustawienia Gmaila, aby rozwiązać ten problem na iPhonie i iPadzie.
Gmail to bezpłatna usługa poczty e-mail Google, którą wielu użytkowników iPhone'a i iPada łączy ze standardową aplikacją Apple Mail. Z jakiegoś powodu Gmail domyślnie zezwala użytkownikom tylko na archiwizowanie e-maili. Może to być frustrujące dla użytkowników, którzy chcą szybko usuwać e-maile, a nie tylko przechowywać je w zarchiwizowanym folderze na swoim koncie Gmail. Jeśli to do Ciebie przemawia, istnieje opcja ukryta i ukryta w ustawieniach Poczty, która pozwala zmienić lokalizację tych odrzuconych wiadomości e-mail.
Pamiętaj, że mówimy tutaj o korzystaniu z Gmaila w domyślnej aplikacji Mail, a nie o samej aplikacji Gmail. Jeśli używasz aplikacji Gmail jako domyślnej aplikacji pocztowej na iPhonie lub iPadzie, zmiana tych ustawień nie będzie miała żadnego wpływu na działanie poczty.
Rzućmy okiem na to, jak zmienić domyślne „Archiwum” w aplikacji Mail na iPhone'a i iPada na „Kosz”, aby łatwo usuwać wiadomości e-mail. Będzie to działać tak samo na iPhonie i iPadzie.
Jak zmienić Gmaila na „Kosz” zamiast „Archiwizuj” w aplikacji Mail na iPhonie i iPadzie
Poniższe kroki mają zastosowanie niezależnie od wersji iOS/iPadOS, na której aktualnie działa Twoje urządzenie, ponieważ te ustawienia są dostępne od jakiegoś czasu. Oto, co musisz zrobić:
- Przejdź do „Ustawień” z ekranu głównego iPhone'a lub iPada.

- W menu ustawień przewiń w dół i wybierz aplikację Poczta, aby zmienić ustawienia poczty.
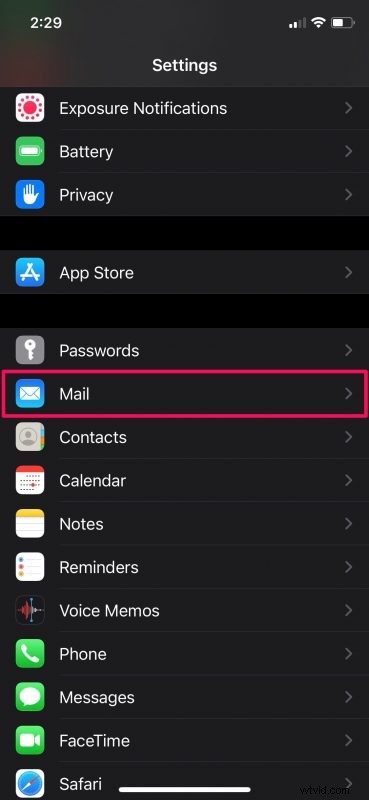
- W tym miejscu dotknij „Konta”, aby skonfigurować ustawienia konta e-mail połączonego z aplikacją Poczta.
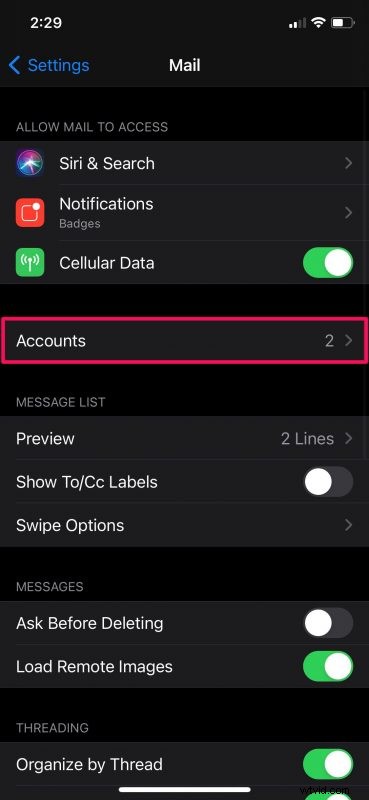
- Jeśli masz wiele e-maili połączonych z aplikacją, zobaczysz tutaj wszystkie swoje konta. Wybierz opcję Gmail znajdującą się w obszarze Konta, aby kontynuować.
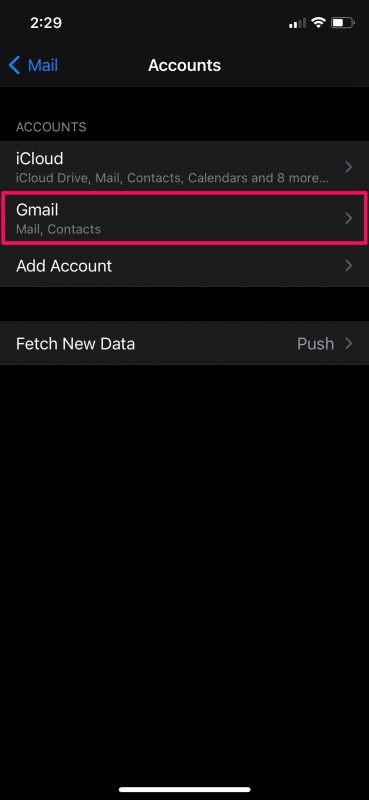
- Teraz dotknij swojego adresu e-mail obok Konto, aby przejść do następnego kroku.
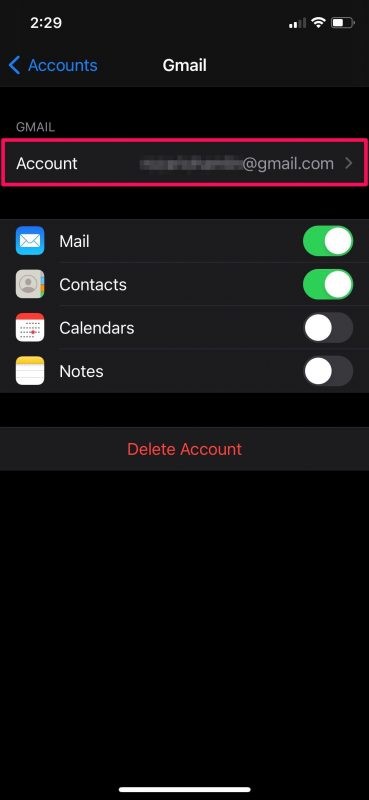
- Następnie dotknij „Zaawansowane”, aby uzyskać dostęp do wszystkich opcji konta Gmail, w tym konfiguracji skrzynki pocztowej.
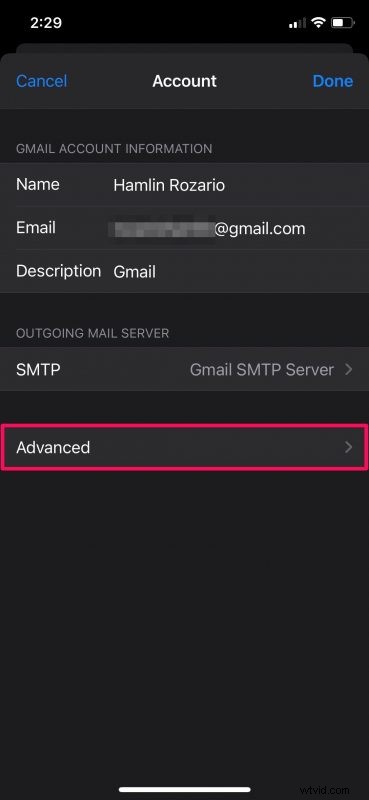
- Tutaj zobaczysz, że „Archiwizuj skrzynka pocztowa” jest domyślnie wybrana dla odrzuconych wiadomości. Wystarczy dotknąć „Usunięta skrzynka pocztowa”, aby zmienić to ustawienie i gotowe.
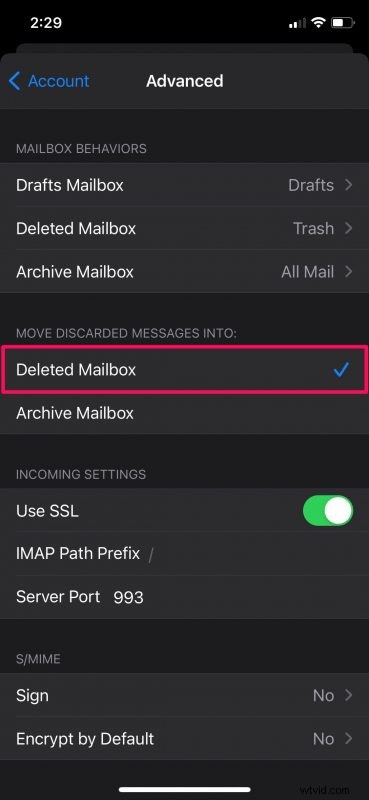
To był ostatni krok. Nie musisz się już martwić o domyślne archiwizowanie w aplikacji Mail.
Odtąd, gdy przesuniesz w lewo wiadomość e-mail i zdecydujesz się ją usunąć, wiadomość zostanie przeniesiona do usuniętej skrzynki pocztowej, a nie do skrzynki archiwum.
Jednym z problemów ze skrzynką pocztową archiwum jest to, że podczas przeglądania "Cała poczta" w aplikacji Poczta zawiera również zarchiwizowane wiadomości e-mail. Ta zmiana ustawienia zapobiegnie temu, ponieważ zamiast archiwizować przeciągnięte e-maile, zostaną one wysłane do kosza Gmaila.
Jeśli korzystasz z innego dostawcy usług poczty e-mail, który domyślnie archiwizuje zamiast usuwać, możesz wykonać tę samą procedurę, aby zmienić skrzynkę pocztową na odrzucone wiadomości, na przykład jeśli używasz programu Outlook, który domyślnie korzysta z Kosza, a nie z Archiwizacji, możesz to odwrócić, jeśli czuł się na to. Wszystko, co musisz zrobić, to wybrać dostawcę poczty e-mail zamiast Gmaila i przejść do menu Ustawienia zaawansowane.
Podobnie, jeśli domyślnie używasz Gmaila na iOS lub iPadOS zamiast aplikacji Apple Mail, musisz również zmienić ustawienia, ponieważ domyślne działania przesuwania są ustawione na archiwizację wiadomości. Ten proces jest nieco inny, ponieważ używa ustawień w aplikacji Gmail, więc omówimy to osobno.
Mamy nadzieję, że w końcu udało Ci się uzyskać aplikację Mail, aby faktycznie usuwać wiadomości e-mail z Gmaila, a nie tylko je archiwizować. Co myślisz o tym ukrytym ustawieniu? Czy ta konkretna opcja powinna być łatwiej dostępna dla użytkowników? Podziel się swoimi osobistymi opiniami i nie zapomnij zostawić cennych opinii.
