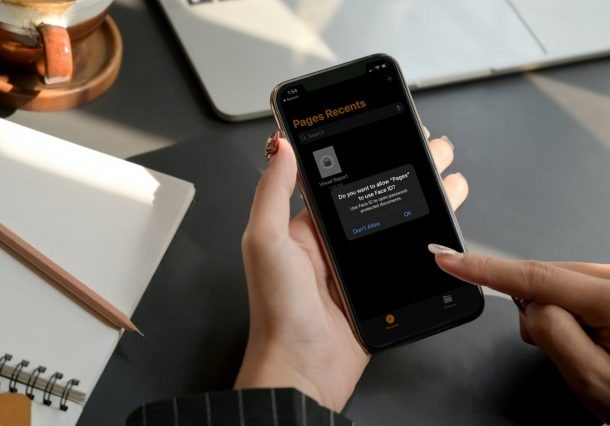
Chcesz zabezpieczyć hasłem ważne dokumenty aplikacji Pages, Keynote i Numbers bezpośrednio na iPhonie lub iPadzie? Dzięki przydatnej funkcji pakietu biurowego iWork możesz łatwo szyfrować swoje dokumenty bezpośrednio z systemu iOS lub iPadOS (lub Mac), wymagając podania odpowiedniego hasła przed otwarciem dokumentów przez kogokolwiek.
Pakiet produktywności Apple iWork obejmuje Pages, Numbers i Keynote i jest powszechnie używany przez mnóstwo użytkowników iPhone'ów, iPadów i komputerów Mac do tworzenia i zarządzania dokumentami na swoich urządzeniach. Domyślnie pliki udostępniane z tych aplikacji mogą być otwierane przez każdego, kto je widzi, ponieważ nie są one zaszyfrowane. Jednak w każdej z tych aplikacji istnieje ukryta opcja, która pozwala użytkownikom ustawić niestandardowe hasło i chronić swoje dokumenty przed przypadkowymi użytkownikami otwierającymi dokumenty. Brak hasła oznacza nieotwieranie pliku.
Tutaj przyjrzymy się szyfrowaniu dokumentów iWork hasłem, aby chronić je przed ciekawskimi oczami, a będziesz to robić bezpośrednio ze swojego iPhone'a lub iPada.
Jak zabezpieczyć hasłem strony, Keynote i amp; Numery Dokumenty z iPhone'a i iPada
Skoncentrujemy się tutaj na krokach w aplikacji Apple Pages, wszystko jest takie samo w Keynote i Numbers. Oto, co musisz zrobić:
- Najpierw uruchom aplikację Pages/Keynote/Numbers na iPhonie lub iPadzie i otwórz dokument, który chcesz zaszyfrować.
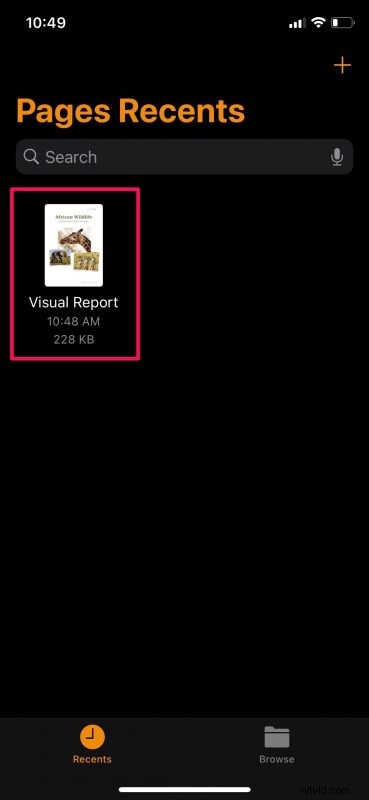
- Zazwyczaj będziesz w widoku do czytania. Musisz wejść w tryb edycji. Można to zrobić, po prostu dotykając opcji „Edytuj” w prawym górnym rogu.
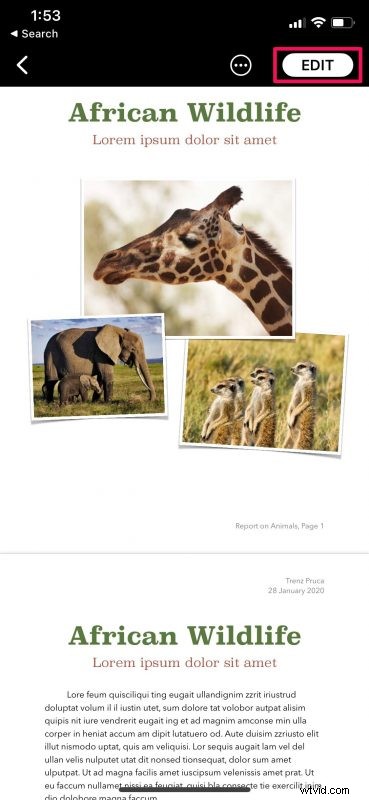
- Następnie dotknij ikony z trzema kropkami w górnym menu, aby uzyskać dostęp do większej liczby opcji dla wybranego dokumentu.
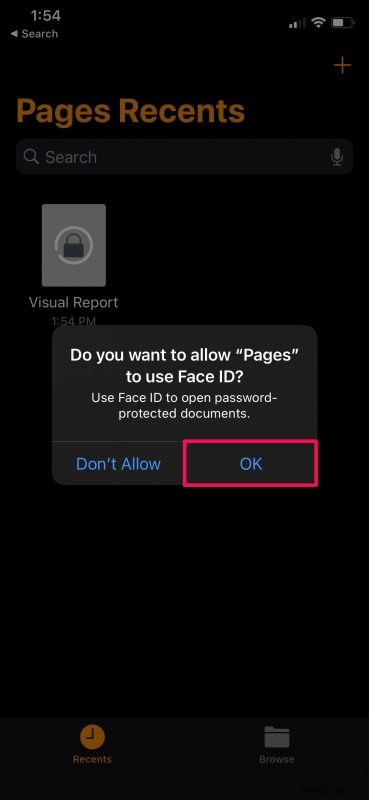
- Tutaj przewiń w dół, a zobaczysz opcję ochrony hasła hasłem. Stuknij w „Ustaw hasło”, aby kontynuować.
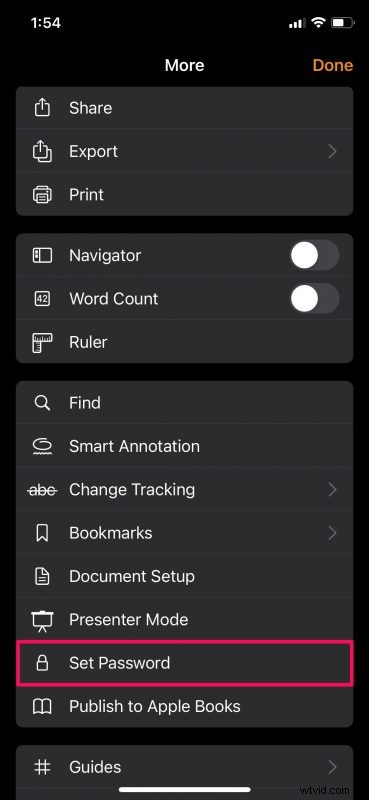
- Teraz wpisz preferowane hasło i ustaw podpowiedź. Odblokowywanie Face ID jest domyślnie włączone dla dokumentu, ale jeśli zamierzasz udostępnić ten dokument komuś innemu, najlepiej go wyłączyć. Kliknij „Gotowe”, aby zapisać zmiany.
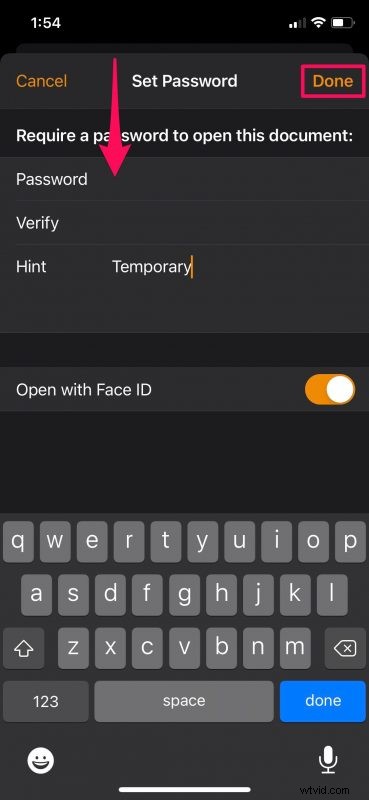
- Teraz zobaczysz ikonę kłódki na zaszyfrowanym dokumencie zamiast zwykłego podglądu. Po dotknięciu go zostaniesz poproszony o użycie Face ID do odblokowania dokumentu (jeśli jest włączony). Jeśli uwierzytelnianie Face ID nie powiedzie się, będziesz mieć możliwość wpisania hasła.
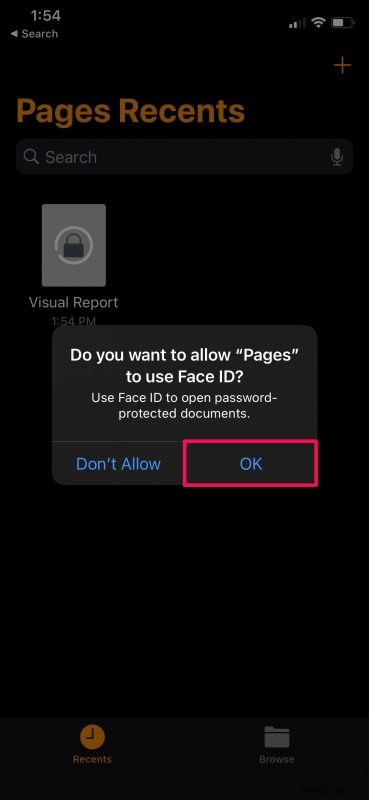
Proszę bardzo. Udało Ci się zabezpieczyć hasłem dokument Pages na iPhonie lub iPadzie.
Jak wspomniano wcześniej, możesz postępować zgodnie z dokładną procedurą ochrony hasłem plików Numbers i Keynote. Niezależnie od używanej aplikacji iWork opcje widoczne na ekranie będą dokładnie takie same.
Zanim użyjesz Face ID do odblokowania zaszyfrowanego dokumentu na iPhonie lub iPadzie, musisz najpierw przyznać aplikacji uprawnienia Face ID niezależnie od tego, czy używasz Pages, Numbers czy Keynote. Pamiętaj, że odblokowywanie Face ID jest przydatne tylko wtedy, gdy chcesz szybko przeglądać dokumenty na urządzeniu. Jeśli jednak próbujesz ograniczyć osoby, które mają dostęp do Twojego dokumentu po jego udostępnieniu, Face ID po prostu przeszkadza innym użytkownikom.
Podobnie, jeśli masz komputer Mac i pracujesz na nim nad dokumentami iWork, możesz również zainteresować się ochroną hasłem plików Pages, Keynote i Numbers w systemie macOS. Wszystko, co musisz zrobić, to otworzyć plik, który chcesz zaszyfrować w odpowiedniej aplikacji, a następnie kliknąć Plik -> Ustaw hasło na pasku menu.
Ta funkcja działa już od jakiegoś czasu, a jeśli masz znacznie starszego iPhone'a lub iPada z prawie starożytną wersją iOS, nadal możesz blokować hasłem dokumenty również w tych wersjach.
Czy udało Ci się zabezpieczyć hasłem swoje pliki Pages, Numbers i Keynote z iPhone'a lub iPada? Co sądzisz o tej funkcji szyfrowania? Podziel się z nami swoimi przemyśleniami i doświadczeniami w komentarzach.
