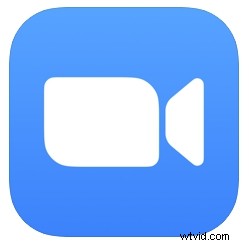
Jeśli spędzasz dużo czasu na spotkaniach Zoom i poza nimi, być może doświadczyłeś niezręcznej sytuacji, w której czyjś mikrofon nie jest wyciszony, gdy dołącza do spotkania Zoom, a coś osobistego lub nieprofesjonalnego jest transmitowane do całego spotkania.
Aby samemu uniknąć tej kłopotliwej sytuacji, możesz zmienić ustawienie w Zoom, aby automatycznie wyciszyć mikrofon po dołączeniu do spotkania, co zapobiega konieczności szybkiego przełączania wyciszenia zaraz po dołączeniu do spotkania, jeśli nie jesteś jeszcze gotowy do rozmowy. lub jeśli wokół ciebie dzieją się inne rzeczy. Jest to przyjemna funkcja prywatności, którą doceni wielu użytkowników, zwłaszcza jeśli w przeszłości mieli problem z otwartym mikrofonem.
Omówimy, jak ustawić Zoom tak, aby automatycznie wyciszał mikrofon za każdym razem, gdy dołączasz do spotkania Zoom, niezależnie od tego, czy używasz Zoom na iPhonie, iPadzie, Macu, Androidzie czy Windows.
Jak automatycznie wyciszyć mikrofon podczas dołączania do wszystkich spotkań Zoom
Oto, w jaki sposób możesz ustawić Zoom jako domyślny, aby wyciszyć mikrofon:
- Otwórz aplikację Zoom na swoim urządzeniu lub komputerze, ale nie dołączaj jeszcze do spotkania
- Otwórz Preferencje powiększenia i dokonaj następujących zmian, w zależności od używanego systemu operacyjnego:
- Powiększ na iPhonie, iPadzie, Androidzie: Kliknij przycisk „Ustawienia”, który wygląda jak ikona koła zębatego, a następnie w sekcji Ustawienia dźwięku przełącz przełącznik „Wycisz mikrofon podczas dołączania do spotkania”
- Powiększ na Macu, Windows :Rozwiń menu „zoom.us” i wybierz „Preferencje”, a następnie przejdź do „Dźwięk” i włącz „Wycisz mikrofon podczas dołączania do spotkania”
- Dołącz do dowolnego spotkania Zoom jak zwykle, mikrofon nie będzie już domyślnie włączony, gdy dołączysz
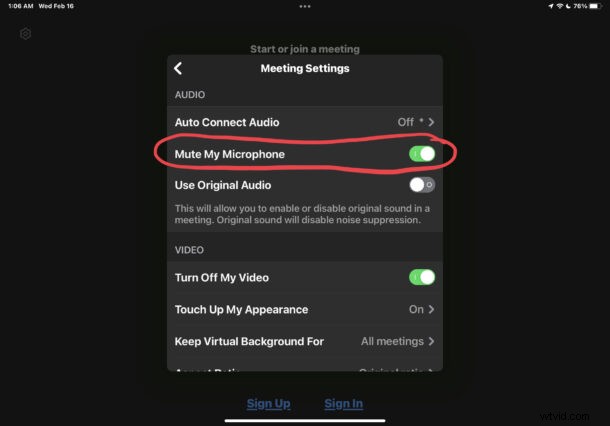
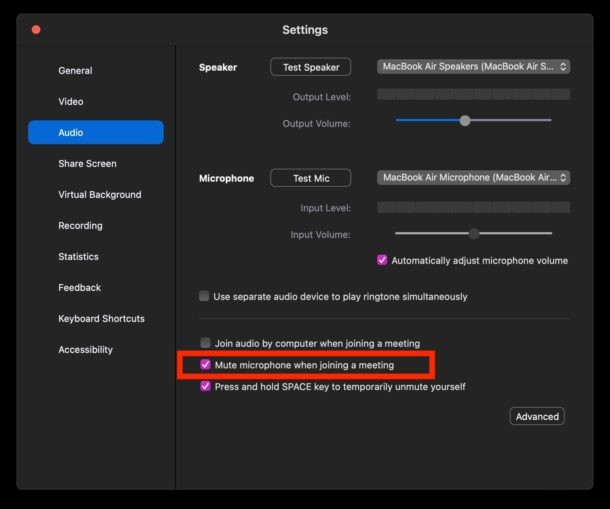
Teraz mikrofon będzie domyślnie automatycznie wyciszony za każdym razem, gdy dołączysz do dowolnego przyszłego spotkania Zoom.
Jak zwykle, możesz łatwo wyłączyć wyciszenie i wyciszyć się, przełączając przycisk mikrofonu na pasku narzędzi Zoom na ekranie.
Przydatne może być również automatyczne wyłączanie powiększenia wideo podczas dołączania do spotkań, co jest kolejną opcją dostępną w ustawieniach wideo powiększenia. Nadal możesz ręcznie wyłączyć kamerę i włączyć ją ponownie, kiedy tylko chcesz, z włączoną opcją ustawień.
To ustawienie prawdopodobnie powinno być włączone przez każdego, kto korzysta z Zoom, zwłaszcza w dzisiejszych czasach, gdy tak wiele osób pracuje w domu i tyle osób wykonuje wiele zadań jednocześnie, przygotowując się do spotkań Zoom lub nawet uczestnicząc w nich. Osobiście byłem świadkiem wielu czkawek z otwartym mikrofonem, ponieważ mikrofon jest domyślnie włączony, a ludzie nieumyślnie transmitują rzeczy na całe spotkanie. Jasne, czasami może to być zabawne, jeśli to dziecko mówi coś w stylu „Mamo, kiedy skończysz z tym nudnym spotkaniem Zoom?”, ale może to być też dość zawstydzające, zwłaszcza gdy ktoś robi coś zupełnie innego, niż nie nadaje się na spotkanie Zoom. Zaoszczędź sobie potencjalnie niezręcznych chwil i ustaw domyślnie Zoom na wyciszony, gdy dołączasz do spotkania.
Jeśli to doceniłeś, możesz zapoznać się z innymi wskazówkami dotyczącymi Zoom, gdy jesteś na tym.
