Wideokonferencje stają się coraz ważniejsze, ponieważ coraz więcej firm decyduje się na przeniesienie większości swoich operacji online. Aplikacja do wideokonferencji, taka jak Zoom, umożliwia organizowanie kalendarza z tygodniowym lub nawet miesięcznym wyprzedzeniem poprzez planowanie spotkań na określony dzień.
Zaplanowanie spotkania Zoom nie jest dużo trudniejsze niż rozpoczęcie nowego spotkania w Zoom, ponieważ jest to wbudowana opcja, która jest dostępna we wszystkich wersjach aplikacji. W tym artykule pokażemy, jak planować spotkania w Zoom z przeglądarki internetowej, komputera lub urządzenia mobilnego.
Jak zaplanować spotkania Zoom z przeglądarki internetowej?
Zoom oferuje rozszerzenia zarówno dla Mozilla Firefox, jak i Google Chrome, które przyspieszają i ułatwiają planowanie. Nie musisz jednak instalować tych rozszerzeń w przeglądarce internetowej, aby zaplanować spotkanie, ponieważ to zadanie można również wykonać z portalu internetowego Zoom.
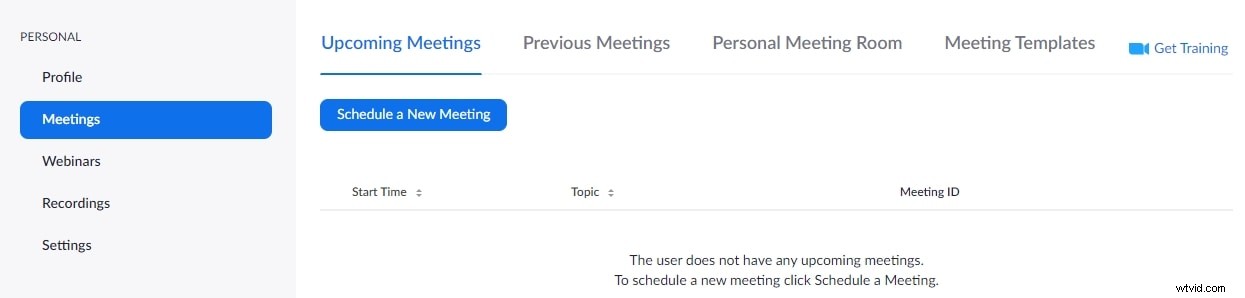
Kliknij Spotkania po zalogowaniu się na konto Zoom, a następnie kliknij Zaplanuj nowe spotkanie przycisk znajdujący się w zakładce Nadchodzące spotkania. Następnie możesz zacząć dostosowywać opcje spotkania, dodając temat, tworząc pełny opis spotkania lub ustawiając datę i godzinę spotkania.
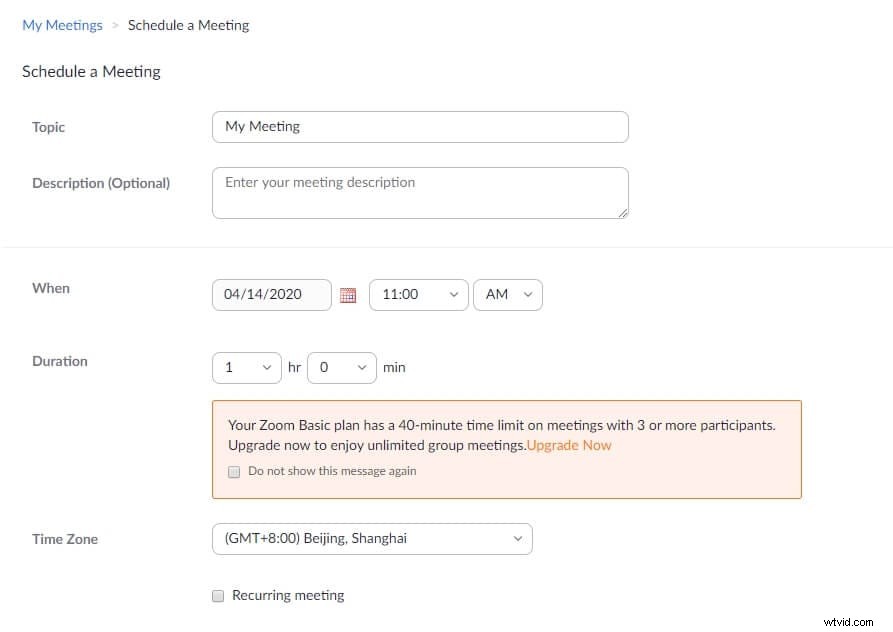
Zoom pozwala również określić czas trwania spotkania, ale nie musisz się martwić o wpisanie dokładnego czasu trwania spotkania, ponieważ spotkanie nie zakończy się automatycznie po upływie określonego czasu.
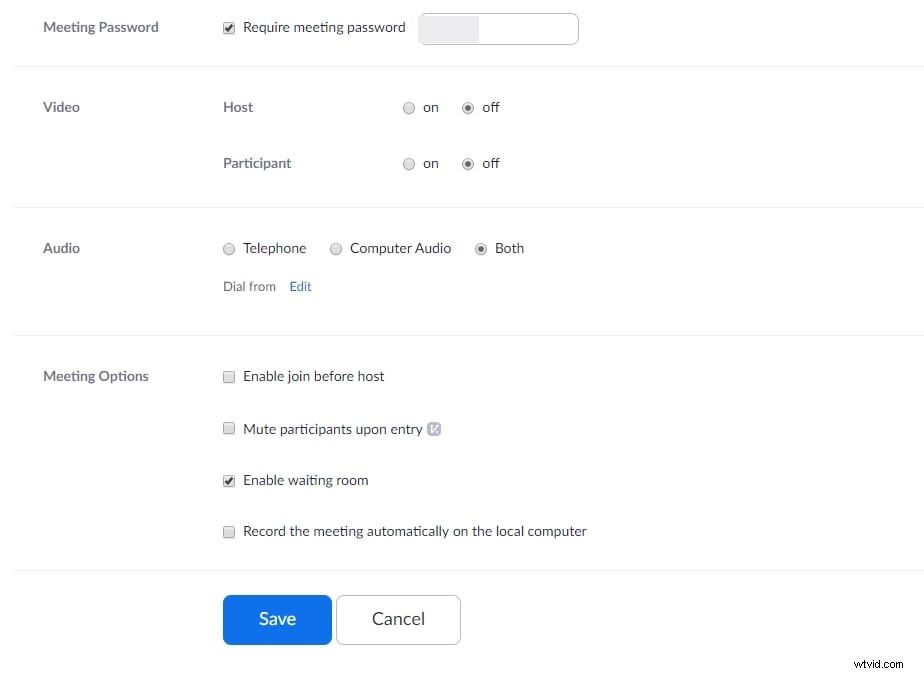
Ponadto możesz zdecydować, czy hasło do spotkania jest obowiązkowe, włączyć opcję wideo gospodarza i uczestnika lub zezwolić uczestnikom na dołączanie za pomocą dźwięku komputera, dźwięku telefonu lub obu. Jako gospodarz spotkania, które planujesz, możesz wyciszyć wszystkich uczestników, gdy wchodzą na spotkanie, lub zezwolić im na dołączenie do spotkania przed Tobą.
Po zakończeniu dostosowywania ustawień spotkania należy kliknąć przycisk Zapisz i dodać spotkanie do kalendarza Google, Outlook lub Yahoo.
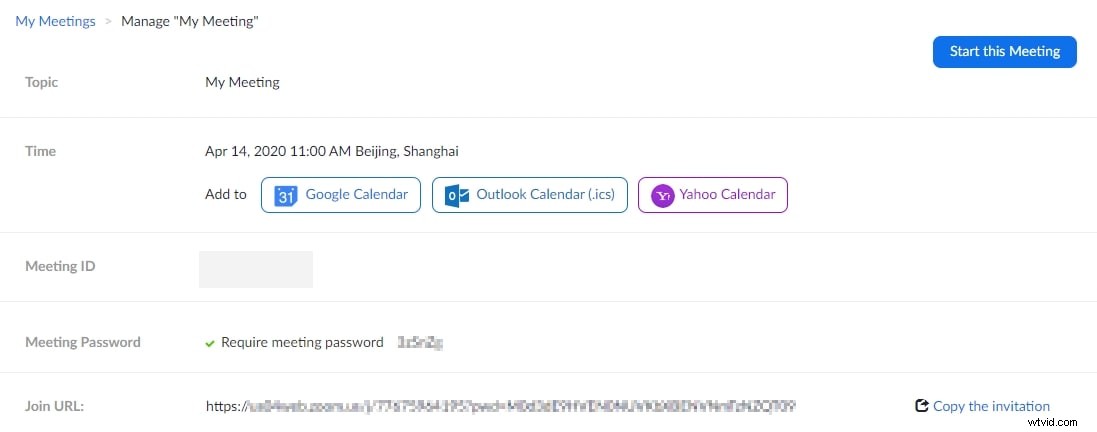
Następnie możesz skopiować zaproszenie na spotkanie i wysłać je uczestnikom e-mailem. Dla tych, którzy dopiero rozpoczynają wideokonferencję Zoom, zalecamy zapoznanie się z przewodnikiem Jak skonfigurować spotkania Zoom, aby uzyskać lepsze wrażenia podczas zdalnych rozmów wideo.
Jak planować spotkania za pomocą klienta Zoom Desktop?
Użytkownicy komputerów Mac i PC mogą planować spotkania za pomocą klienta stacjonarnego Zoom w zaledwie kilku prostych krokach. Po uruchomieniu Zoom i zalogowaniu się na konto należy kliknąć Harmonogram ikona.
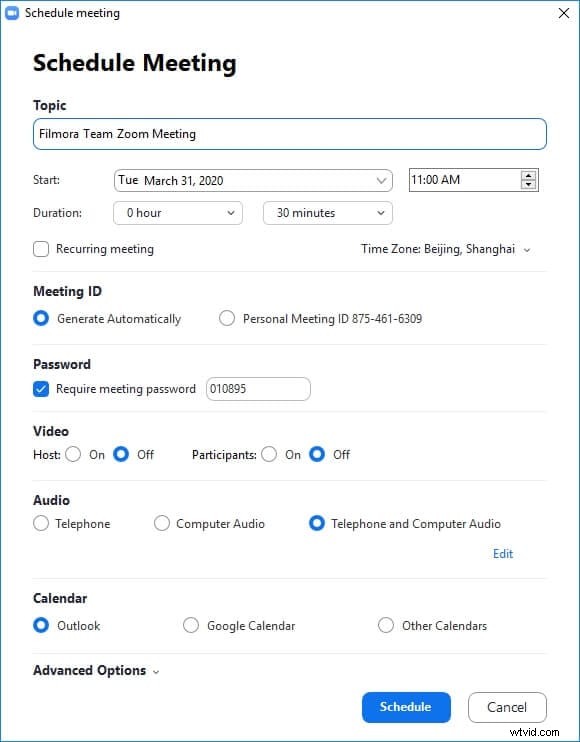
Na ekranie pojawi się okno Terminarz, w którym możesz wprowadzić temat, określając datę i godzinę rozpoczęcia spotkania lub ustawić czas jego trwania. Strefa czasowa komputera będzie używana domyślnie, ale możesz to łatwo zmienić, klikając menu rozwijane Strefa czasowa i wybierając nową strefę czasową.
Możesz także wybrać, czy chcesz włączyć wideo gospodarza i uczestników, wybrać jedną z dostępnych opcji audio lub poprosić o hasło spotkania. Wybierz jedną z opcji kalendarza przed kliknięciem przycisku Zaplanuj, aby potwierdzić wprowadzone zmiany. Następnie otwórz wybraną usługę kalendarza, aby dodać utworzone spotkanie.
Jak planować spotkania z urządzenia mobilnego?
Zarówno w wersji iOS, jak i Android Zoom możesz planować spotkania, a proces planowania spotkania z Zoom dla urządzeń mobilnych jest identyczny. Stuknij w Harmonogram po uruchomieniu aplikacji Zoom i przystąpieniu do dostosowywania ustawień spotkania w taki sam sposób, jak w przypadku wersji portalu internetowego lub klienta na komputery stacjonarne tej platformy do wideokonferencji.
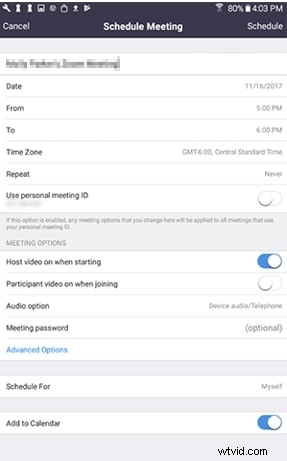
Pamiętaj, że niektóre opcje nie będą dostępne, jeśli są wyłączone lub zablokowane na Twoim koncie lub w grupie, w której tworzysz spotkanie. Po dostosowaniu opcji wideo i audio ustaw godzinę i datę spotkania lub włącz funkcję Dodaj do kalendarza, możesz dotknąć przycisku Gotowe, aby zakończyć proces konfiguracji.
Jak zaplanować spotkania cykliczne?
Zoom umożliwia wszystkim swoim użytkownikom planowanie spotkań cyklicznych z portalu internetowego, klienta stacjonarnego lub aplikacji mobilnej. Wszystko, co musisz zrobić, to kliknąć pole wyboru obok Spotkanie cykliczne opcja podczas planowania nowego spotkania.
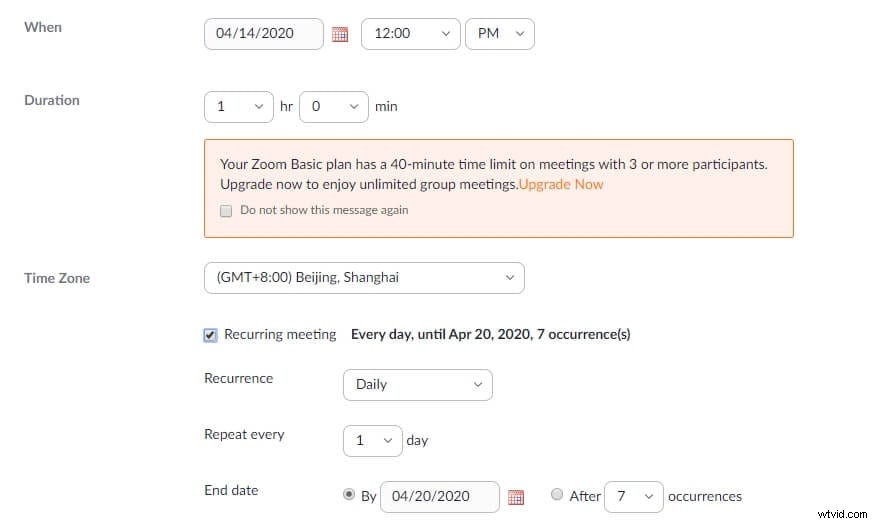
Po włączeniu funkcji Spotkania cykliczne możesz wybrać częstotliwość powtarzania, określić, jak często spotkanie będzie się powtarzać i ustawić datę wygaśnięcia. Liczba wystąpień jest ograniczona do pięćdziesięciu, ale możesz wybrać ustawienie Bez ustalonego czasu, jeśli chcesz, aby spotkanie miało miejsce więcej niż pięćdziesiąt razy.
Co więcej, gospodarze spotkań cyklicznych, które wymagają rejestracji, muszą wybrać, czy chcą zezwolić uczestnikom na jednokrotną rejestrację, aby wziąć udział we wszystkich wydarzeniach, zarejestrować się na każde wydarzenie, w którym biorą udział, czy zarejestrować się raz i wybrać wydarzenia, w których chcą uczestniczyć.
Kliknij przycisk Zapisz, aby potwierdzić wprowadzone zmiany, a następnie kliknij przycisk Zaplanuj, aby zakończyć proces tworzenia spotkania cyklicznego. Gospodarze spotkań Zoom mogą dodawać, edytować lub usuwać wystąpienia po utworzeniu spotkania cyklicznego, chociaż spotkania dodane do usługi kalendarza muszą być edytowane za pomocą usługi kalendarza, do której zostały dodane.
Przejdź do zakładki Spotkania, kliknij spotkanie cykliczne, które chcesz edytować, a następnie znajdź opcję Pokaż wszystkie zdarzenia.
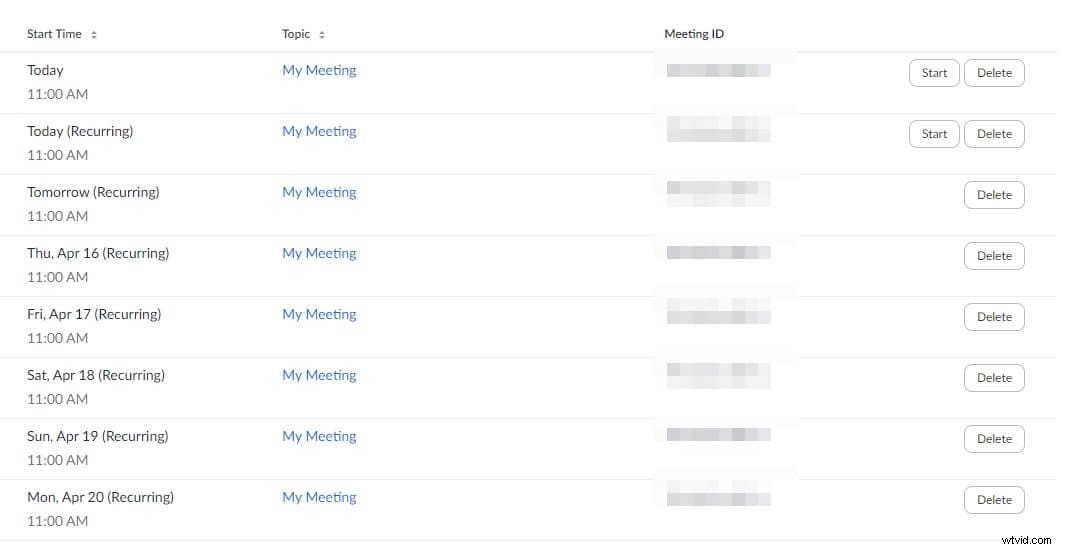
Lista wszystkich wystąpień pojawi się na ekranie i powinieneś kliknąć opcje Edytuj lub Usuń, w zależności od tego, co chcesz zrobić. Jeśli chcesz utworzyć nowe wystąpienie, kliknij opcję Dodaj kolejne wystąpienie, która znajduje się na dole listy wystąpień spotkania. Po zakończeniu kliknij przycisk Zapisz, aby potwierdzić wprowadzone zmiany. Ponadto Zoom umożliwia edycję wszystkich wystąpień, jeśli chcesz wprowadzić tę samą zmianę na spotkaniu.
Wniosek
Planowanie spotkań za pomocą Zoom to prosty proces, który może wykonać każdy, nawet jeśli wcześniej nie korzystał z tej platformy wideokonferencyjnej. Użytkownicy, którzy komunikują się z członkami swojego zespołu lub klientami, mogą najwięcej skorzystać na planowaniu spotkań Zoom, ponieważ pozwoli im to dokładnie wiedzieć, kiedy odbędzie się ich następne spotkanie. Czy ten artykuł był pomocny? Zostaw komentarz i podziel się z nami swoimi opiniami.
