Być może będziesz musiał dowiedzieć się, jak zorganizować spotkanie Zoom, gdy jesteś na urlopie lub masz polecenie pracy z domu, ale nadal musisz komunikować się ze swoimi kolegami w celu przedyskutowania poważnych tematów i/lub podjęcia decyzji dotyczących importu.
Dostępne dla platform Mac, iOS, Android, Windows i Linux, Zoom pozwala łatwo pokonać bariery odległości, ponieważ aplikacja umożliwia bezpłatne wideokonferencje z maksymalnie 100 uczestnikami, niezależnie od ich położenia geograficznego. Limit 100 uczestników można zwiększyć do 300 i 1000 odpowiednio w ramach płatnych planów abonamentowych Business i Enterprise Plus.
Idąc dalej, ten przewodnik szczegółowo wyjaśnia, jak skonfigurować połączenie lub konferencję Zoom oraz jak uprościć całą sesję spotkania i uczynić ją bardziej użyteczną, wprowadzając drobne poprawki w aplikacji. Poza tym dowiesz się również, jak skonfigurować spotkanie Zoom w Outlooku i Kalendarzu Google lub jak zaplanować spotkania Zoom na przyszłość.
- Część 1:Jak skonfigurować spotkanie Zoom
- Część 2:Wskazówki dotyczące lepszej konfiguracji spotkania Zoom
- Część 3:Zaplanuj i skonfiguruj spotkanie Zoom na przyszłość
- Część 4:Jak skonfigurować spotkania Zoom w Kalendarzu Google
- Część 5:Konfigurowanie spotkania Zoom w Outlooku
Możesz także polubić:8 najlepszych aplikacji do wideokonferencji na Androida i iPhone'a (wybrane)
Część 1:Jak skonfigurować spotkanie Zoom
Dobrą wiadomością jest to, że jeśli jesteś tylko uczestnikiem spotkania Zoom, które było prowadzone przez kogoś innego, niekoniecznie musisz pobierać i instalować aplikację. Możesz dołączyć do konferencji, podążając za adresem URL za pomocą ulubionej przeglądarki internetowej i wpisując identyfikator spotkania i hasło, które otrzymałeś w wiadomości e-mail lub w inny sposób wybrany przez gospodarza.
Z drugiej strony, jeśli to Ty organizujesz konferencję (innymi słowy rozpoczynasz konferencję i chcesz zaprosić innych do dołączenia do spotkania), Zoom musi być zainstalowany na Twoim urządzeniu.
Możesz dowiedzieć się, jak skonfigurować spotkanie Zoom od podstaw, wykonując czynności podane poniżej:
Krok 1:Pobierz i zainstaluj Zoom
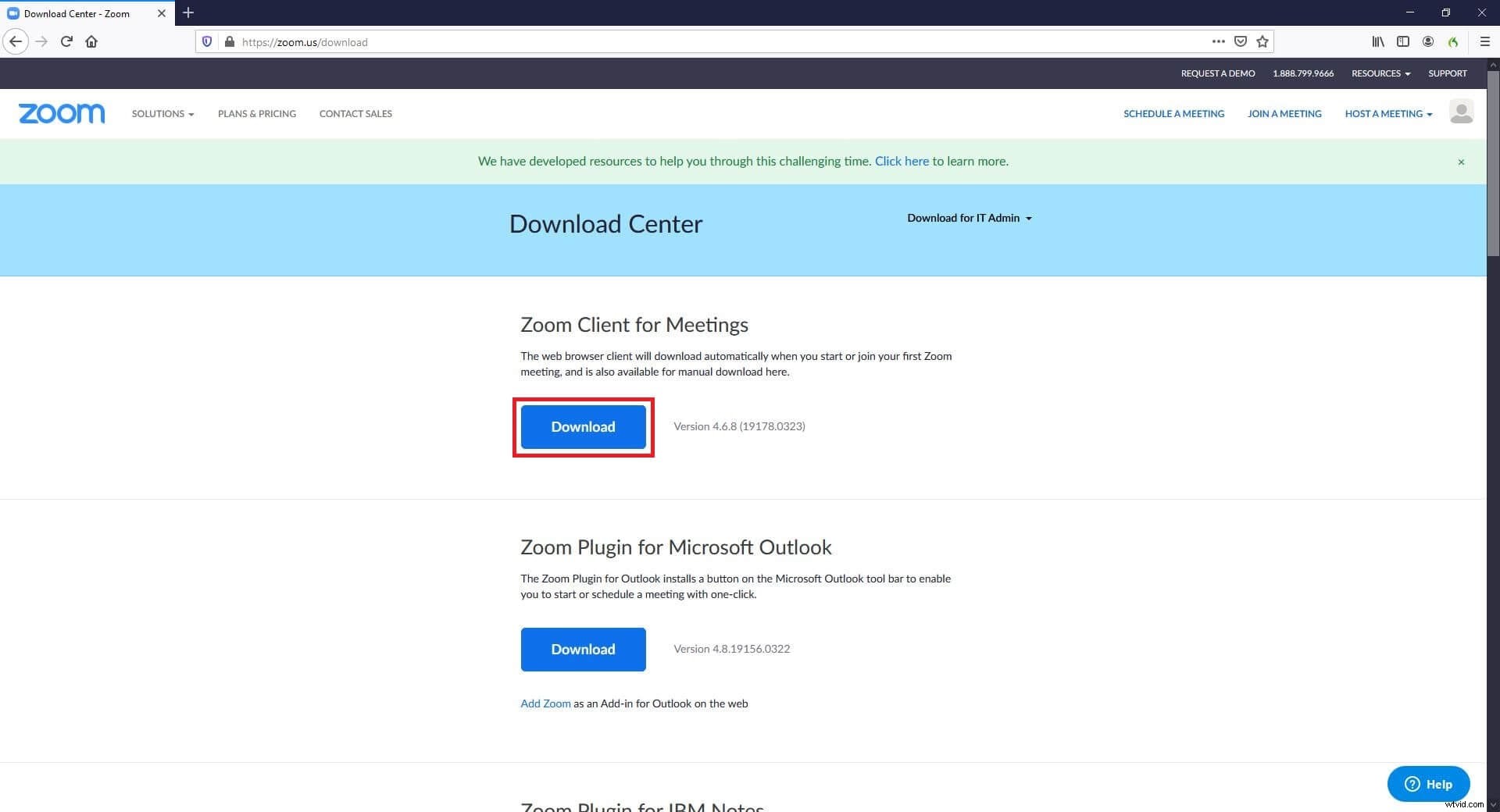
Uruchom swoją ulubioną przeglądarkę internetową (tutaj Mozilla Firefox) na swoim komputerze (tutaj jest używany komputer z systemem Windows 10), przejdź do https://zoom.us/download, kliknij Pobierz i postępuj zgodnie z instrukcjami wyświetlanymi na ekranie, aby pobrać Zoom na lokalny dysk twardy. Opublikuj to, użyj ZoomInstaller.exe plik, aby zainstalować program, a następnie przejdź do następnego kroku.
Krok 2:Uruchom Zoom i zarejestruj się
Kliknij dwukrotnie Powiększ ikonę skrótu na pulpicie, kliknij Zaloguj się i użyj dowolnej z opcji podanych w prawej części następnego pola, aby założyć bezpłatne konto Zoom. Gdy to zrobisz, wróć do pola, wprowadź swój adres e-mail i hasło, za pomocą których się zarejestrowałeś, w odpowiednich polach po lewej stronie i kliknij Zaloguj się aby uzyskać dostęp do konta Zoom.
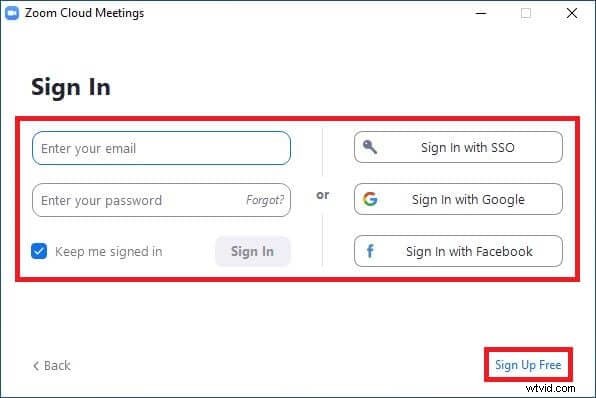
Krok 3:Skonfiguruj nowe spotkanie
Kliknij Nowe spotkanie w głównym interfejsie poczekaj, aż aplikacja połączy się z serwerem, i opcjonalnie kliknij Dołącz z dźwiękiem z komputera używać głosu i dźwięku podczas konferencji.
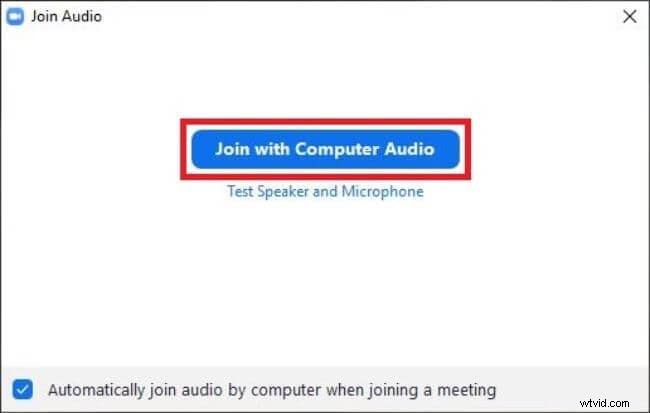
Następnie kliknij Zaproś z dołu ekranu przejdź do Poczty w górnej części następnego okna, które się pojawi, kliknij dostawcę usług poczty e-mail (Gmail w tym przykładzie), wprowadź adresy e-mail żądanych uczestników w polu Do w polu wersji roboczej e-maila i kliknij Wyślij .
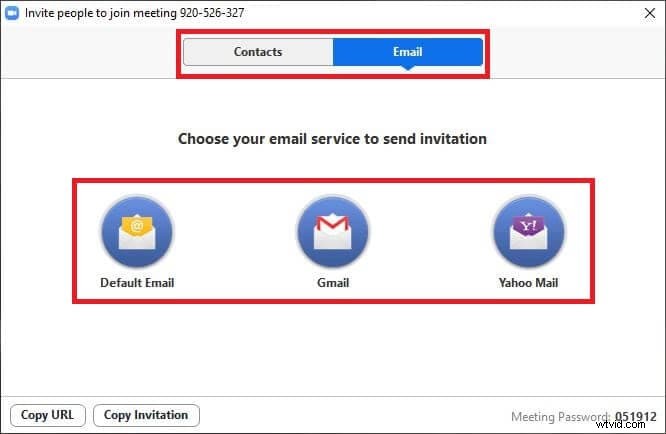
Uwaga: Alternatywnie możesz użyć Kontaktów aby zaprosić uczestników, którzy są już dodani do Twojej listy kontaktów, lub użyj Kopiuj adres URL lub Kopiuj zaproszenie przyciski na dole, aby wysłać zaproszenie ręcznie.
Gdy docelowi uczestnicy otrzymają pocztę, mogą użyć adresu URL oraz identyfikatora spotkania i hasła, aby dołączyć do konferencji Zoom. Podczas tego procesu mogą pobrać aplikację za pomocą linku wyświetlanego w przeglądarce lub kliknąć dołącz w przeglądarce który pojawia się po kliknięciu, kliknij tutaj i postępuj zgodnie z instrukcjami, używając przeglądarki internetowej bez instalowania programu.
Część 2:Wskazówki dotyczące lepszej konfiguracji spotkania Zoom
Nauka konfigurowania spotkania Zoom jest dość łatwa, ale czy wiesz, że spotkania Zoom można zoptymalizować, aby uzyskać najlepsze wrażenia podczas zdalnej dyskusji?
Poniżej znajduje się kilka wskazówek, które pomogą Ci poprawić jakość konferencji i sprawić, że wizualizacje będą bardziej profesjonalne i/lub przyjemne dla oczu:
1. Efekt lustra
Włączony domyślnie efekt lustra umożliwia odwracanie obrazu wideo, który kamera internetowa/kamera urządzenia rejestruje podczas konferencji. Możesz włączyć lub wyłączyć tę funkcję, klikając Ustawienia ikonę w prawym górnym rogu okna Zoom (gdy nie uczestniczysz w konferencji), wybierając Wideo w lewym okienku i zaznaczając lub usuwając zaznaczenie opcji Zdubluj mój film odpowiednio z prawej strony.
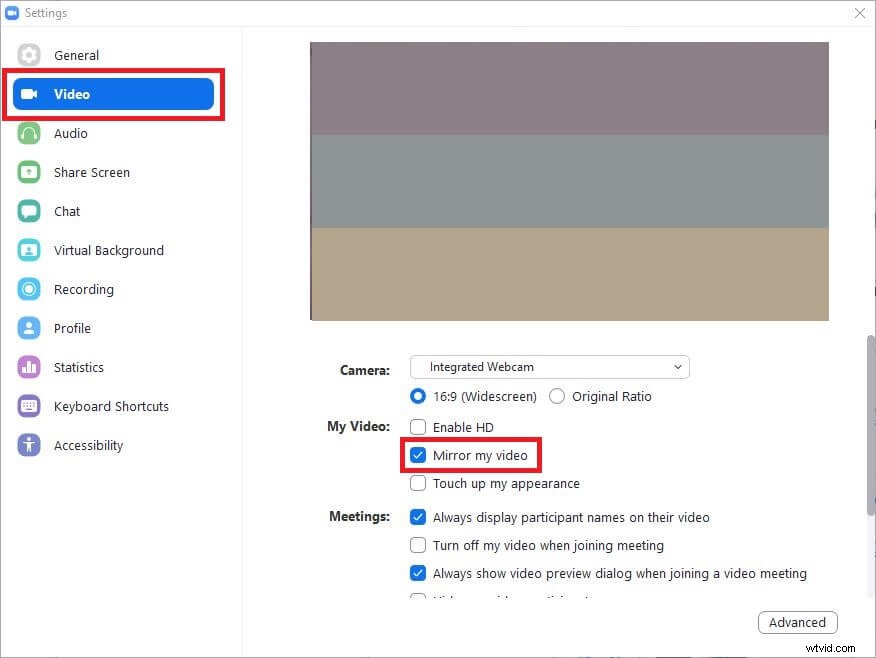
Chcesz odwrócić lub odtworzyć nagranie wideo po nagraniu? Wypróbuj Filmora, aby szybko i łatwo odwrócić wideo.
2. Poprawki wyglądu

Ta funkcja sprawia, że obrazy rejestrowane przez kamerę internetową lub aparat są mniej wyraziste. Przydaje się to, gdy nie chcesz rozpraszać innych uczestników spotkania niedoskonałościami swojego ubrania lub zaspanej twarzy, gdy wstajesz z łóżka. Możesz włączyć lub wyłączyć tę funkcję, zaznaczając lub odznaczając Popraw mój wygląd w prawej części Wideo kategorii w Ustawieniach odpowiednio okna.
3. Wirtualne tła
Wirtualne tła pozwalają ukryć niechlujne i pomarszczone prześcieradła lub mokre ręczniki, które zwykle są porozrzucane, gdy jesteś w domu. Po włączeniu możesz wybrać przyjemną scenę lub środowisko, które będzie widoczne dla innych uczestników podczas wideokonferencji.
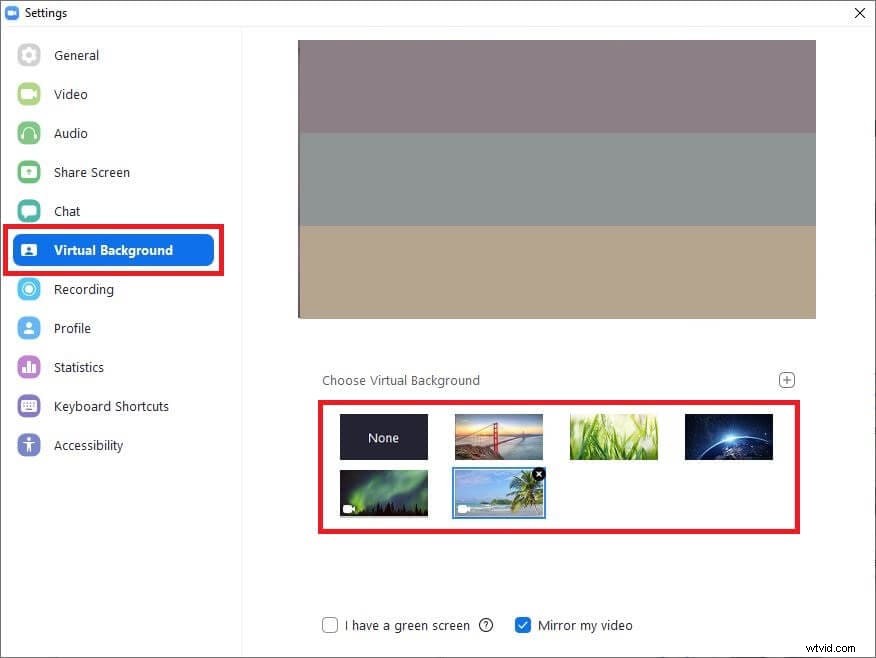
Aby wybrać wirtualne tło, przejdź do Ustawienia kliknij Wirtualne tło kategorię z lewego okienka i wybierz preferowane tło z prawej. Zoom może trochę potrwać, aby pobrać wymagane pakiety, jeśli używasz tej funkcji po raz pierwszy. Jeśli masz fizyczne tło zielonego ekranu, możesz sprawdzić Mam zielony ekran , a następnie wybierz odpowiedni kolor.
Bonus:zielony ekran jest szeroko stosowany w filmowaniu i programach telewizyjnych, więcej informacji o tej magicznej umiejętności znajdziesz w samouczku zielonego ekranu.
4. Zapobiegaj udostępnianiu ekranu
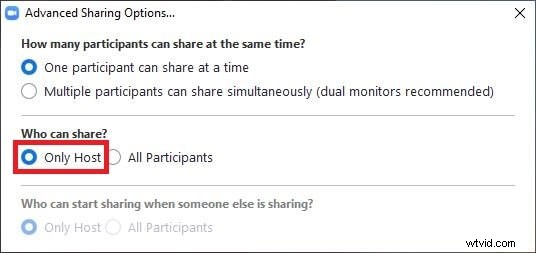
Możesz powstrzymać wszystkich złośliwych lub nieświadomych uczestników przed celowym lub przypadkowym udostępnianiem swojego ekranu, gdy omawiasz poważną sprawę. Aby to zrobić, podczas trwającej konferencji kliknij strzałkę skierowaną w górę obok Udostępnij ekran opcji u dołu okna aparatu, kliknij Zaawansowane opcje udostępniania i wybierz opcję Tylko host przycisk opcji Kto może udostępniać w polu, które pojawi się obok.
5. Wycisz uczestników
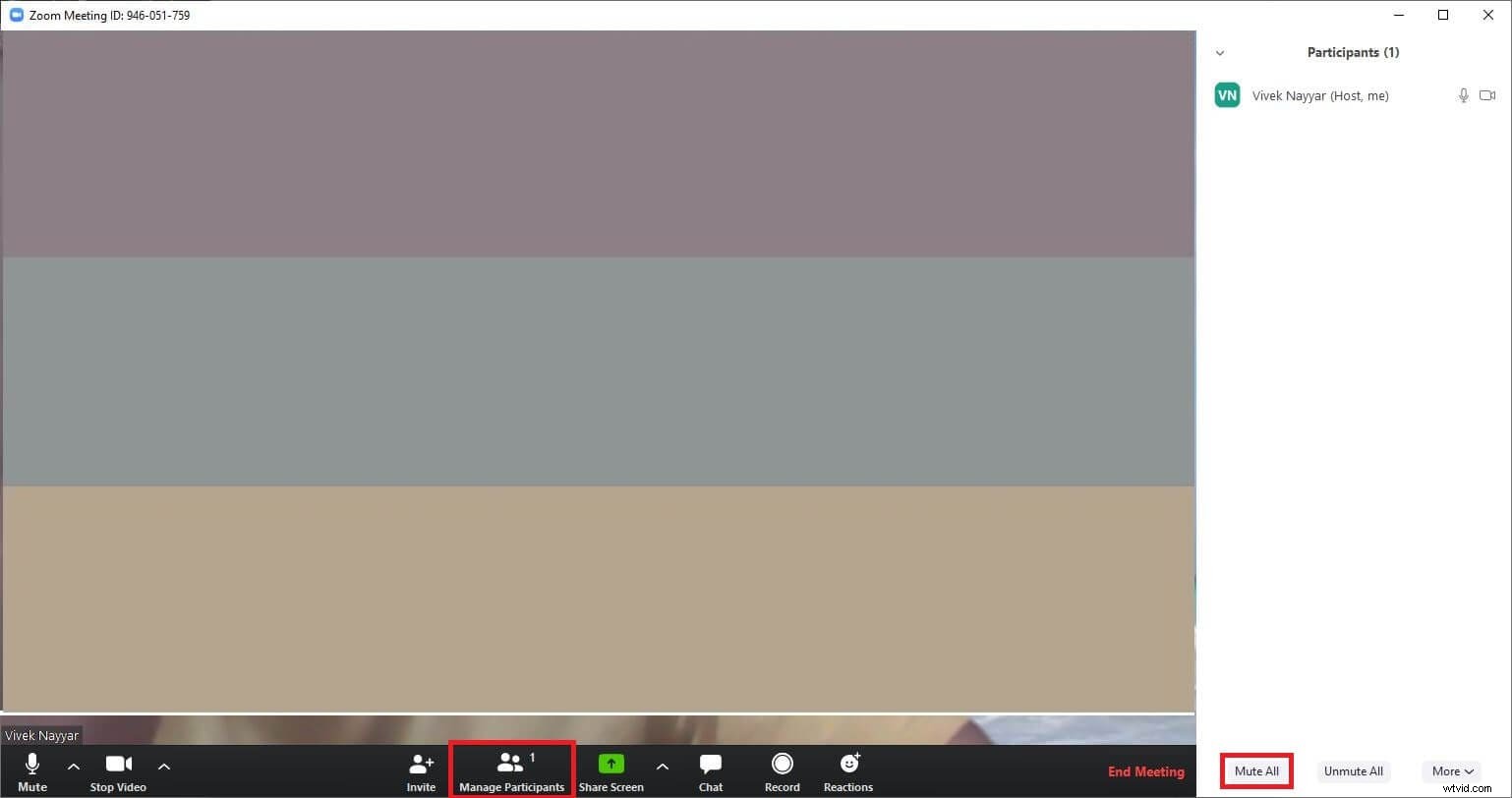
Możesz uniemożliwić wszystkim uczestnikom przekształcenie Twojej wyrafinowanej i profesjonalnej atmosfery w targ rybny, wyciszając ich wszystkich za jednym razem. Aby to zrobić, kliknij Zarządzaj uczestnikami u dołu ekranu aparatu podczas trwającego spotkania i kliknij Wycisz wszystko w lewym dolnym rogu Uczestników okienko, które pojawia się po prawej stronie. Możesz też kliknąć przycisk Wycisz przycisk obecny obok nazwy każdego uczestnika w sekcji Uczestnicy okienko, aby wyciszyć je pojedynczo.
Część 3:Jak zaplanować i skonfigurować przyszłe spotkanie Zoom [klient stacjonarny]
Jako gospodarz możesz nawet zaplanować konferencję z Zoom. Możesz dowiedzieć się, jak zorganizować spotkanie Zoom na przyszłość, postępując zgodnie z instrukcjami podanymi poniżej:
Krok 1:Przejdź do skrzynki harmonogramu spotkań
Uruchom Zoom (używany jest tutaj komputer z systemem Windows 10) i kliknij Zaplanuj w lewej części interfejsu, aby otworzyć Zaplanuj spotkanie pudełko.
Krok 2:Zaplanuj spotkanie
Użyj Rozpocznij rozwijany kalendarz, aby wybrać przyszłą datę, na którą chcesz zaplanować spotkanie, użyj sąsiedniego pola, aby wybrać preferowany czas spotkania, pobaw się innymi oczywistymi opcjami, aby skonfigurować preferencje spotkania zgodnie z potrzebami, a następnie kliknij przycisk Harmonogram od dołu, aby zaplanować spotkanie.

Krok 3:zaproś uczestników na zaplanowane spotkanie
Kliknij Spotkania w górnej części interfejsu Zoom, upewnij się, że zaplanowane spotkanie jest wybrane w lewym okienku i kliknij Kopiuj zaproszenie po prawej stronie, aby skopiować adres URL zaproszenia oraz identyfikator spotkania i hasło do schowka. Następnie otwórz swoją ulubioną przeglądarkę internetową, zaloguj się na swoje konto e-mail, napisz wiadomość e-mail do wszystkich uczestników, których chcesz zaprosić, wklej skopiowaną zawartość w polu wiadomości i wyślij zaproszenie do odbiorców.
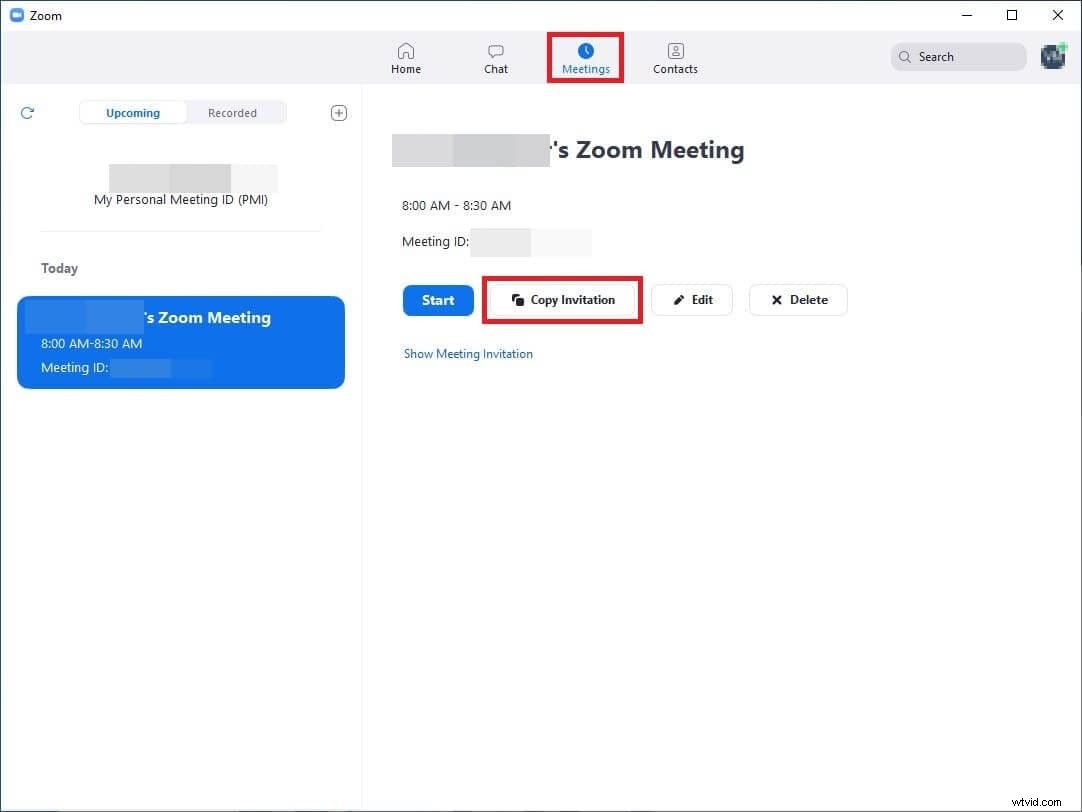
Część 4:Jak skonfigurować spotkania Zoom w Kalendarzu Google
Aby skonfigurować spotkanie Zoom, nie zawsze musisz uruchamiać program, a pracę możesz wykonać bezpośrednio z samego Kalendarza Google. Musisz jednak mieć Zoom ID, a także musisz być do niego zalogowany, aby utworzyć wydarzenie prowadzące do konferencji.
Potrzebujesz zsynchronizować spotkania Zoom z kalendarzem? Dowiedzieliśmy się, jak to zrobić na komputerach stacjonarnych, iPhone'ach lub telefonach z Androidem. Możesz to sprawdzić tutaj: Synchronizowanie Zoomu z kalendarzem
Cały proces konfigurowania spotkania Zoom za pomocą Kalendarza Google wyjaśniono poniżej:
Krok 1:Zainstaluj dodatek Zoom do GSuite
Uruchom swoją ulubioną przeglądarkę internetową, przejdź do https://gsuite.google.com/marketplace/app/zoom_for_gsuite/364750910244, kliknij Zainstaluj , kliknij KONTYNUUJ w prawym dolnym rogu Przygotuj się do instalacji i postępuj zgodnie z instrukcjami wyświetlanymi na ekranie, aby zainstalować Zoom dla GSuite w przeglądarce.
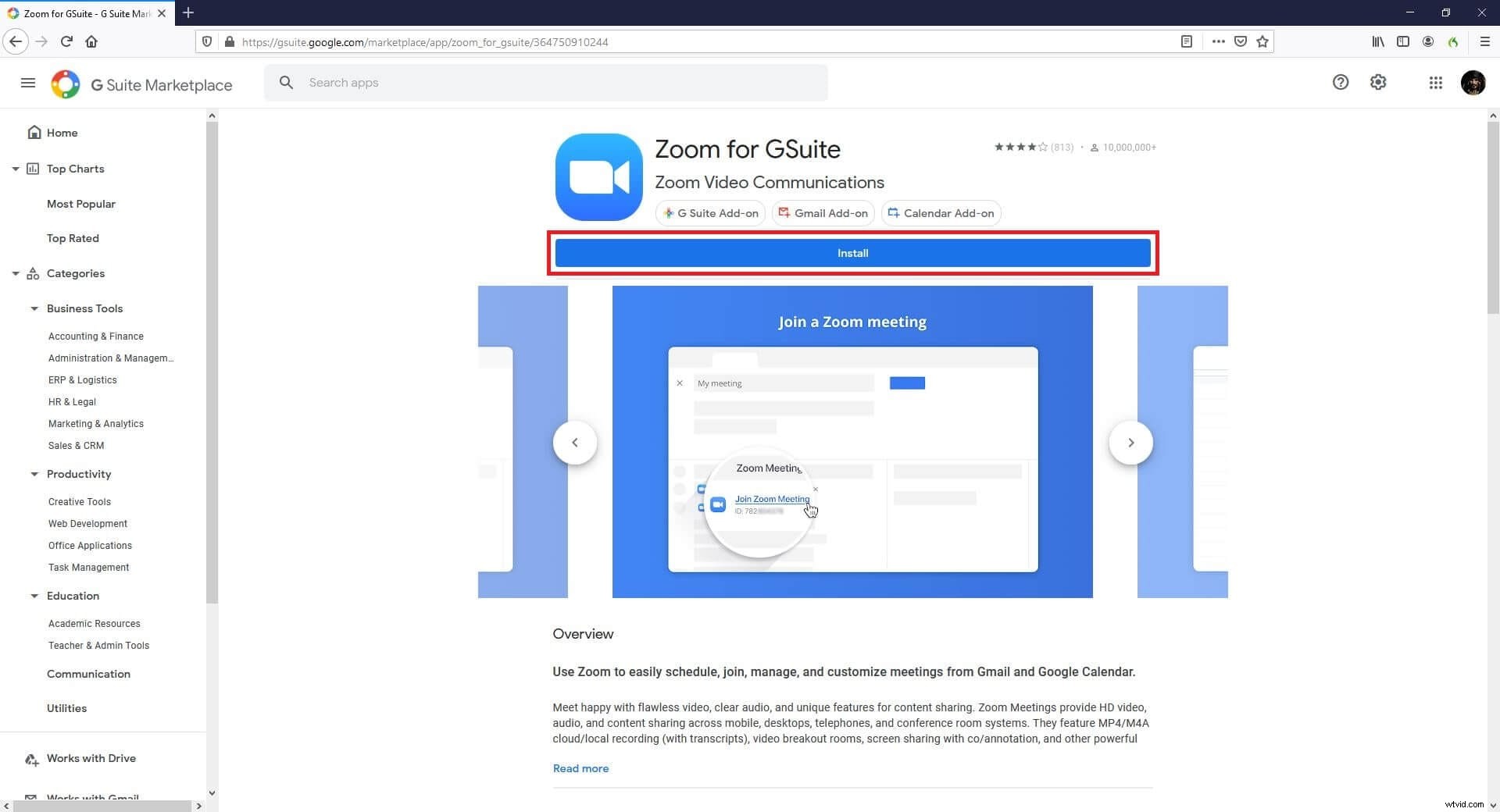
Krok 2:Uruchom Kalendarz Google i zaloguj się na konto Zoom
Otwórz nową kartę w przeglądarce, zaloguj się na swoje konto Google (Gmail jest tutaj używany do demonstracji), kliknij Aplikacje Google ikonę w prawym górnym rogu, kliknij Kalendarz z dostępnych programów kliknij przycisk Powiększenie ikonę z prawego okienka i zaloguj się na swoje konto Zoom.
Krok 3:Utwórz wydarzenie i skonfiguruj spotkanie z powiększeniem
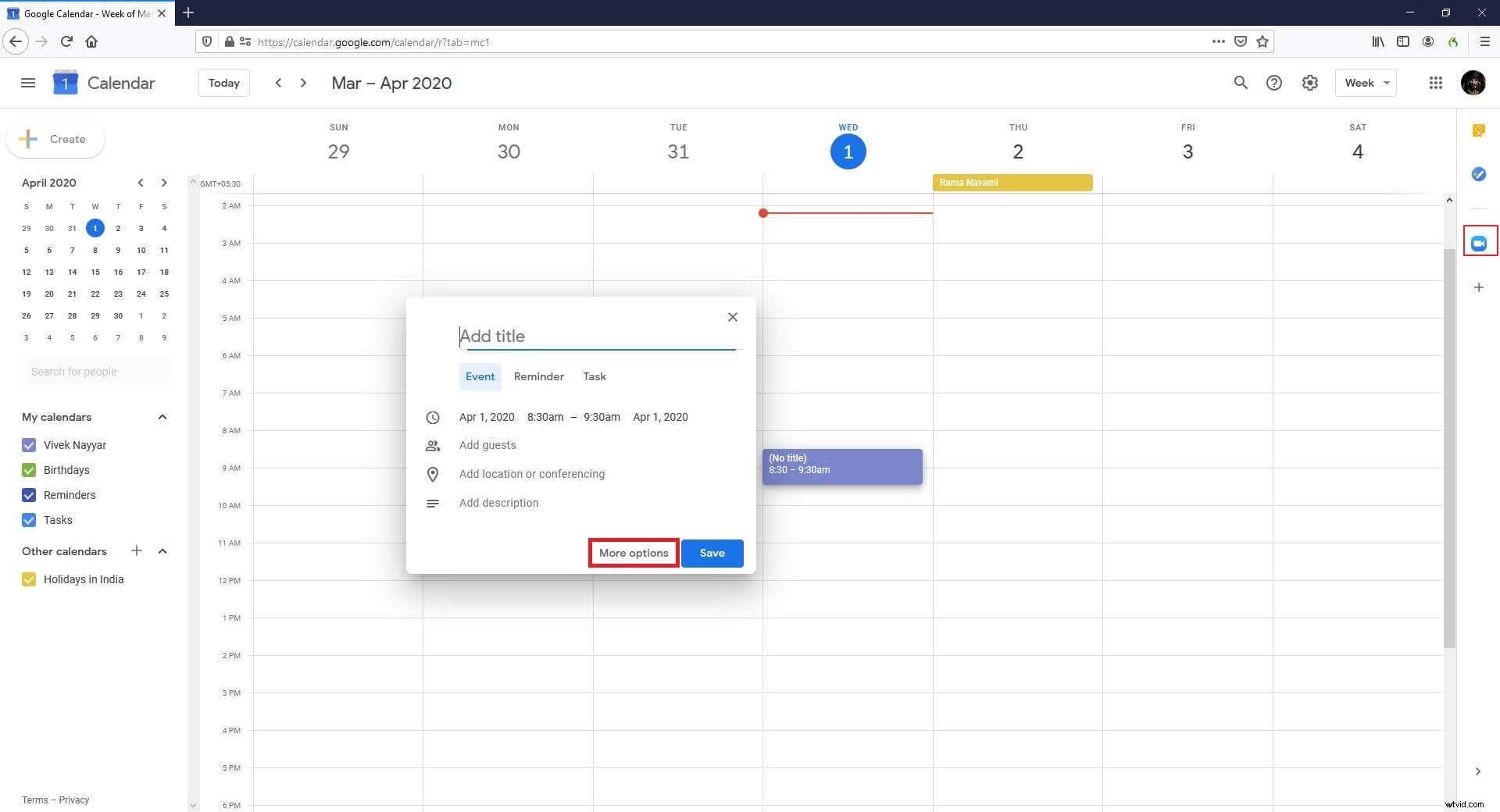
Wybierz preferowaną datę w kalendarzu po lewej stronie, w oknie głównym kliknij preferowany przedział czasowy w dniu, w którym chcesz zorganizować konferencję, kliknij Więcej opcji u dołu okna tworzenia wydarzenia, które się pojawi, wybierz Powiększenie spotkania z Dodaj konferencję z listy rozwijanej wpisz nazwę wydarzenia w polu Dodaj tytuł pole u góry i kliknij Zapisz .

Uwaga: Może być konieczne kliknięcie przycisku Spróbuj ponownie kilka razy, aby pomyślnie zaplanować spotkanie, jeśli zobaczysz komunikat Nie udało się utworzyć konferencji wiadomość z jakiegoś powodu.
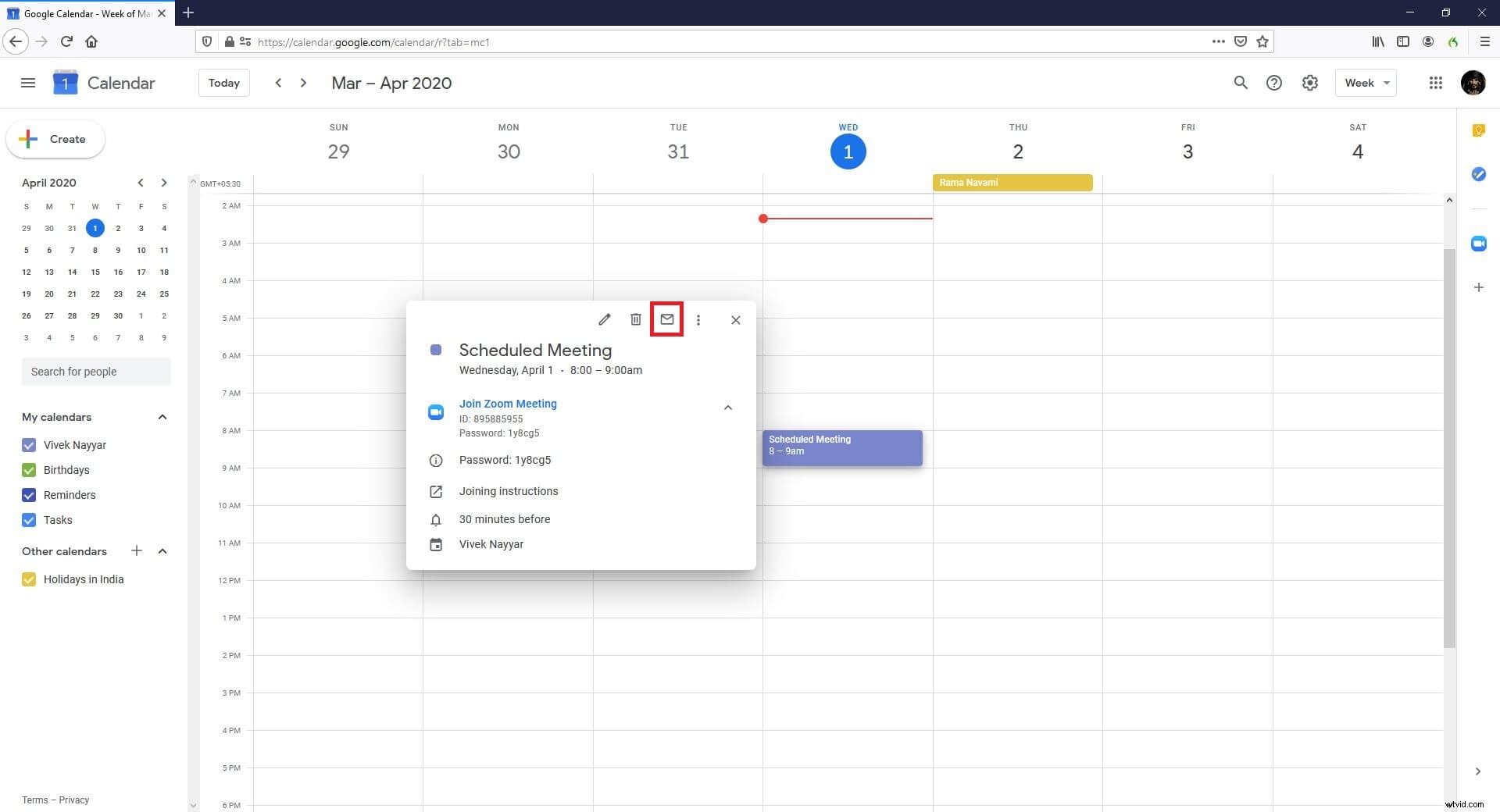
Aby zaprosić uczestników do dołączenia do spotkania, wróć do Kalendarza Google , kliknij wydarzenie, które właśnie utworzyłeś, kliknij Instrukcje dołączania , z karty, która się otworzy, skopiuj całą wiadomość tekstową i wróć do Kalendarza Google kliknij kartę Poczta ikonę u góry pola wydarzenia, wklej szczegóły zaproszenia w obszarze wiadomości i kliknij Wyślij w prawym dolnym rogu, aby wysłać pocztę do odbiorców, których chcesz zaprosić na spotkanie.
Część 5:Jak skonfigurować spotkanie Zoom w Outlooku
Zoom pozwala nawet skonfigurować spotkanie w Outlooku. Chociaż komputerowa wersja programu Outlook może być również używana do tego celu, musisz mieć zmapowane i zsynchronizowane konto MS Exchange, aby to zrobić. Dlatego poniższe kroki wyjaśniają, jak skonfigurować spotkanie Zoom w Outlooku (wersja internetowa):
Krok 1:Zainstaluj dodatek Zoom do Outlooka
Uruchom swoją ulubioną przeglądarkę internetową, kliknij tutaj aby przejść do Powiększenia dla Outlooka stronę dodatku, kliknij POBIERZ TERAZ z lewej strony i postępuj zgodnie z instrukcjami wyświetlanymi na ekranie, aby zalogować się na konto Microsoft Outlook i zainstalować dodatek.
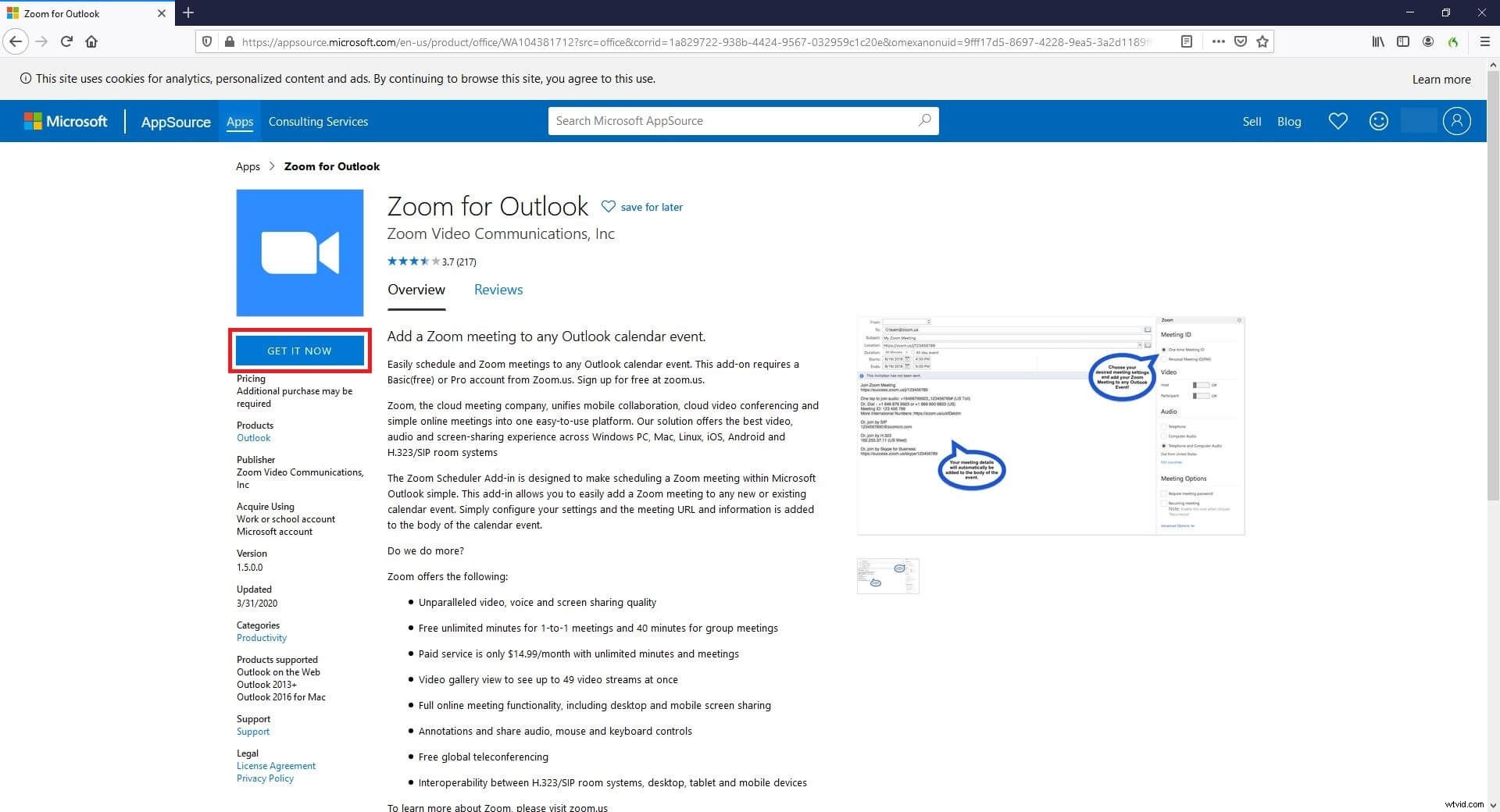
Krok 2:Przejdź do okna kalendarza wydarzenia
Przejdź do konta Microsoft Outlook za pomocą przeglądarki internetowej, kliknij Kalendarz ikonę od dołu, w oknie głównym kliknij blok reprezentujący datę, w której chcesz zaplanować spotkanie Zoom, i kliknij Więcej opcji w prawym dolnym rogu wyskakującego okna, aby przejść do Kalendarza pudełko.

Krok 3:Zaplanuj spotkanie Zoom
Kliknij przycisk Więcej ikona (z trzema kropkami wyrównanymi poziomo) od góry, przejdź do Powiększenia i kliknij Dodaj spotkanie Zoom . Zwróć uwagę, jak okno wiadomości automatycznie wypełnia się wszystkimi informacjami związanymi z zaproszeniem, w tym adresem URL, identyfikatorem spotkania i hasłem dołączania.
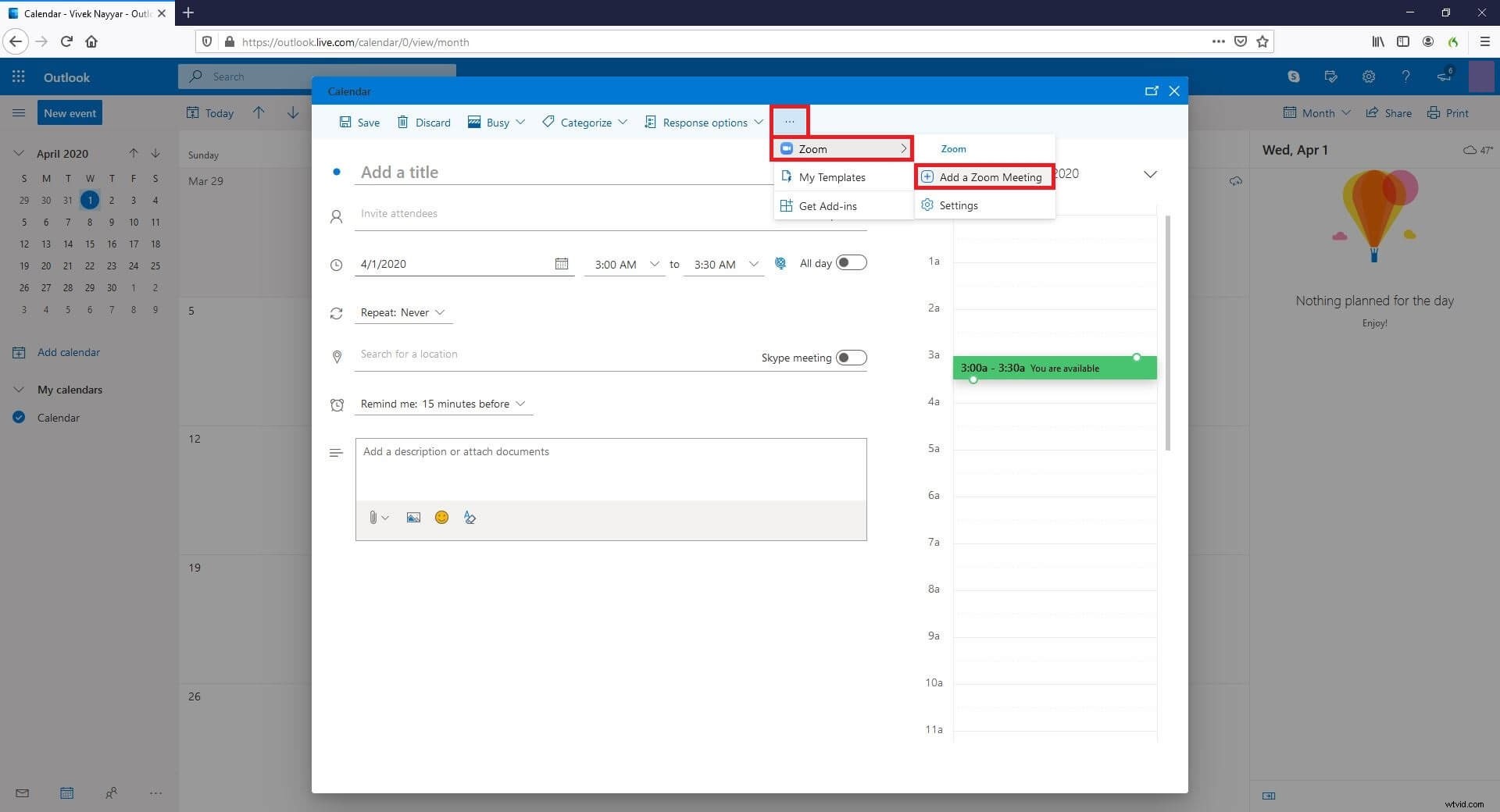
Opracowaliśmy artykuł o planowaniu spotkania Zoom na różnych urządzeniach, możesz go sprawdzić tutaj:Jak zaplanować spotkania na Zoom?
Uwaga: Być może będziesz musiał zalogować się na swoje konto Zoom, jeśli jeszcze tego nie zrobiłeś. Zostaniesz poproszony o zrobienie tego za pomocą linku znajdującego się nad oknem wiadomości. Następnie wpisz identyfikatory uczestników w Zaproś uczestników pole (identyfikatory muszą zostać dodane do listy kontaktów konta Microsoft Outlook, zanim będą mogły zostać dodane tutaj) i kliknij Zapisz w prawym górnym rogu, aby zaplanować spotkanie Zoom.
Wniosek
Proces konfigurowania spotkania Zoom jest prosty, a nauka konfigurowania spotkania Zoom w programie Outlook jest jeszcze prostsza. Jednak w przypadku tych ostatnich musisz zainstalować dodatek, który jest bezpłatnie dostępny na oficjalnej stronie dostawcy. To samo dotyczy sytuacji, gdy chcesz użyć Kalendarza Google do skonfigurowania i/lub zaplanowania spotkania Zoom z uczestnikami. Podsumowując, będąc jednym z najtańszych rozwiązań (tj. bezpłatnym w większości scenariuszy) do wirtualnych spotkań biznesowych i wideokonferencji, Zoom jest doceniany przez prawie wszystkich profesjonalistów korporacyjnych na całym świecie.
