Po przeczytaniu kilku postów, zwłaszcza na forum użytkowników Premiere Pro i na grupach na Facebooku dotyczących Premiere Pro, zdałem sobie sprawę, że Dynamic Link nie jest w pełni wykorzystywany z powodu problemów, jakie mają niektóre osoby. Użytkownicy doświadczali, że kompozycje (kompozyty) programu After Effects przechodzą w tryb offline, muszą ponownie łączyć kompozycje za każdym razem, gdy otwierają projekt, z niską wydajnością, różnicami kolorów itp.
Na początku nie było jasne, co się dzieje, ale oglądanie niektórych nagrań ekranowych tych problemów ujawniło, że przynajmniej niektóre problemy były spowodowane przez samych siebie i można ich było uniknąć. Użyj odpowiedniego przepływu pracy, a Dynamic Link najprawdopodobniej będzie działał bezbłędnie.
Co to jest link dynamiczny?
Zasadniczo Dynamic Link zamienia After Effects w serwer ramek dla Premiere Pro. Kiedy przesuwasz głowicę Premiere Pro nad dynamicznie połączonym klipem kompilacyjnym, Premiere Pro prosi o klatkę z kompilacji After Effects, a After Effects mówi:„tu idziesz” i dostarcza klatkę. Właściwie to całkiem proste.
Czasami dzieje się to w czasie rzeczywistym, ale jeśli jest to złożona kompozycja, może być konieczne renderowanie, zanim uzyskasz płynne odtwarzanie.
Głównym celem Dynamic Link jest zminimalizowanie czasu renderowania. Czas renderowania to czas stracony. Korzystanie z Dynamic Link oznacza również, że tworzysz mniej plików multimedialnych na dysku.
Co potrafi dynamiczny link
Bardzo powszechnym sposobem korzystania z funkcji Dynamic Link jest wysyłanie klipu z programu Premiere Pro do programu After Effects w celu zmiany materiału filmowego lub dodania efektów wizualnych. Lub przeciągnij kompozycję After Effects z ruchomą grafiką do programu Premiere Pro, aby wszelkie zmiany wprowadzone w programie After Effects były automatycznie i natychmiast aktualizowane na osi czasu programu Premiere Pro.
Obie te rzeczy pozwalają oszczędzać czas!
Po uruchomieniu programu After Effects — nawet jeśli tak nie jest
Warto zauważyć, że Dynamic Link działa nawet wtedy, gdy After Effects jest zamknięty. Podczas odtwarzania kompozycji Dynamic Link w programie Premiere Pro (lub przy użyciu MOGRT wykonanego w programie After Effects) wymagane jest renderowanie klatek w programie After Effects. Więc nawet jeśli After Effects jest zamknięty, jego część nadal działa jako proces w tle.
Jeśli nie używasz wtyczek innych firm ani renderera Cinema 4D, klatki są renderowane przez AElib — silnik After Effects zawarty w programie Premiere Pro. Jeśli wymagany jest program After Effects, bezgłowy AE uruchomi się, pod warunkiem, że masz zainstalowany program After Effects. Kilka efektów lub formatów nie zostało przeniesionych do AELib i może również spowodować uruchomienie Headless AE.
Headless AE to instancja After Effects, tylko bez interfejsu użytkownika, więc ma renderowanie wieloklatkowe. AELib nadal nie otrzymał renderowania wieloklatkowego w chwili pisania tego tekstu, ale miejmy nadzieję, że pojawi się wkrótce.
Krótka historia Dynamic Link
Łącze Adobe Dynamic zostało po raz pierwszy wprowadzone w programie Adobe Creative Suite Production Studio w styczniu 2006 r., łącząc program After Effects CS2 z programem Premiere Pro CS2 i przestarzałą płytą DVD Adobe Encore. Nawet Flash miał kiedyś wsparcie dla Dynamic Link. Obecnie Dynamic Link może być używany między Premiere Pro i Audition oraz Adobe Media Encoder.
Uwaga: W tym artykule nie będziemy omawiać Dynamic Link to Adobe Audition ani Adobe Media Encoder.
Dynamic Link zmienił wiele przepływów pracy dla wielu użytkowników i był jednym z powodów, dla których wielu redaktorów zaczęło bardziej interesować się korzystaniem z Premiere Pro.
After Effects był już szeroko stosowany, zwłaszcza w branży telewizyjnej, więc możliwość wysłania klipu z osi czasu NLE do After Effects za pomocą jednego kliknięcia prawym przyciskiem myszy lub skrótu klawiaturowego była intrygująca. Nie jest to niespodzianką, gdy porównamy potrzebne kroki i potencjalne błędy w istniejącej metodzie.
| Krok | After Effects do innych NLE | Premiere Pro z Dynamic Link |
| 1 | Wyeksportuj klip, który chcesz edytować w programie After Effects. Pamiętaj, aby użyć kodeka z niewielką stratą i poprawnie nazwać eksportowany klip (lub znajdź oryginalny plik, co oznacza, że będziesz musiał przyciąć go w After Effects). | Kliknij klip prawym przyciskiem myszy i wybierz Zamień na After Effects Comp (lub użyj skrótu klawiaturowego). |
| 2 | Poczekaj na zakończenie eksportu. | Przełącz się na After Effects i rób swoje. |
| 3 | Zapamiętaj nazwę pliku i znajdź plik. Zaimportuj klip w programie After Effects. | Przełącz się na Premiere Pro i naciśnij Odtwórz lub wyrenderuj klip. Brak nazw plików do zapamiętania, brak eksportu lub importu. Tylko połączenie na żywo między aplikacjami. |
| 4 | Rób swoje w After Effects. | |
| 5 | Wyeksportuj edytowany klip. Pamiętaj, aby użyć kodeka z niewielką stratą i poprawnie nazwać eksportowany klip. | |
| 6 | Poczekaj na zakończenie eksportu. | |
| 7 | Zapamiętaj nazwę pliku i znajdź plik. Zaimportuj klip do NLE. | |
| 8 | Wymień klip na osi czasu. | |
| 9 | Odtwórz oś czasu. |
Nawet jeśli nie liczysz etapu eksportu, Dynamic Link skrócił etapy przepływu pracy o połowę — za każdym razem, gdy trzeba było go użyć . Na przykład, jeśli przeniesiesz klip z powrotem do NLE i okaże się, że jest trochę zbyt pomarańczowy lub wystąpił błąd w pisowni — musisz ponownie wykonać kroki 4-8 dla każdej poprawki, którą musisz wprowadzić. Dzięki Dynamic Link po prostu powtórzysz kroki 2 i 3 po prawej stronie tyle razy, ile potrzeba – często bez konieczności renderowania.
Największym ograniczeniem wczesnej wersji było to, że silnik odtwarzania w Premiere Pro nie był zbyt wydajny. Jednak 64-bitowy silnik Mercury Playback Engine wprowadzony w pakiecie Creative Suite 5 zapewnił obsługę większej ilości renderowania przyspieszanego przez pamięć RAM i GPU. Właśnie wtedy Dynamic Link naprawdę wystartował.
OK, tyle o historii. A teraz zabierzmy się do pracy.
Jak utworzyć link dynamiczny
Istnieje kilka sposobów ustanowienia łącza dynamicznego między dwiema aplikacjami. Możesz wysłać jeden lub więcej klipów z programu Premiere Pro do programu After Effects lub zaimportować istniejącą kompozycję programu After Effects do programu Premiere Pro. Rzućmy okiem na opcje.
Jeśli uważasz, że wiesz już wszystko o tworzeniu linku dynamicznego, przejdź bezpośrednio do Wskazówek dotyczących płynniejszego korzystania z linku dynamicznego .
Edytuj klip z Premiere Pro w programie After Effects
Po otwarciu projektu After Effects będzie to Twój przepływ pracy:wybierz jeden lub więcej klipów w sekwencji, a następnie wybierz Plik->Adobe Dynamic Link->Zamień na After Effects Comp . Ta opcja jest również dostępna po kliknięciu klipu prawym przyciskiem myszy. Klipy pojawią się w After Effects, a Ty będziesz mieć również dostęp do wszystkich uchwytów klipów.
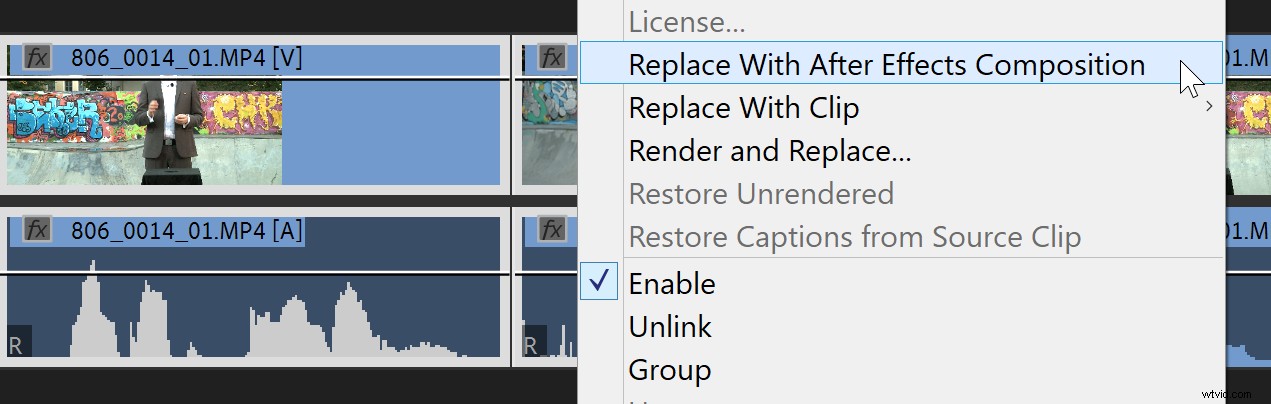
Możesz wysłać wiele klipów, a nawet zagnieżdżone sekwencje. Ta ostatnia stanie się zagnieżdżoną kompozycją podrzędną w programie After Effects.
Chociaż część Audio klipu jest przenoszona do programu After Effects iz powrotem do kosza w programie Premiere Pro, część Audio nie jest zastępowana na osi czasu, więc wszelkie zmiany wprowadzone w programie Audio w programie After Effects nie będą słyszalne w programie Premiere Pro.
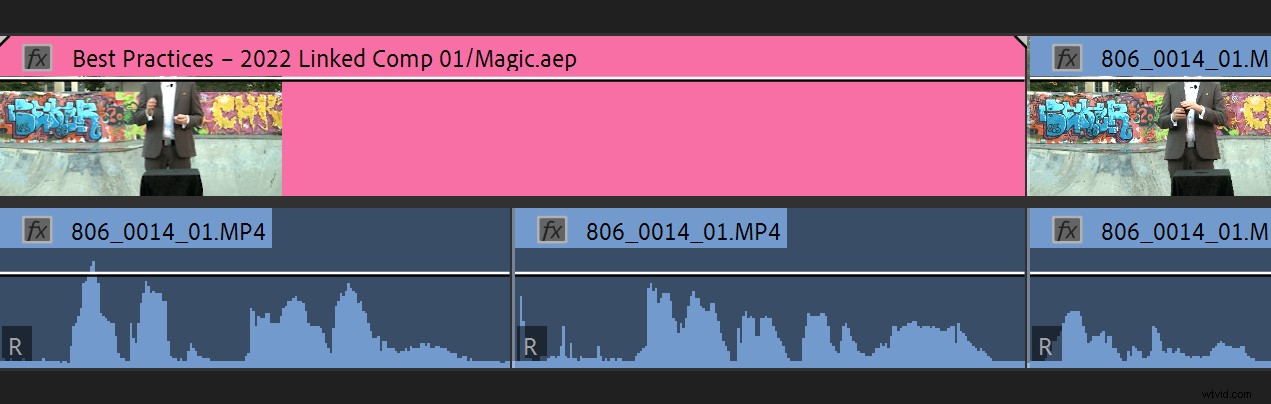
Jeśli więc potrzebujesz dźwięku z programu After Effects, możesz przeciągnąć kompozycję Dynamic Link z kosza na oś czasu z dźwiękiem.
Uwaga: Nie ma możliwości zmiany nazwy połączonej kompozycji w programie After Effects bez utraty łącza. Jeśli naprawdę czujesz, że musisz zmienić nazwę kompozycji w programie After Effects, upewnij się, że ręcznie przeciągasz i upuszczasz z programu After Effects, aby zastąpić oryginalnie połączoną kompozycję.
Możesz zmieniać nazwy klipów na osi czasu Premiere Pro, a nawet w koszu, i nadal używać Edytuj oryginał polecenie (Cmd/Ctrl+E) z wybranym klipem, aby natychmiast otworzyć odpowiednią kompozycję w projekcie After Effects.
Utwórz nową kompozycję After Effects z Premiere Pro
Kliknij Plik->Adobe Dynamic Link->Nowa kompozycja After Effects a to utworzy nowy projekt After Effects — lub nową kompozycję w istniejącym projekcie, jeśli jest już otwarta w After Effects.
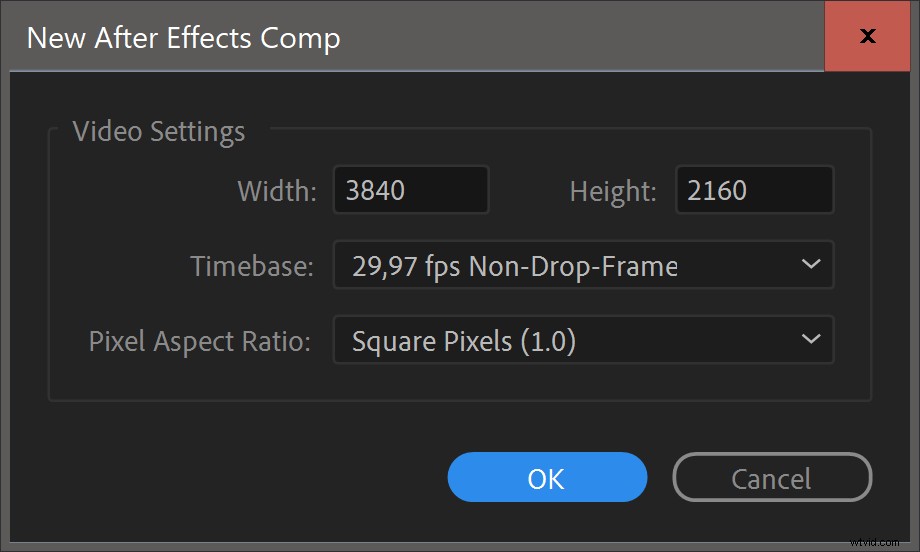
Utworzona kompozycja będzie pusta, więc możesz pomyśleć, że łatwiej jest po prostu otworzyć After Effects i utworzyć nową kompozycję. Ale korzyścią płynącą z robienia tego z poziomu Premiere Pro jest to, że nowa kompilacja pobierze rozmiar klatki i liczbę klatek na sekundę z aktywnej sekwencji w Premiere Pro. Prawdopodobnie tego chcesz i usuwa możliwość błędu użytkownika z procesu.
Importuj kompozycję After Effects
Istnieje wiele sposobów importowania istniejącej kompozycji After Effect do Premiere Pro.
- Przeciągnięcie kompozycji After Effects do panelu Projekt w programie Premiere Pro jest najbardziej bezpośrednią metodą. Jeśli okna oprogramowania nakładają się, naciśnij Cmd+Tab (macOS) lub Alt+Tab (Win) podczas przeciągania, aż dojdziesz do Premiere Pro, przed upuszczeniem go w panelu Projekt lub w otwartym koszu. Jest to prawdopodobnie najczęstszy sposób importowania kompozycji After Effects.
- Kliknij Plik->Adobe Dynamic Link->Importuj After Effects Comp , następnie wybierz plik .aep i wybierz kompozycję do zaimportowania.
- Za pomocą panelu przeglądarki mediów w programie Premiere Pro, aby wybrać plik .aep. Media Browser pokaże znajdujące się w nim kompozycje, dzięki czemu możesz wybrać, którą chcesz zaimportować.
- Lub przeciągając plik .aep do panelu Projekt w Premiere Pro i wybierając kompozycję do zaimportowania.
Kiedy zaimportujesz kompozycję, wszystkie niezbędne podkompozycje zostaną również zaimportowane.
Uwaga: Kopiowanie kompozycji z programu After Effects i wklejanie jej do programu Premiere Pro nie działa zgodnie z oczekiwaniami, mimo że może się to wydawać prawidłowym przepływem pracy. Otrzymasz po prostu sekwencję z tymi samymi ustawieniami, co kompozycja, i wszystkie znajdujące się w niej pliki źródłowe. Żaden tekst, kształty lub inne elementy dodane w After Effects nie zostaną przeniesione.
Jeśli brzmi to jak funkcja, którą chcesz zobaczyć, możesz dodać prośbę o dodanie funkcji z menu Pomoc programu Premiere Pro:Pomoc->Prześlij opinię .
Odwrotny link dynamiczny
Możesz też pójść w drugą stronę, importując sekwencję Premiere Pro do programu After Effects. Nie jest to tak powszechne, ale może być przydatne w szczególnych przypadkach. Aby to zrobić, po prostu przeciągnij plik projektu Premiere Pro (.prproj) do panelu Projekt w programie After Effects i wybierz sekwencję, którą chcesz zaimportować.
Sekwencja otworzy się jako pojedynczy klip w programie After Effects i z tego klipu możesz utworzyć kompozycję. Wszelkie zmiany wprowadzone w sekwencji Premiere Pro zostaną automatycznie zaktualizowane w programie After Effects.
Uwaga: Prawdopodobnie nie trzeba tego mówić, ale nie możesz „podwoić” łącza dynamicznego. Jeśli więc zaimportowałeś sekwencję z Premiere Pro do programu After Effects, nie możesz zaimportować kompozycji z powrotem do Premiere Pro.
Przejdźmy teraz do tego, po co tu przyszedłeś.
Wskazówki dotyczące płynniejszego korzystania z Dynamic Link
Pamiętaj, że pod maską Dynamic Link to tylko bezgłowa kopia After Effects działająca jako serwer klatek w Premiere Pro. Zawsze miej to na uwadze, ponieważ pomoże ci to zrozumieć, dlaczego występują problemy w niektórych przepływach pracy.
Przyjrzyjmy się najczęstszym przyczynom awarii łącza dynamicznego.
Upewnij się, że wersje oprogramowania są zgodne
After Effects i Premiere Pro muszą być w tej samej wersji, aby funkcja Dynamic Link działała. To jest główny powód, dla którego niektórym się to nie udaje. Zaktualizowali jeden, ale nie drugi. Zaktualizuj oba w tym samym czasie — i dołącz przeglądarkę mediów — i powinno działać.
Wiem, że to podstawowe, a ponieważ Adobe używa teraz tego samego systemu numerowania wersji we wszystkich aplikacjach, powinno być łatwiej uniknąć problemów z wersją.
Unikaj brakujących plików projektu After Effects, plików źródłowych lub renderów
Zostaw rzeczy tam, gdzie są. Jeśli plik .aep (plik projektu After Effects) został przeniesiony, przemianowany lub nawet usunięty, program Premiere Pro traci łącze do projektu After Effects. Jeśli pliki źródłowe użyte w projekcie After Effects zostały przeniesione, przemianowane lub usunięte, Dynamic Link wyświetla wideo offline.
Chociaż zazwyczaj przyczyną tych błędów jest błąd ludzki, może on być związany z systemem. Na przykład, jeśli pracujesz na dyskach zewnętrznych, ścieżka do pliku projektu na dysku może się zmienić, jeśli zostanie on ponownie podłączony — lub po uruchomieniu systemu.
Uwaga: Zmiana nazwy kompozycji w programie After Effects spowoduje również wyświetlenie ostrzeżenia Media Offline w programie Premiere Pro. Upewnij się również, że kompozycje mają unikalne nazwy, aby uniknąć łączenia się z niewłaściwą kompozycją.
Zdarza się również utrata plików renderowania. Najczęściej występuje w środowiskach współdzielonych, w których dyski magazynujące nie są skonfigurowane w pamięci współdzielonej. Więc kiedy jeden edytor renderuje klip, jest on dostępny tylko dla niego w tym systemie i będzie go brakować we wszystkich innych. Aby tego uniknąć, zawsze zapisuj wyrenderowane pliki w udostępnionym folderze, najlepiej o nazwie opisowej.
Nie uderzaj tak często Zapisz!
Słyszałeś mnie. Niektórzy ostrożni użytkownicy klikają Zapisz każda minuta. Inni mają zwyczaj zapisywania ponumerowanych iteracji plików projektu w celu łatwiejszego odzyskiwania.
Aby uniknąć utraty łącza dynamicznego, nie używaj opcji Plik->Zapisz jako –>Zapisz jako aby zapisać iteracje i aktualizacje wersji. Spowoduje to utworzenie nowego projektu i pozostawienie dynamicznego łącza wskazującego na starszy plik. To przepis na katastrofę.
Zamiast tego użyj Plik->Zapisz jako –>Zapisz kopię opcja. Dzięki temu główny projekt pozostaje otwarty i zapisuje kopię bez jej otwierania, unikając konieczności ponownego łączenia pliku .aep za każdym razem, gdy otwierasz projekt.
Jeśli często oszczędzasz, Adobe zapewnia również Plik->Przyrost i zapisz co dodaje rosnącą liczbę do nazwy pliku. Tylko upewnij się, że nazwa pliku nie kończy się już liczbą, ponieważ liczba ta wzrośnie o jeden. A więc Kampania Jesienna 2022 nagle zostanie nazwany Kampania Jesienna 2023 , co może wprowadzać w błąd.
Kampania jesienna 2022 jest bezpieczniejszą nazwą i zostanie zmieniona na Kampania Jesień 2022 2 . Jeśli Ctrl/Cmd+S jest częścią pamięci mięśniowej skrótów programu After Effects, po prostu zamapuj ją na Przyrost i zapisz i użyj Alt/Option+S (lub innej kombinacji) dla standardowego Zapisz polecenie.
W preferencjach programu After Effects dostępna jest opcja o nazwie „Połączenie dynamiczne z programem After Effects używa nazwy pliku projektu o najwyższym numerze”. Włącz to i użyj Przyrost i zapisz i nigdy nie powinieneś tracić linku do projektu After Effects.

Niektórzy są zaskoczeni, że kompozycje Dynamic Link muszą być ponownie renderowane za każdym razem, gdy zapisują projekt After Effects. Nie jest to takie dziwne, jeśli pomyślisz o tym, czym jest Dynamic Link.
Jeśli naciśniesz Enter (Renderuj efekty od wewnątrz do zewnątrz ) w programie Premiere Pro, aby wyrenderować klipy kompilacji Dynamic Link, a następnie zapisać projekt After Effects, co oznacza, że źródło ma zmieniony — a to powoduje ponowne renderowanie. To samo dotyczy Wyboru renderowania i Renderuj na zewnątrz . Premiere Pro szuka zmienionego źródła i będzie wymagało ponownego renderowania.
Użyj Renderuj i zamień zamiast tego nie będziesz musiał niczego ponownie renderować.
Minimalizuj ponowne renderowanie za pomocą funkcji Renderuj i zamień
Jak wyjaśniono powyżej, większość użytkowników po prostu naciska Enter w programie Premiere Pro do renderowania klipów Dynamic Link, co powoduje ponowne renderowanie za każdym razem, gdy projekt After Effects jest zapisywany. Użyj Renderuj i zamień zamiast. Po to jest. Nigdy więcej czerwonych pasków renderowania!
Wskazówka: Renderuj i zamień można również użyć do renderowania After Effects MOGRT w Premiere Pro.
Aby zastąpić dynamicznie połączoną kompozycję wyrenderowanym plikiem, kliknij Klip->Renderuj i zamień gdy klip jest zaznaczony. Możesz to zrobić za pomocą wielu klipów za jednym razem i renderować je podczas przerw.
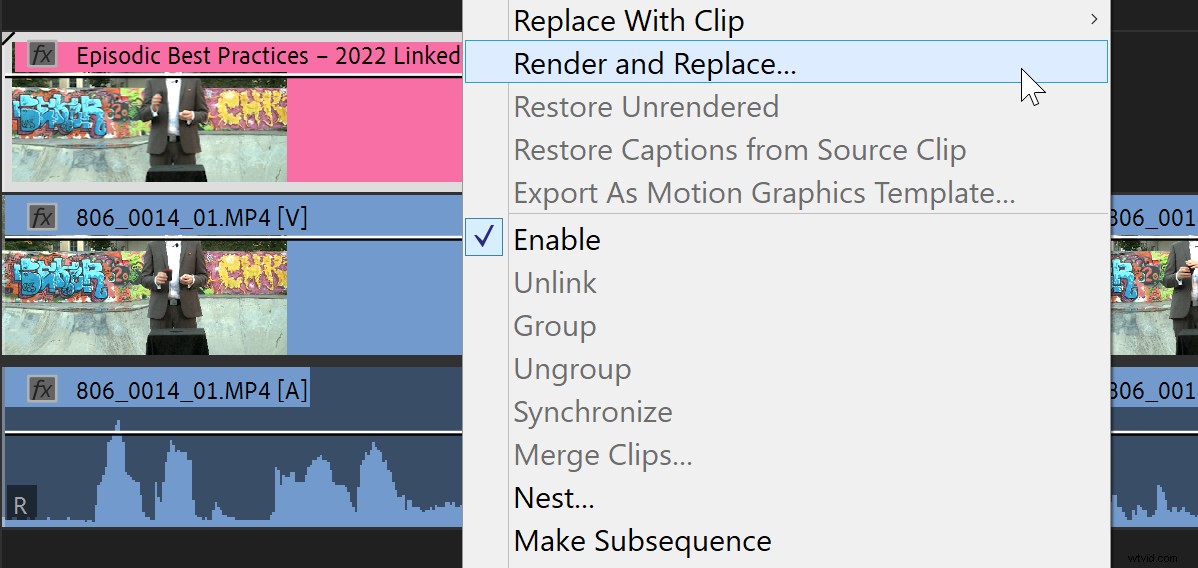
Wybierz format wysokiej jakości do renderowania — na przykład QuickTime ProRes 422 lub 422 HQ w przypadku pełnoklatkowych łączy dynamicznych lub ProRes 4444, gdy potrzebujesz przezroczystości. Za każdym razem, gdy potrzebujesz ponownie aktywnego łącza, ponieważ wprowadzasz zmiany w programie After Effects, wybierz Klip->Przywróć niewyrenderowane aby przywrócić połączenie na żywo.
Renderuj i zamień jest znacznie bardziej elastyczny niż tylko renderowanie sekwencji. Klipy można przesuwać na osi czasu w dowolnym momencie bez ponownego renderowania, a podczas zapisywania projektu After Effects nie utracisz plików renderowania. Ponieważ Dynamic Link nie jest aktywny, system zużywa również mniej zasobów, takich jak pamięć RAM, procesor i GPU. To wszystko jest dobre!
Pamiętaj tylko, aby kliknąć Przywróć niewyrenderowane dla klipu, gdy ponownie potrzebujesz aktywnego łącza, na przykład po wprowadzeniu zmian w kompozycji w programie After Effects.
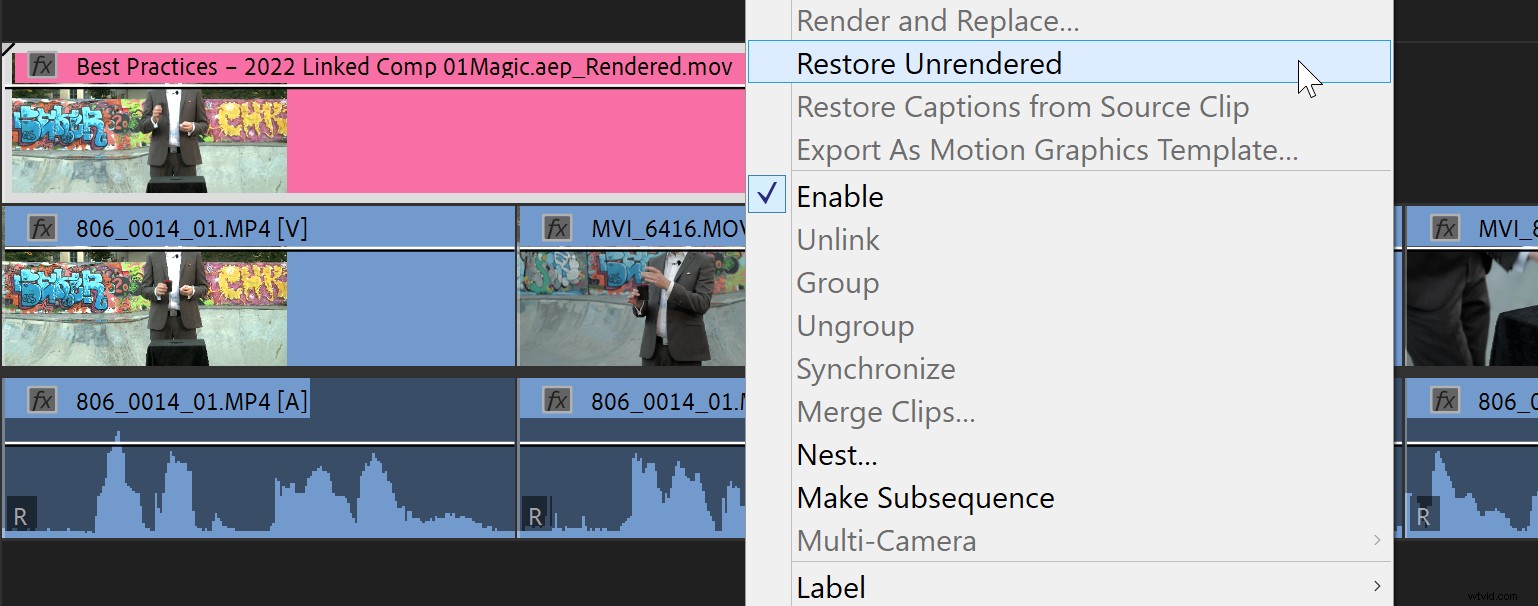
Zalecam utrzymywanie porządku w projekcie, umieszczając kompozycje Dynamic Link i rendery Dynamic Link w osobnych pojemnikach. Kompozycje Dynamic Link przechowuję również w osobnym folderze w panelu projektu After Effects.
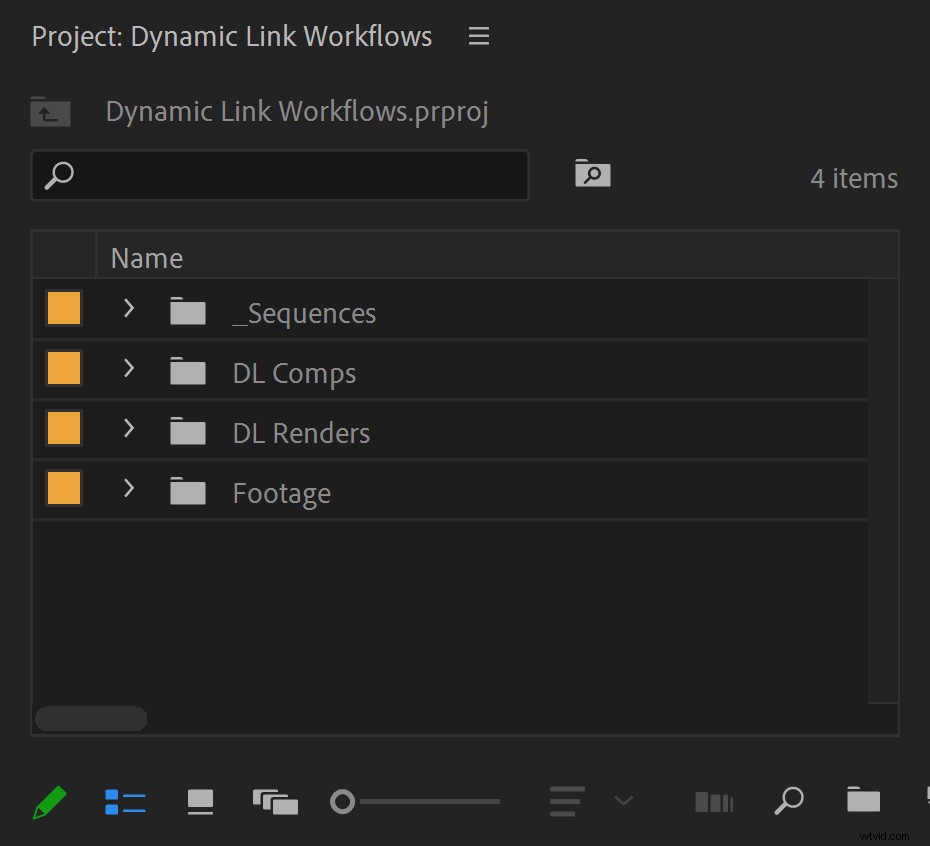
Uwaga: Jeśli usuniesz pliki renderowania po użyciu funkcji Renderuj i zamień, Premiere Pro wyświetli Media Offline. Użyj Przywróć niewyrenderowane aby przywrócić link do kompozycji.
Użyj niestandardowych skrótów klawiaturowych
Gorąco polecam utworzenie skrótu klawiaturowego dla Plik->Adobe Dynamic Link->Zamień na After Effects Comp . Osobiście używam numeru 0 klucz. Tak, jest to ustawienie domyślne dla Przełączenia włączania/wyłączania nagrywania z wielu kamer , ale o ile wiem, ta funkcja nie ma już żadnego znaczenia w Premiere Pro.
Ponadto Clip->Przywróć niewyrenderowane jest dobrym kandydatem na niestandardowy skrót klawiaturowy. Używam numeru 9 klucz, ponieważ bardzo rzadko mam tak wiele kamer w moich multikamerach. Jeśli zajmujesz się edycją wielokamerową więcej niż ja, możesz swobodnie używać klawiszy F lub dowolnych klawiszy, które uznasz za gotowe do zmiany.
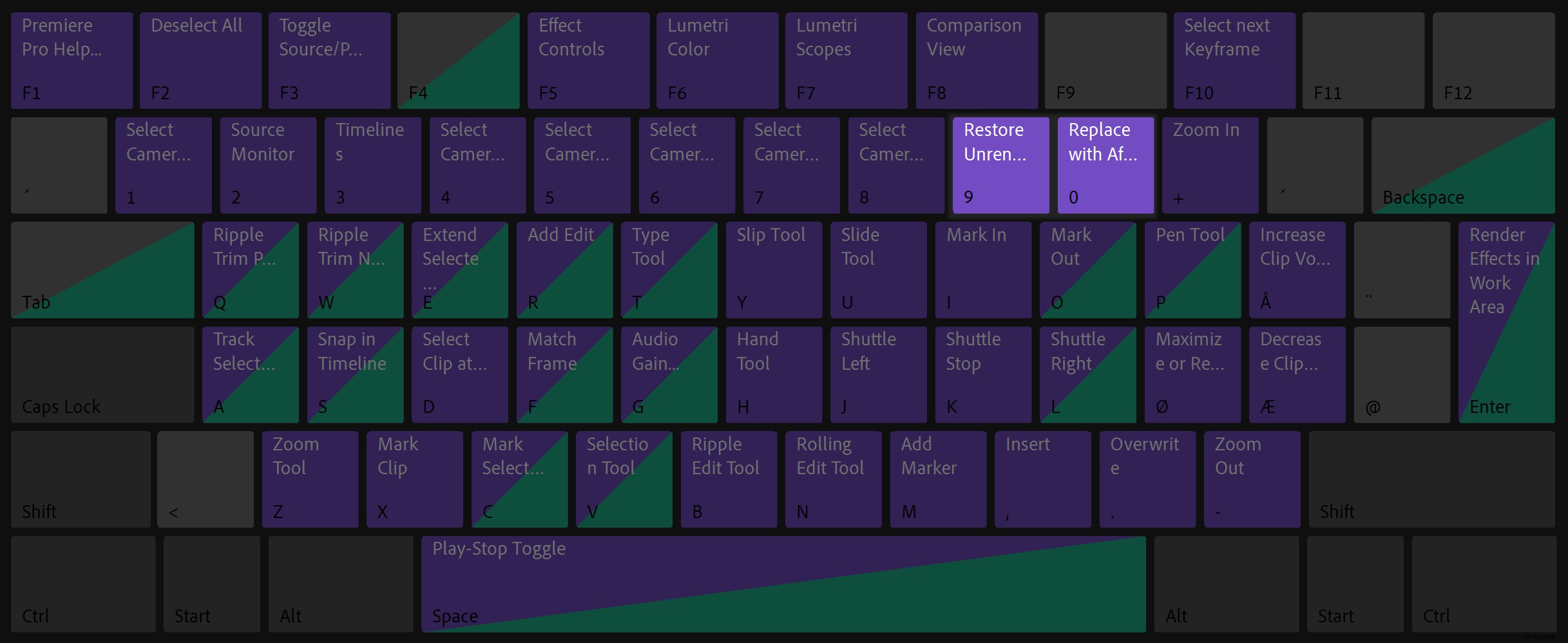
Zduplikuj klipy przed ich wymianą
Po zaznaczeniu klipów i zastąpieniu ich kompozycją After Effects nie ma łatwego sposobu na powrót do oryginalnych klipów wideo. Aby uzyskać łatwy dostęp do oryginałów, wykonaj ich kopie przed wysłaniem ich do programu After Effects,
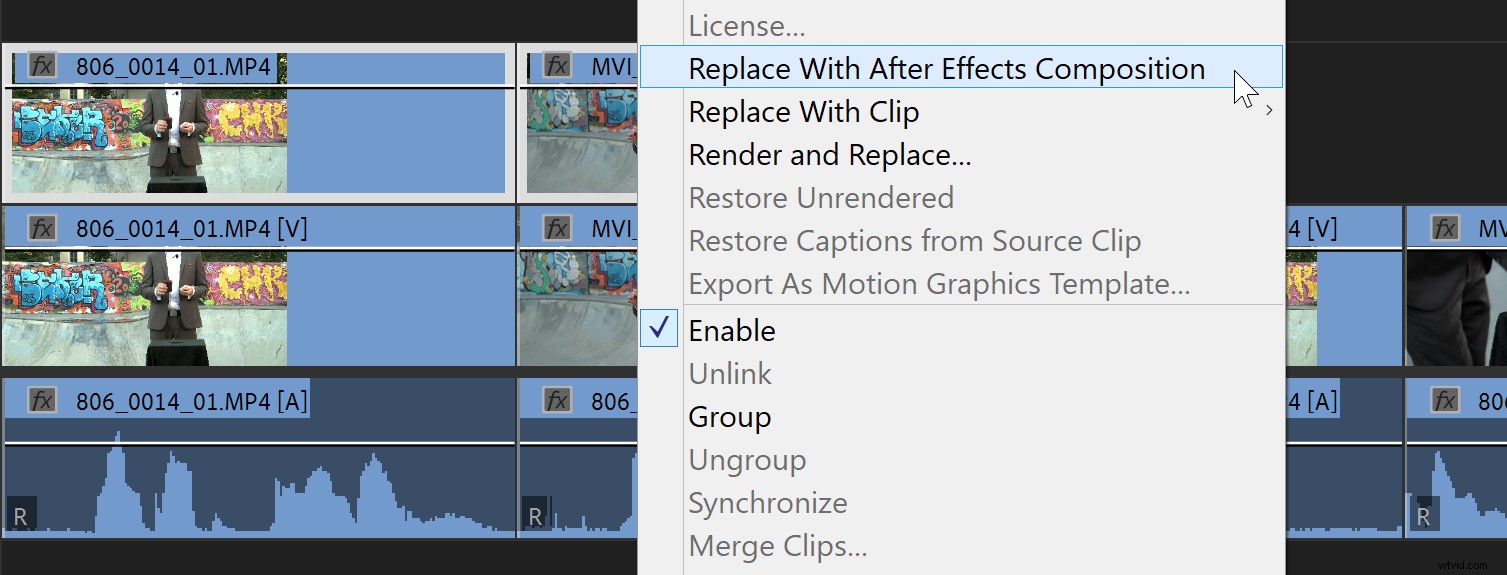
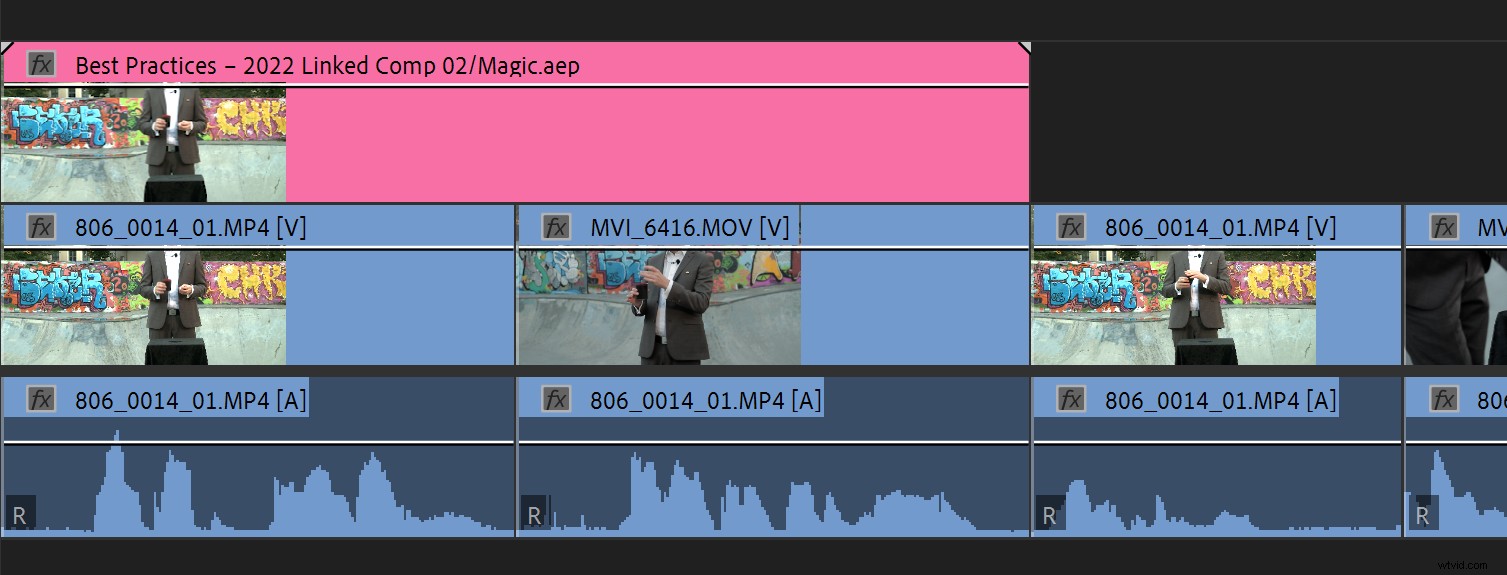
Możesz wyłączyć zduplikowane klipy, gdy są nadal podświetlone. Skrót klawiaturowy do włączania/wyłączania klipu to Shift+E w systemie Windows i Shift+Cmd+E w systemie macOS.
Więc przepływ pracy wygląda tak:
- Alt/Opt i przeciągnij kopię klipu na inną ścieżkę.
- Wyłącz kopię za pomocą skrótu klawiaturowego lub umieść ją na ścieżce z wyłączoną ikoną oka (Przełącz wyjście ścieżki).
- Wybierz oryginalne klipy i użyj własnego skrótu klawiaturowego, aby Zamień na After Effects Comp .
- Alt/Cmd+Tab przejdź do AE i zrób tam swoje.
- Kiedy skończysz, Alt/Cmd+Tab wróć do Premiere Pro.
- W razie potrzeby naciśnij niestandardowy skrót klawiaturowy Renderuj i zamień aby uzyskać płynne odtwarzanie.
- Użyj własnego skrótu klawiaturowego do Przywróć niewyrenderowane jeśli potrzebujesz ponownie linku na żywo.
Oczywiście możesz również skonfigurować makro, a nawet utworzyć rozszerzenie, które wykonuje wiele kroków za pomocą jednego kliknięcia.
Unikaj hitów wydajności
Ważne jest, aby zrozumieć, że każda działająca instancja Dynamic Link zużywa trochę pamięci RAM. Jak widzieliśmy, Renderuj i zamień może pomóc w oszczędzaniu zasobów.
Powinieneś także korzystać z jak najmniejszej liczby projektów After Effects. Jeśli dynamicznie połączone kompozycje programu After Effects znajdują się w wielu plikach projektu programu After Effects, funkcja Dynamic Link będzie musiała uruchomić kilka procesów programu After Effects (bez nagłówka). W zależności od specyfikacji systemu może to spowodować ogromne wąskie gardła.
Najlepszą praktyką, jeśli to możliwe, jest użycie jednego projektu After Effects z wieloma kompozycjami, a nie wieloma pojedynczymi projektami kompozycji.
Na razie After Effects renderuje kompozycje szybciej wewnętrznie niż Premiere Pro za pośrednictwem Dynamic Link (lub MOGRT). Czasami dużo szybciej. Aby zmniejszyć opóźnienia odtwarzania w przypadku bardzo złożonych kompozycji, możesz utworzyć klip Dynamic Link offline i zastąpić go klipem wideo wyrenderowanym z programu After Effects.
Zwolnij trochę miejsca na dysku, używając mniej pamięci podręcznej
Pamięć podręczna dysku After Effects może zapełniać dyski podczas korzystania z funkcji Dynamic Link. Typowym rozwiązaniem problemów z odtwarzaniem za pomocą Dynamic Link jest szorowanie lub kilkukrotne odtwarzanie klipów w programie Premiere Pro. Spowoduje to buforowanie ramek i może poprawić odtwarzanie. Ale te ramki będą przechowywane w pamięci RAM i/lub na dysku, jeśli pamięć podręczna dysku jest włączona w preferencjach programu After Effects.
Oba mogą obniżyć wydajność. jeśli pamięć podręczna dysku jest przechowywana na dysku systemowym (niezalecane, ale niektóre systemy mają tylko jeden dysk), może go zapełnić. Możesz spróbować Edit->Purge->Cała pamięć i pamięć podręczna dysku w After Effects, aby sprawdzić, czy poprawia wydajność w Premiere Pro.
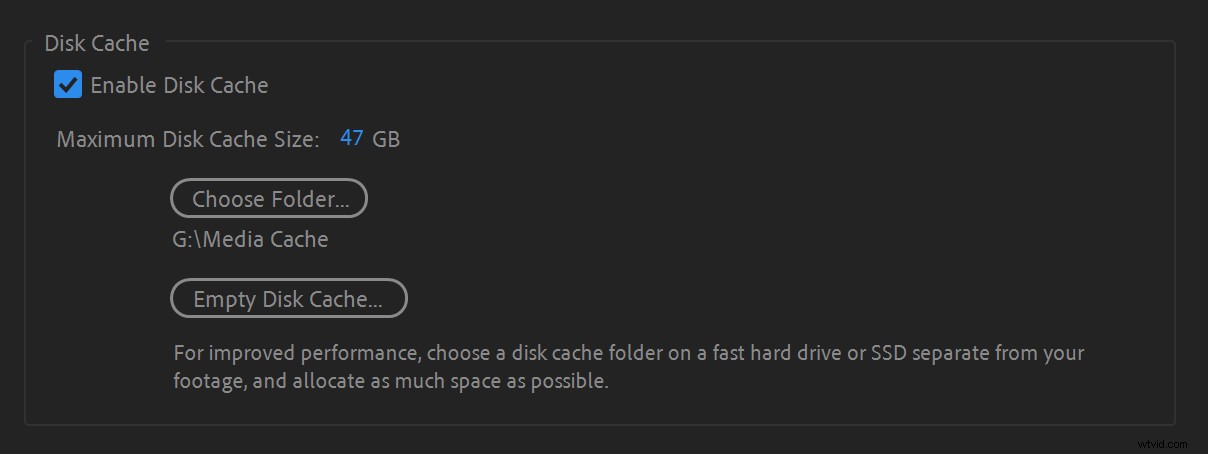
Pamięć podręczna dysku zajmuje tyle miejsca na dysku, na ile pozwalasz. Możesz ustawić maksymalny rozmiar pamięci podręcznej na dysku w preferencjach Pamięć podręczna multimediów i dysków w After Effects.
Twoje klipy Dynamic Link zostaną działa lepiej bez renderowania, jeśli włączysz pamięć podręczną dysku, więc jeśli przestrzeń dyskowa nie stanowi problemu, kontynuuj i pozostaw ją włączoną. Możesz użyć Renderuj i zamień w Premiere Pro, aby uniknąć tworzenia pamięci podręcznej na dysku, po prostu odtwarzając oś czasu Premiere Pro.
Upewnij się, że przestrzenie kolorów pasują
Często tworzy się dolne tercje i inne grafiki przy użyciu warstwy pomocniczej w programie After Effects, aby dostosować przezroczystość. Przykładem może być tytuł wywołania lub efekt wiadomości tekstowej. Aby prawidłowo umieścić elementy, potrzebujesz oryginalnego klipu w programie After Effects, ale nie potrzebujesz oryginalnego klipu jako części łącza dynamicznego.
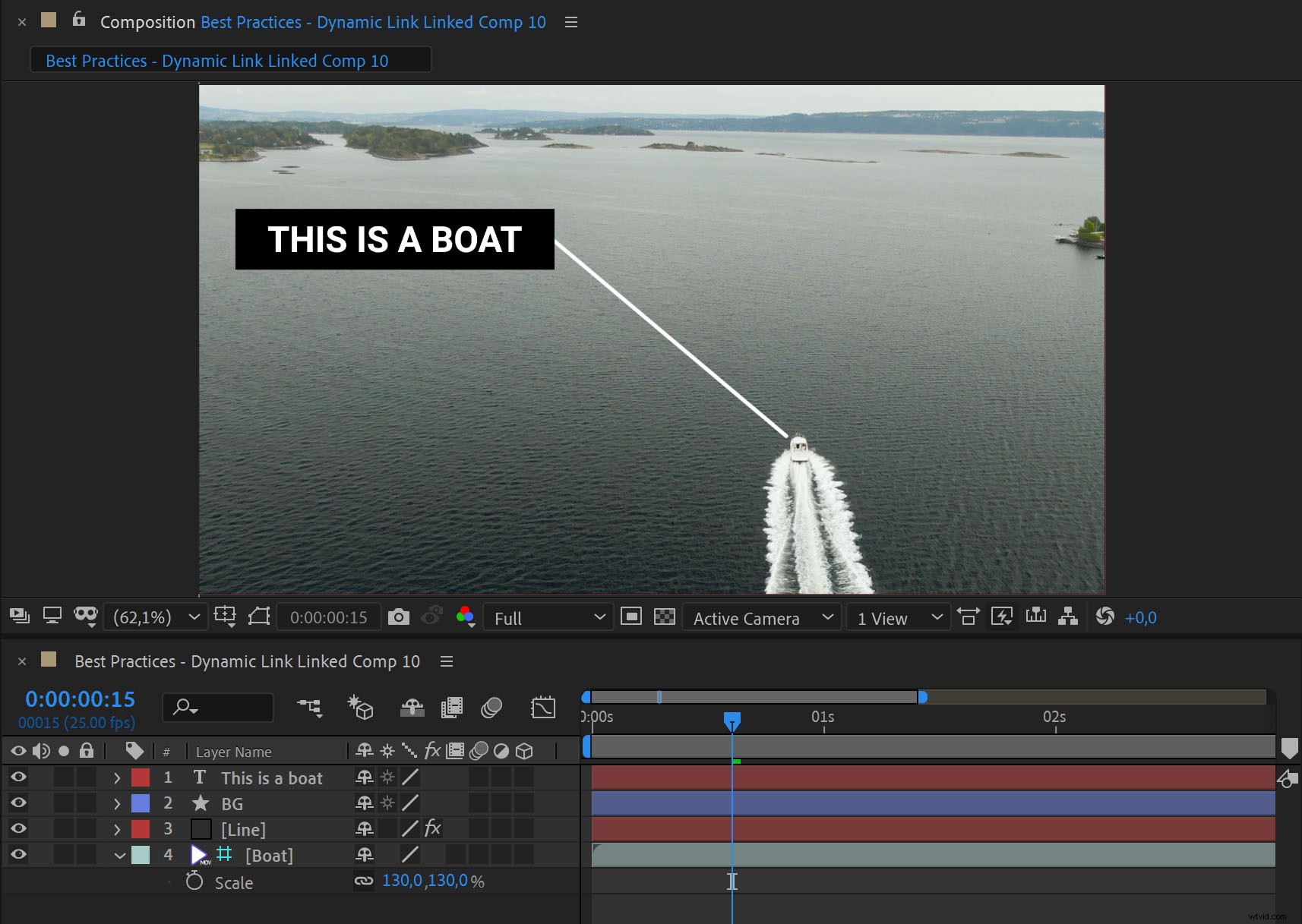
Szybkim i łatwym sposobem jest wysłanie klipu do programu After Effects za pomocą Zastąp kompozycją After Effects jak zwykle, ale natychmiast ustaw klip jako warstwę pomocniczą w programie After Effects.
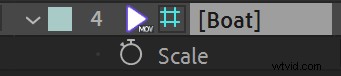
Odbywa się to poprzez wybranie Warstwa->Warstwa prowadząca —lub klikając klip prawym przyciskiem myszy i wybierając Warstwa prowadząca . Warstwy prowadzące nie są renderowane, są po prostu widoczne podczas pracy w After Effects. Klip Dynamic Link w programie Premiere Pro będzie zawierał tylko nakładkę, a nie oryginalny klip.
Ale jeśli zbudujesz kompozycję z przezroczystym kształtem w programie After Effects, w programie Premiere Pro może wyglądać znacznie bardziej przezroczyście. Dzieje się tak, ponieważ Premiere Pro domyślnie działa w 32-bitowym kolorze liniowym, podczas gdy After Effects działa domyślnie w 8-bitowym kolorze nieliniowym.
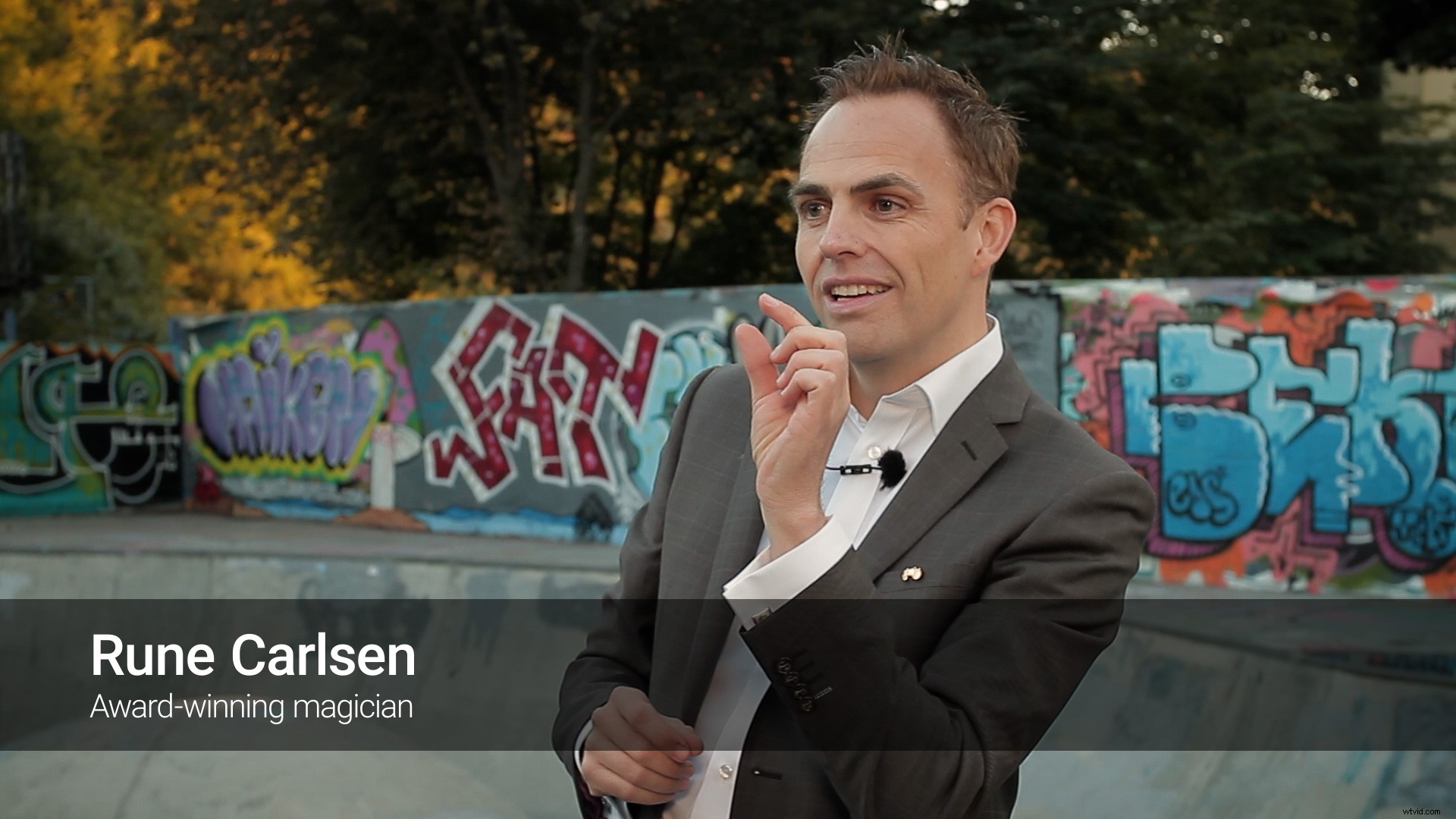

Aby After Effects używał liniowego koloru, przejdź do Plik->Ustawienia projektu->Kolor i zaznacz Połącz kolory używając 1.0 Gamma . Prawdopodobnie powinieneś również ustawić Głębokość na 32-bitową, jeśli Twój system sobie z tym poradzi — może to mieć ogromne znaczenie w przypadku pracy wrażliwej na kolory (takiej jak kluczowanie) i może uniknąć niepotrzebnego prążkowania.
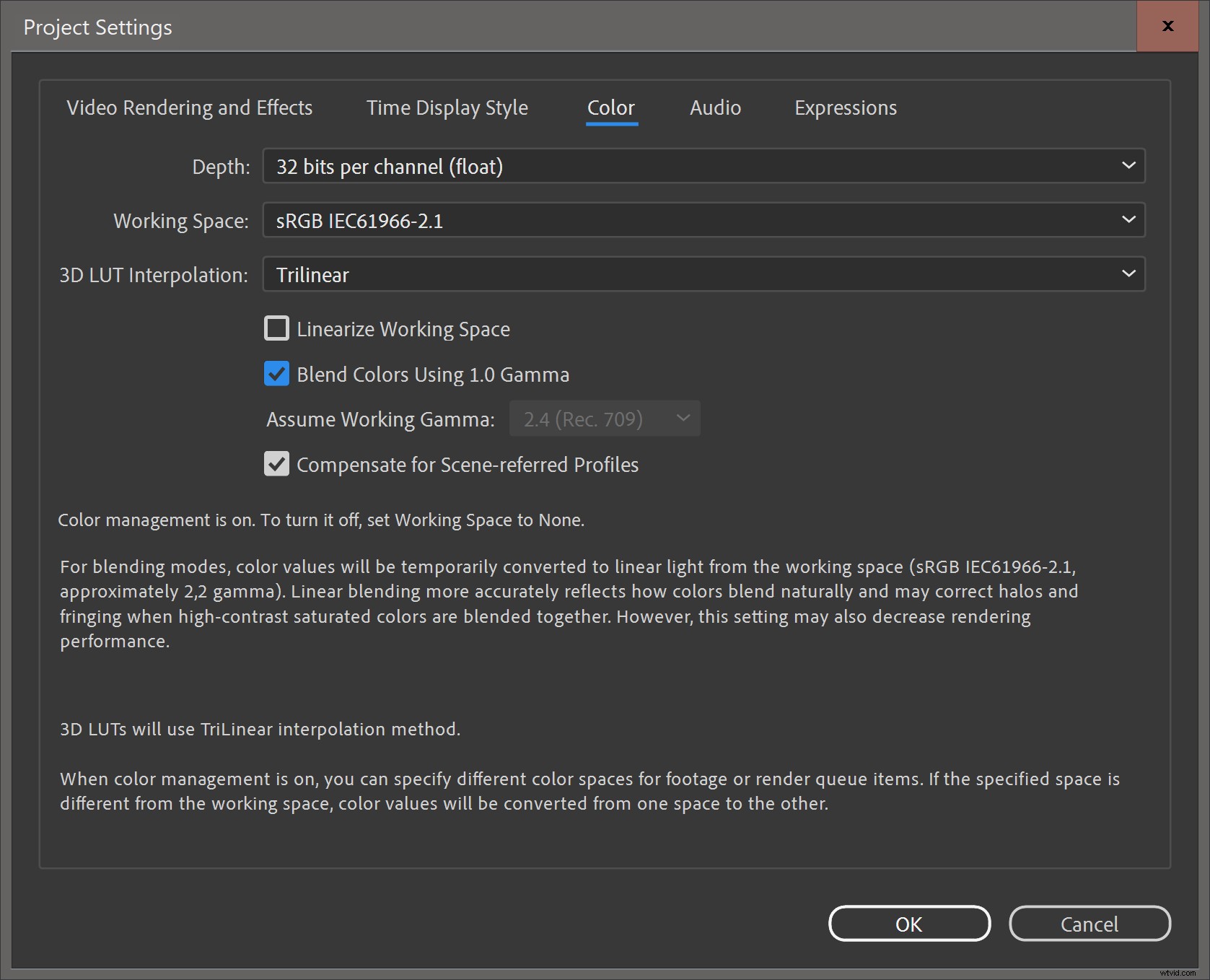
Przy tym ustawieniu After Effects powinien pokazywać obraz, który jest znacznie bliższy temu, co zobaczysz w Premiere Pro.

Alternatywnie możesz sprawić, by program Premiere Pro działał w kolorze nieliniowym, wyłączając opcję Kompozyt w kolorze liniowym w ustawieniach sekwencji. Musisz jednak pamiętać, aby robić to w każdej sekwencji lub zawsze używać ustawienia sekwencji z wyłączonym polem wyboru.
Dynamiczny link i serwery proxy
If your clips have proxies attached in Premiere Pro, they’ll also be available in After Effects. By default, After Effects will use the original media but you can use the proxy clip instead by toggling the Proxy button to the left of the file name.

Flatten your multicams
Dynamic Link will preserve Multi-Camera Source Sequences in After Effects. You’ll not get only the active angle, but all of them, plus some extra comps. If you don’t want all the Multicam angles, right click on the Multicam and choose Multi-Camera->Flatten before creating a Dynamic Link. Of course, you’ll do this on a copy of the multicam clip, to preserve the multicam functionality.
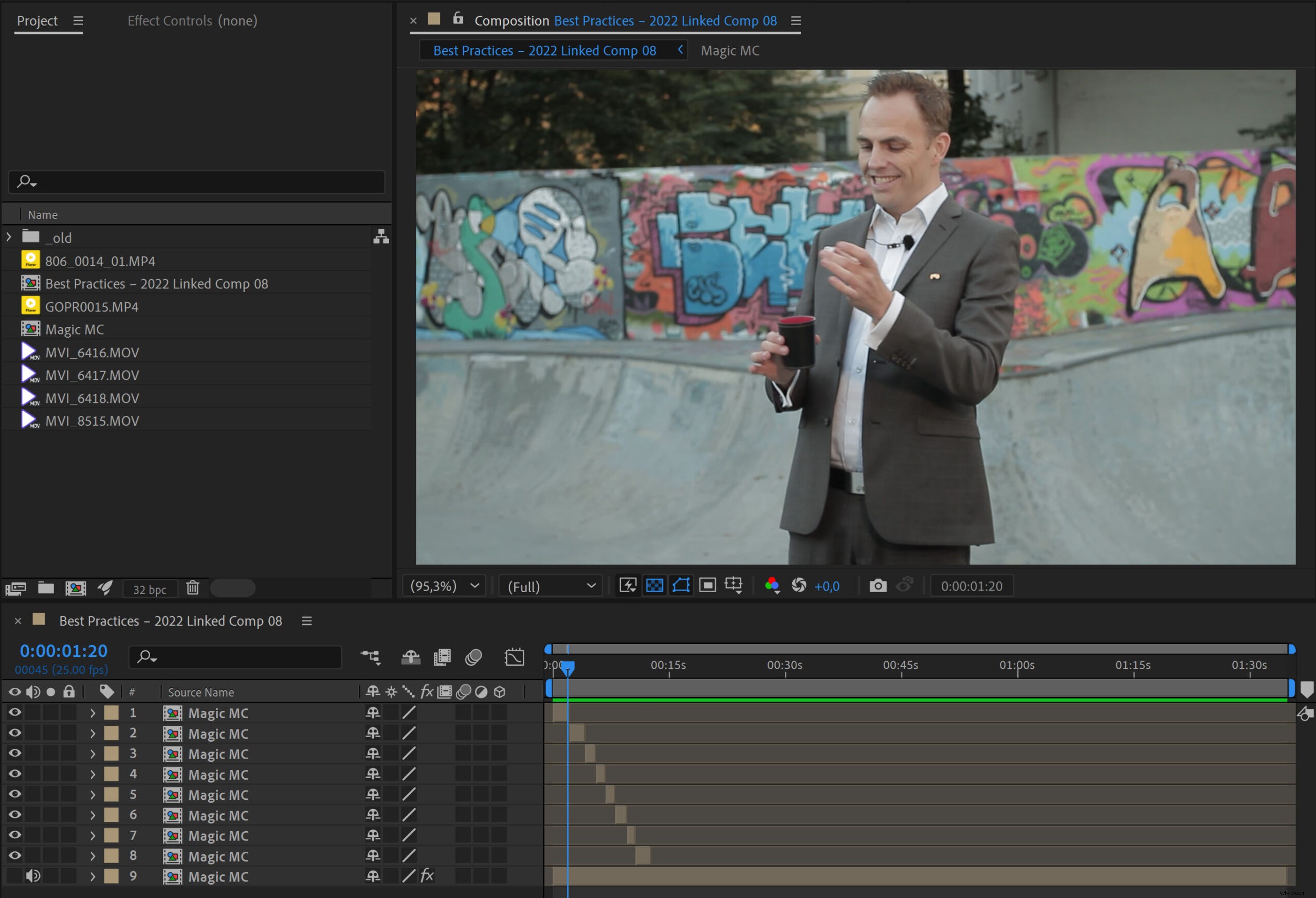
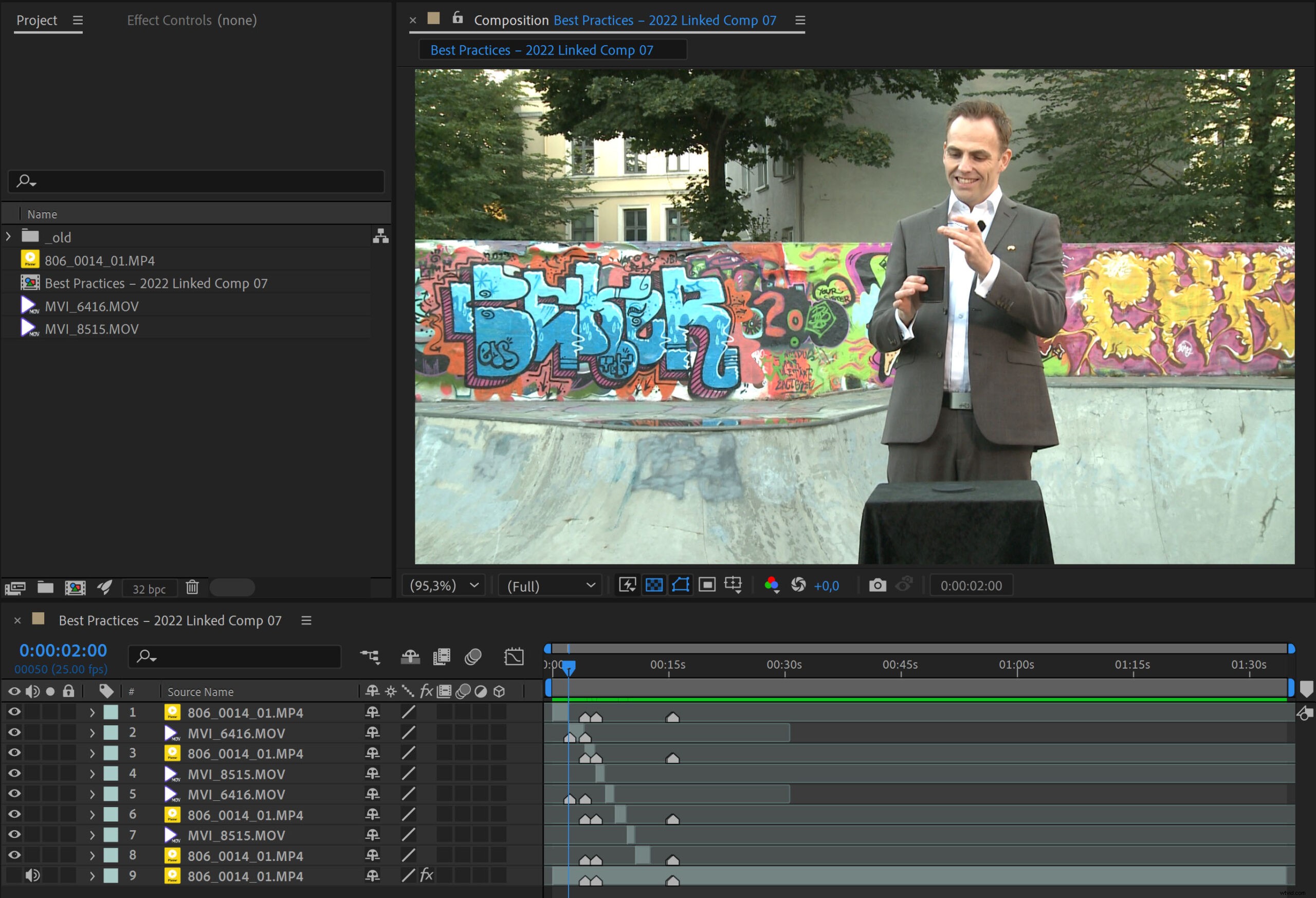
Can you use a MOGRT instead?
You won’t be as likely to lose the link to MOGRTs in a shared storage environment as if you use Dynamic Link. I’ve seen a lot of Dynamic Link usage where MOGRTs would yield a much better and faster workflow.
If Motion Graphics Template Media is stored locally on each computer, it will be missing on all the other systems, available only on the system where it was added. This is a Bad Idea. So set the Scratch Disks for Motion Graphics Template Media to the shared storage, and use Libraries to share the templates to team members.
Troubleshooting Dynamic Link
There are many reasons why Dynamic Link could fail. Here are some of them, plus some ways to hopefully fix them.
Network and shared storage issues
The Dynamic Link process uses ports and protocols to connect to or from a network drive. You should contact the network admin if you suspect that firewalls may be the cause of problems with Dynamic Link. For network storage, SMB (server message block) is almost always the recommended protocol for video editing software.
The server may also have permissions issues, or the clock may be out of sync with one or more of the systems that are using them—which can cause all kinds of interesting trouble. Setting the clock on the server and the systems to auto-sync to a common source regularly may be the simplest solution.
Some servers do not support all characters, and may be confusing a ® to R, or a ™ to TM, or regular dashes to em-dashes, etc. This changes the file name and may cause After Effects projects or source files in the comp to go offline. Avoiding such special characters in file names is good advice.
Preferences gone bad
Many issues with software can be caused by corrupted Preferences.
To restore the default preferences in After Effects, press and hold Ctrl+Alt+Shift (Windows) or Cmd+Opt+Shift (macOS) while After Effects is starting.
To restore the default preferences in Premiere Pro, press and hold Opt (macOS) or Alt (Windows) while Premiere Pro is starting. Just be aware that you’ll have to redo any preferences you have changed from the default.
Corrupted After Effects project
I’ve had After Effects projects that were working fine, then stopped working with Dynamic Link. Creating a new After Effects project and importing the corrupted one into the new one made Dynamic Link behave normally again.
If you do this, you’ll have to replace all the dynamically linked comps with the ones from the new project, which is a hassle, but at least Dynamic Link will work again.
Stale media cache
Media cache files can get corrupted or outdated. The latter happens after updating the software. Adobe may have changed format support or other things under the hood, causing the media cache files from the old version to misbehave in the newer version. Deleting all the media cache files forces Premiere Pro and After Effects to rebuild the media cache, which often makes things work again.
To do this in Premiere Pro, close all projects. Then go to Preferences for Media Cache and click on the Delete button next to “Remove Media Cache Files” and choose to Delete all media cache files from the system .
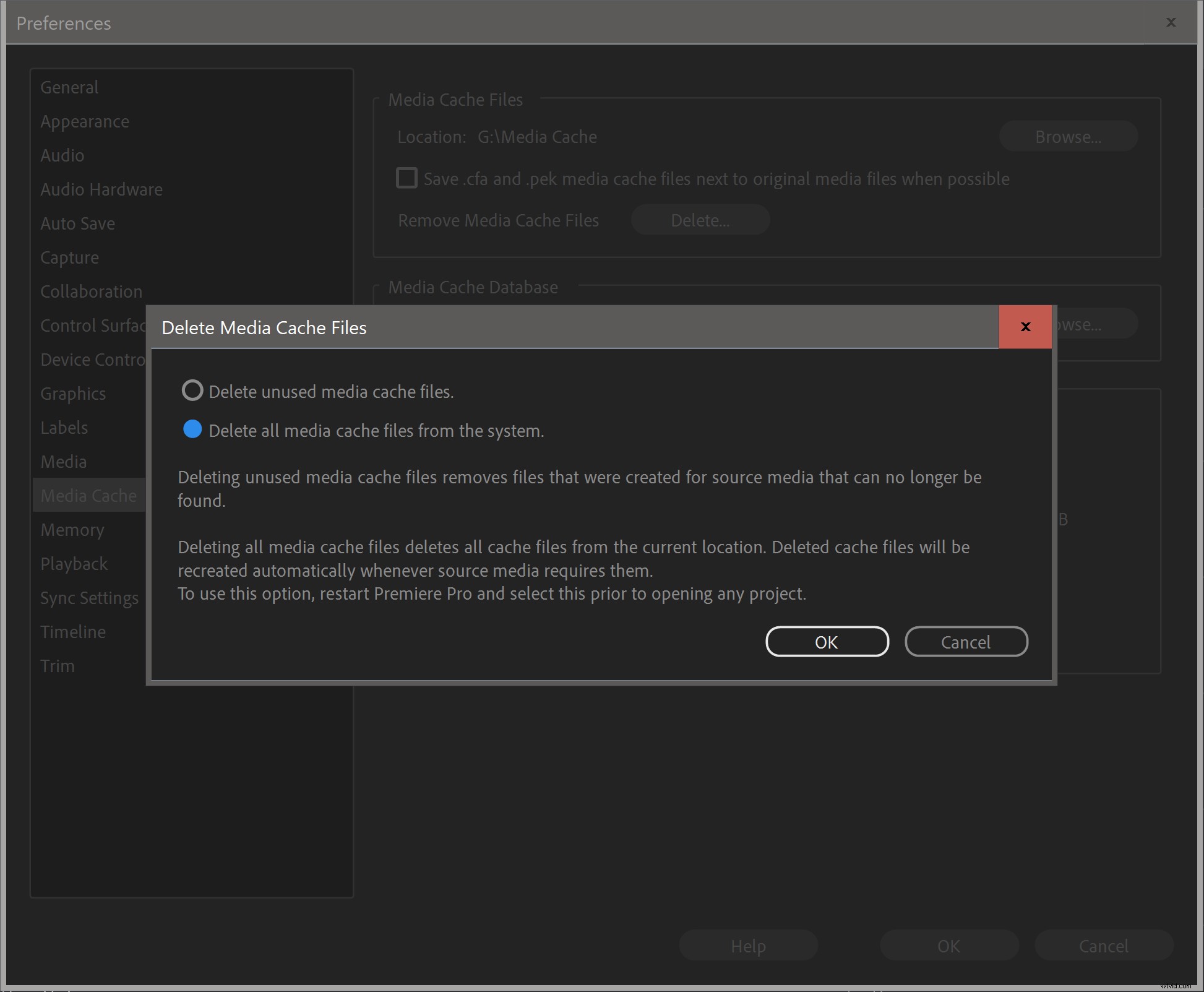
This should delete all the media cache files for Premiere Pro, After Effects and Adobe Media Encoder. If you want to make absolutely sure, go to the folder where you’ve chosen to store your media cache files and manually delete all the subfolders. Don’t worry, they’ll be rebuilt automatically.
Please note that deleting the unused media cache files will not help. It’s always the ones in use that will cause problems.
Installation/update issues
The software installation may go wrong, especially when updating Premiere Pro and After Effects, as opposed to a clean install. Reinstalling After Effects, Premiere Pro, and Adobe Media Encoder may help. Restart the whole system after doing this. Or do a clean install, as explained below.
Turning off Multi-Frame Rendering has also been reported to help in some cases. Go to Preferences in After Effects and uncheck Enable Multi-Frame Rendering under Memory &Performance . Restart both After Effects and Premiere Pro and try again.
Lacking Permissions
Security/privacy settings on your system may prevent the Dynamic Link process from accessing your drive. This often happens after a security update of the OS or some other software, especially on macOS.
One way to fix this on older versions of macOS would be to repair permissions. According to Apple, this should not be necessary in newer versions of macOS.
You can also just uninstall and reinstall After Effects and Premiere Pro—and even Adobe Media Encoder—to re-establish the necessary folder permissions.
It’s also possible that aggressive antivirus software could be blocking the Dynamic Link process.
Bugs
Bugs do sneak in from time to time. There was a bug in the initial 22.0 release that made Dynamic Link unusable, but it was fixed in 22.0.1 a few days later. The 2018 and 2019 versions also had some initial Dynamic Link bugs.
If you think your Dynamic Link problems may be caused by a bug, look for an update—or roll back to a previous version until it’s fixed.
Do a clean install
If nothing else works you can try uninstalling both After Effects and Premiere Pro and running the Adobe Creative Cloud Cleaner tool—a utility to clean up corrupted installations. You must choose your OS at the bottom of the linked page to show the download link and instructions for your OS.
As a last resort, create a new user account in macOS or Windows and see if that helps.
If Dynamic Link still fails:export the comp
If nothing else works, you can export the comp as a ProRes file (use ProRes 4444 if you need transparency) and place it in the Premiere Pro timeline. I recommend using Composition->Add to Adobe Media Encoder Queue for export.
It’s not a Dynamic Link anymore, but at least you’ll be able to finish the job.
Final notes
I use Dynamic Link all the time and I honestly believe it has saved me weeks of work since its birth in CS2. I can’t imagine editing documentaries, corporate movies, and social media videos without it.
Hopefully you now have a better understanding of how Dynamic Link works and what its limitations are. By using the techniques and advice described in this article, you should experience fewer problems, which should give you the confidence you need to start using Dynamic Link more.
