Adobe Premiere Pro zapewnia użytkownikom mnóstwo wspaniałych narzędzi do edycji dźwięku, w tym miksery, mierniki, efekty i panele. Pamiętaj jednak, że nie liczy się narzędzie, ale sposób, w jaki z niego korzystasz. Poniżej pokażę pięć różnych sposobów edycji dźwięku za pomocą pięciu konkretnych narzędzi w Premiere Pro. I zanim zapytasz, nie, żadne z tych narzędzi nie jest Adobe Audition.
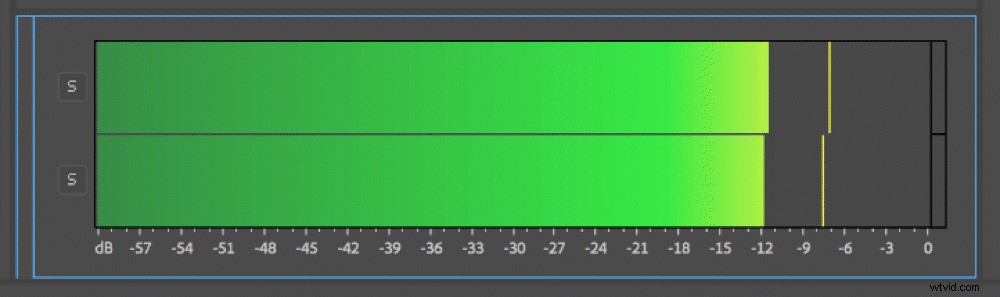
Dostosuj wzmocnienie za pomocą okna dialogowego wzmocnienia dźwięku
Podczas pracy z dźwiękiem w Adobe Premiere Pro nie mieszaj terminologii — wzmocnienie jest niezależne od głośności . Wzmocnienie ogólnie odnosi się do poziomu wejściowego klipu audio, podczas gdy głośność odnosi się do wyjścia. Możesz zwizualizować wzmocnienie klipu audio za pomocą przebiegów dźwiękowych w panelach źródłowych i/lub osi czasu, podczas gdy możesz wyświetlić głośność za pomocą mierników audio. Pomyśl o wzmocnieniu jako głośności źródła dźwięku. Pamiętaj, że podczas nagrywania dźwięku musisz dostosować wzmocnienie, aby uzyskać wystarczające poziomy. 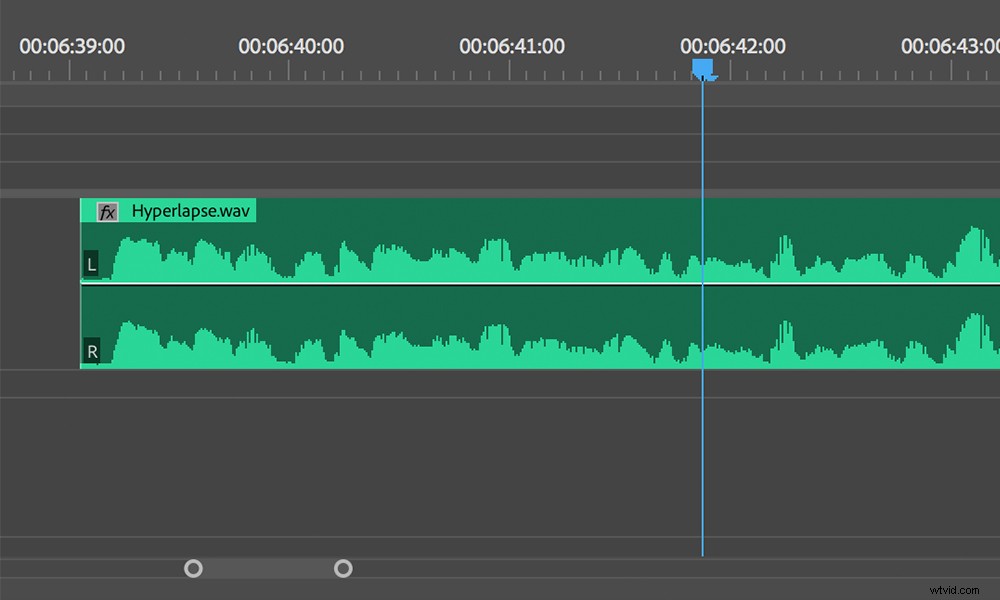
Mówiąc o wystarczających poziomach, jeśli pracujesz z dźwiękiem, który został prawidłowo nagrany, to w poście nie powinieneś mieć potrzeby dokonywania wielu korekt wzmocnienia. Jak jednak wszyscy wiemy, dźwięk rzadko nagrywany jest prawidłowo. Dlatego przedstawiam okno dialogowe Wzmocnienie dźwięku.
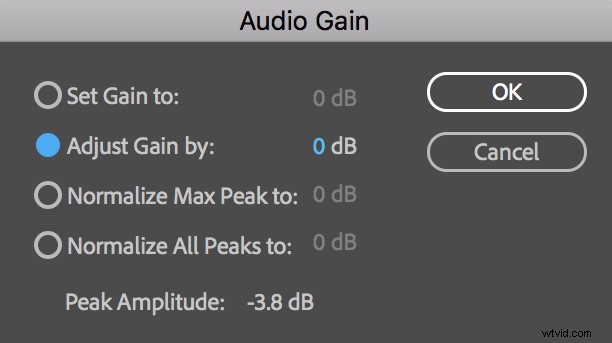
To małe narzędzie oferuje wiele różnych funkcji. Możesz uzyskać do niego dostęp, chwytając klip i wybierając Klip> Opcje audio> Wzmocnienie audio lub po prostu naciskając klawisz skrótu G. Wybranie klipu na osi czasu dostosuje tylko wzmocnienie tego konkretnego klipu. Wybranie klipu w panelu projektu naturalnie dostosuje klip główny, wpływając na wszystkie odpowiadające klipy na osi czasu . Możesz dokonać korekty wzmocnienia w jednym lub wielu klipach jednocześnie.
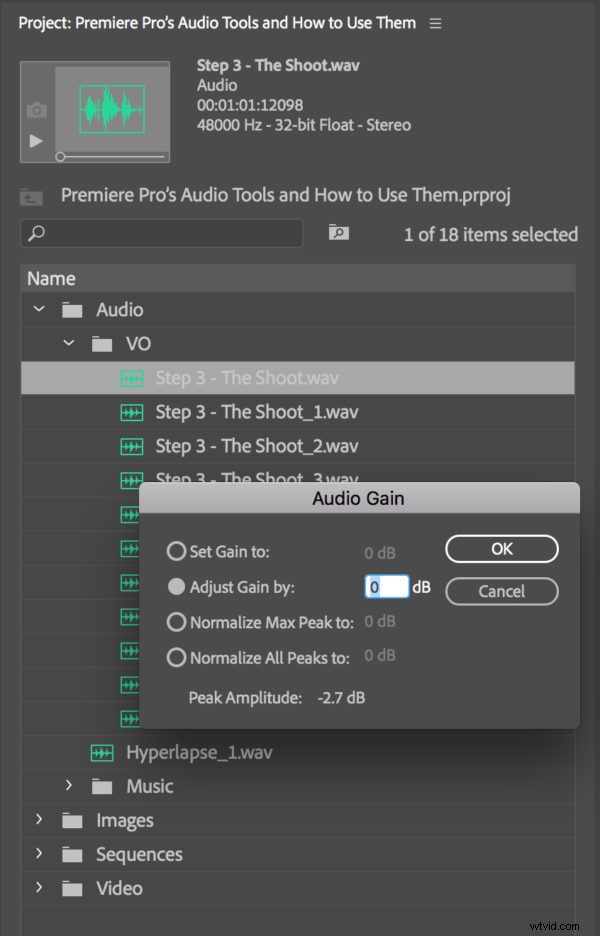
Czuję się wzmocniony
Jednym z najbardziej przydatnych aspektów tego okna dialogowego jest Odczyt amplitudy szczytowej . Dzięki temu możesz szybko odnieść się do najgłośniejszej części klipu, aby sprawdzić, czy wymaga ona regulacji. Możesz użyć tego odczytu jako punktu odniesienia, na podstawie którego dopasujesz wszystkie inne klipy audio.
Istnieją cztery sposoby dostosowania wzmocnienia dźwięku w programie Premiere Pro. Dwie pierwsze opcje są dość proste — możesz ustawić wzmocnienie na zupełnie nową wartość; lub dostosuj go stopniowo. Po zmianie Dostosuj wzmocnienie kwota, kwota ta będzie stopniowo dodawana do Ustaw zysk właściwość.
Jeśli nie chcesz ręcznie wpisywać nowej wartości wzmocnienia, możesz automatycznie ustawić nowe poziomy, korzystając z opcji normalizacji. Normalizuj maks. szczyty automatycznie sprowadzi amplitudę szczytową do określonego poziomu. Może to być bardzo przydatne podczas dostosowywania poziomów dla standardów transmisji. Jeśli pracujesz z wieloma klipami, możesz użyć Normalizuj wszystkie szczyty funkcja.
Co w ogóle jest normalne?
Normalizuj wszystkie szczyty Funkcja niezależnie zmieni wzmocnienie każdego klipu, tak aby najgłośniejsze dźwięki osiągnęły określony przez Ciebie poziom. Może to działać bardzo dobrze na przykład podczas wybierania wielu klipów dialogowych, ale uważaj, aby nie wybrać klipu, który ma być cichy. Jeśli na przykład wybrałeś również klip, który miał zapewniać delikatny szum tła, wzmocniłby on szum tła, dopóki nie będzie pasował do poziomu twojego dialogu. Niedobrze.
Jak powiedziałem wcześniej, przebieg audio pokazuje wzmocnienie klipu. Gdy dokonasz regulacji wzmocnienia w oknie dialogowym Wzmocnienie dźwięku, zauważysz, że zmiany są odzwierciedlane w rozmiarze fali dźwiękowej klipu audio na panelu osi czasu. Rozszerz swoją ścieżkę dźwiękową i włącz wyświetlanie fal dźwiękowych, aby mieć oko na dźwięk podczas dostosowywania wzmocnienia.
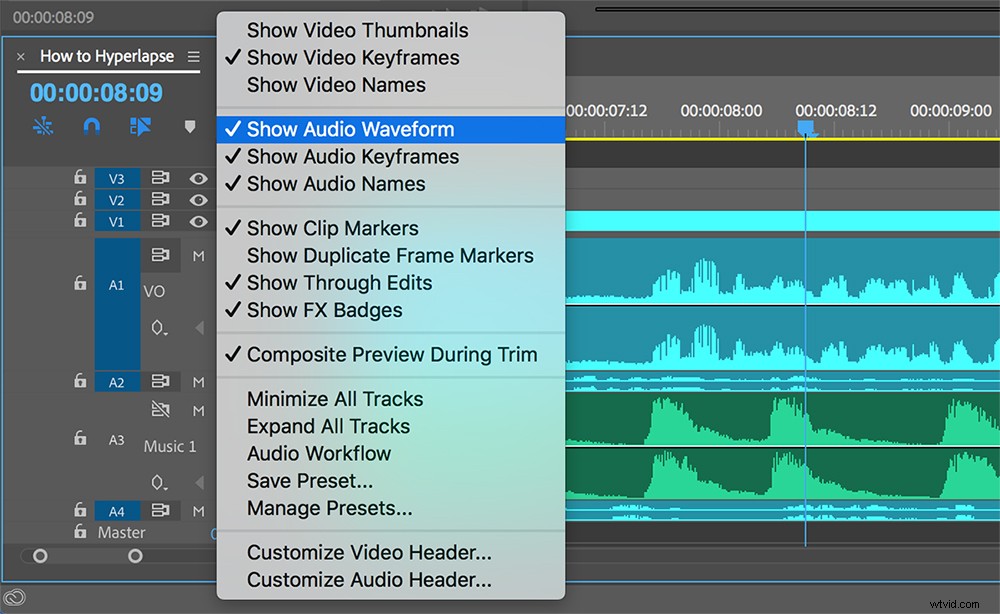
Jedna dodatkowa rzecz, o której należy pamiętać — podnosząc wzmocnienie klipu audio, podnosisz również atmosferę tła, często wzmacniając niechciane dźwięki. Ponownie, nagrywanie dobrego dźwięku jest zawsze dobrą praktyką. Zmniejszenie dobicia jest prawie zawsze lepsze niż zwiększenie wzmocnienia.
Automatyzacja miksu za pomocą trybów automatyzacji
Miksowanie dźwięku może być zadaniem przyprawiającym o ból głowy. Może to być również zadanie wywołujące ból nadgarstka, w zależności od tego, ile klatek kluczowych należy wykonać. Tworzenie klatek kluczowych za pomocą narzędzia Pióro w panelu osi czasu może szybko stać się nużące i czasochłonne. Ale nie musi tak być.
Panel Miksera ścieżek audio zawiera wiele różnych trybów automatyzacji, które umożliwiają szybkie i łatwe miksowanie dźwięku, w tym tryby Off, Read, Latch, Touch i Write. Rozwijane menu trybów automatyzacji znajduje się tuż nad suwakiem każdej ścieżki w panelu miksera ścieżki audio.
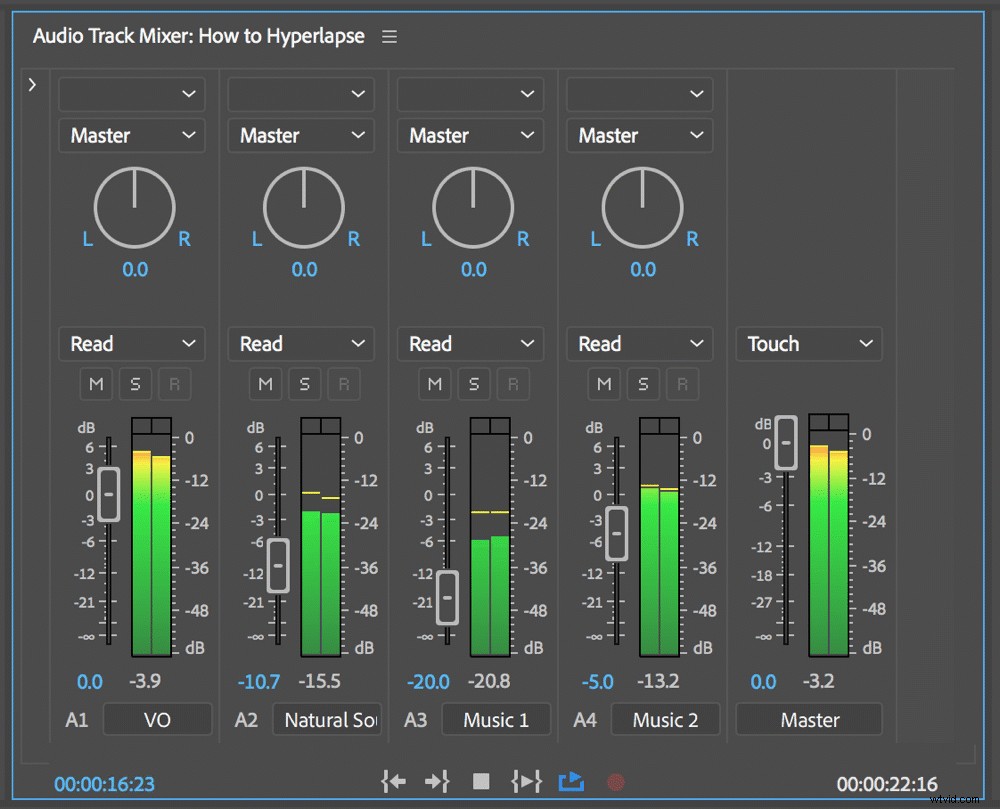
Gdy ścieżka dźwiękowa jest ustawiona w jednym z trzech trybów zapisu (zapis, zatrzask lub dotyk), Premiere automatycznie doda klatki kluczowe ścieżki po wprowadzeniu zmian w atrybucie, niezależnie od tego, czy jest to głośność, czy balans. Klatki kluczowe ścieżki można znaleźć na odpowiedniej ścieżce w panelu Oś czasu.
Aby wyświetlić klatki kluczowe śledzenia na osi czasu, przejdź do Pokaż klatki kluczowe w nagłówku ścieżki i wybierz Śledź klatki kluczowe. Wartości klatek kluczowych można ustawić niezależnie dla pojedynczego klipu i ścieżki. Domyślny widok wyświetla klatki kluczowe przycinania , więc pamiętaj, aby zmienić go z powrotem po zakończeniu edycji ścieżki, w przeciwnym razie może to być dla Ciebie niejasne później, gdy spróbujesz ustawić klatkę kluczową w pojedynczym klipie audio.
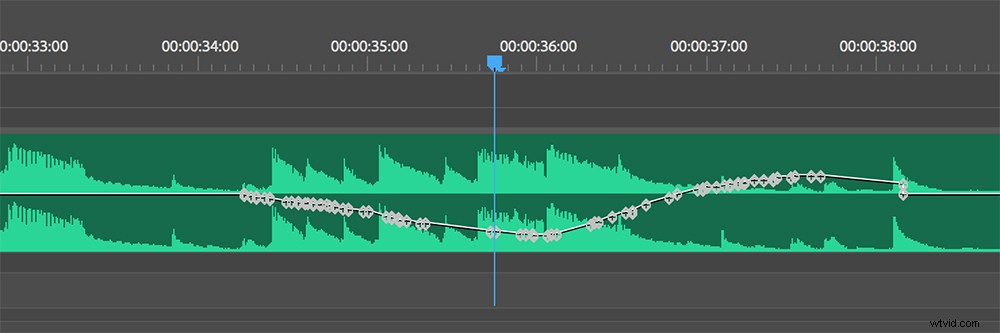
Tryby automatyzacji
Jeśli chodzi o określone tryby automatyzacji, każdy z nich działa trochę inaczej niż drugi.
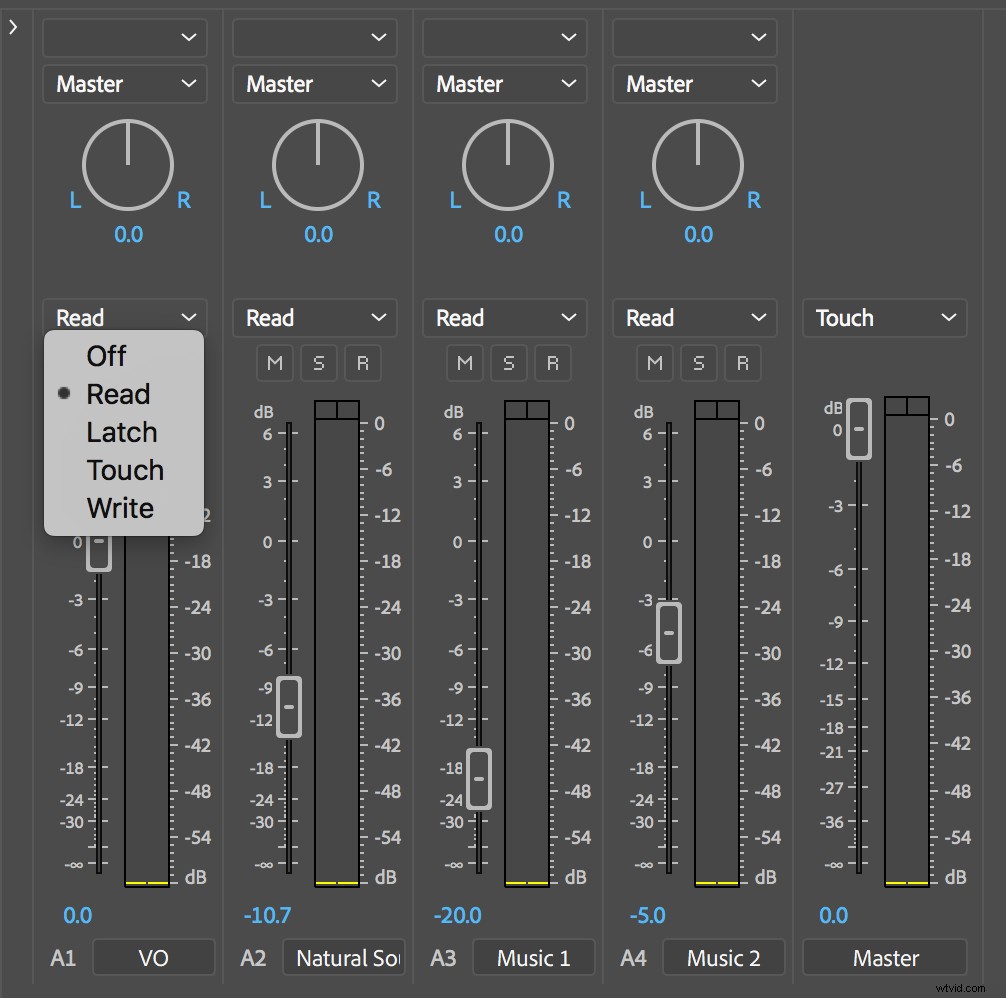
- Dla zatrzasku W trybie automatycznym automatyzacja nie rozpocznie się, dopóki nie zaczniesz dostosowywać atrybutu, np. przeciągając w dół pasek tłumika głośności. Gdy zwolnisz suwak, zatrzaśnie się i pozostanie w tej pozycji, dopóki nie zatrzymasz odtwarzania.
- Dla dotyku w trybie, automatyzacja rozpoczyna się po dostosowaniu atrybutu. Jednak powoli powróci do swojej ostatniej pozycji, gdy zwolnisz przyciski.
- Podczas Zapisu W trybie automatyzacji Premiere automatycznie doda klatki kluczowe do atrybutu po rozpoczęciu odtwarzania. Po zatrzymaniu odtwarzania tryb automatyzacji przełączy się na dotykowy, chyba że określisz inaczej.
Żaden z tych trybów automatyzacji nie jest rozwiązaniem ostatecznym. Po prostu wybierz swój smak i wymieszaj. Po zakończeniu edycji ścieżki ustaw tryb automatyzacji z powrotem na Odczyt. Wyłącz tryb automatyzacji, jeśli chcesz, aby Premiere ignorował wszystkie klatki kluczowe ścieżki dla tej konkretnej ścieżki.
Zapisuj klatki kluczowe w panelu miksera klipów audio
Podobnie jak w przypadku ścieżek audio, dodawanie klatek kluczowych do klipów audio za pomocą paneli Oś czasu i Sterowanie efektami może być bardzo żmudne. Jeśli nie jesteś podekscytowany pomysłem użycia narzędzia Pióro do ręcznego dodawania i dostosowywania poszczególnych klatek kluczowych, to Mikser klipów audio może być dla Ciebie darem niebios . Podobnie jak mikser ścieżek audio, Mikser klipów umożliwia miksowanie dźwięku na poziomie klipu.
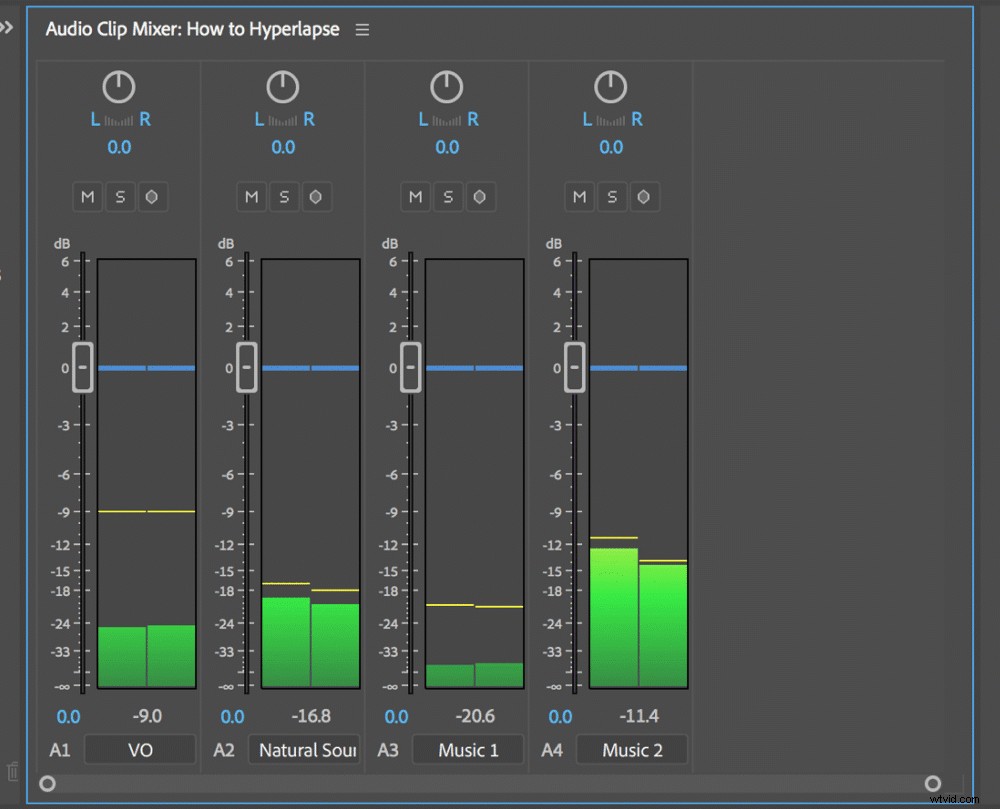
Podczas gdy panel miksera ścieżek audio zawiera znaczną liczbę narzędzi i opcji, jeśli chodzi o edycję dźwięku, mikser klipów jest nieco bardziej uproszczony . Chociaż nie ma takiej samej liczby trybów automatyzacji, ma zapis klatek kluczowych funkcja automatyzacji. Aby to aktywować, po prostu naciśnij przycisk Zapisz klatki kluczowe tuż nad suwakiem, na prawo od przycisków Wycisz i Solo.
Solo
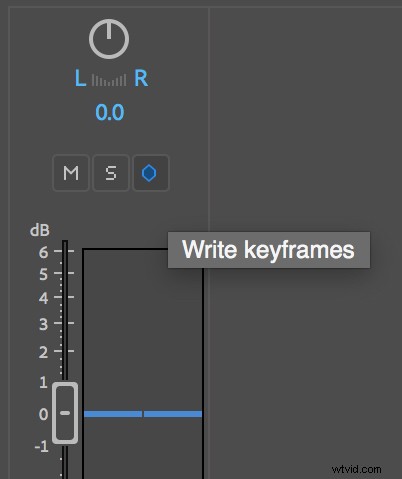
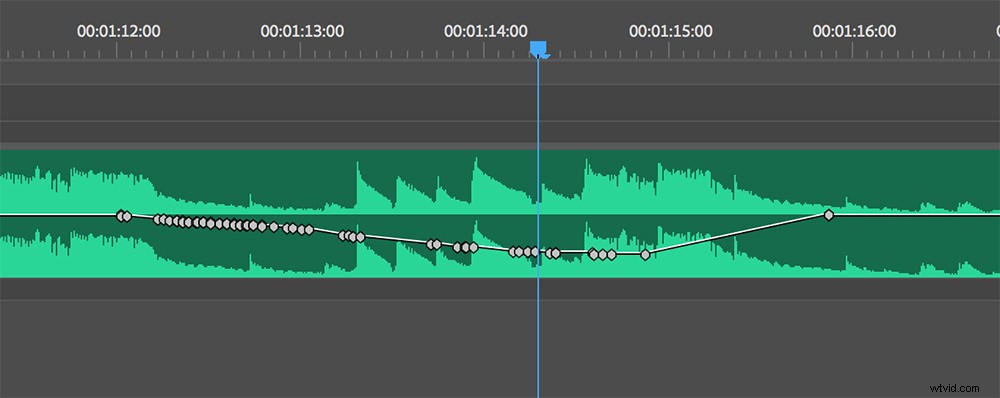
Po włączeniu ta funkcja umożliwia dodawanie klatek kluczowych w locie podczas odtwarzania . Dodaj klatki kluczowe dla głośności za pomocą suwaka i balansu za pomocą nob u góry. Możesz nawet osobno animować stereofoniczne kanały audio za pomocą indywidualnych pasków suwaków. Należy pamiętać, że domyślnym trybem automatyzacji funkcji zapisu klatek kluczowych jest dotyk; jednak możesz przełączyć go na Zatrzask w dowolnym momencie za pomocą menu rozwijanego panelu.
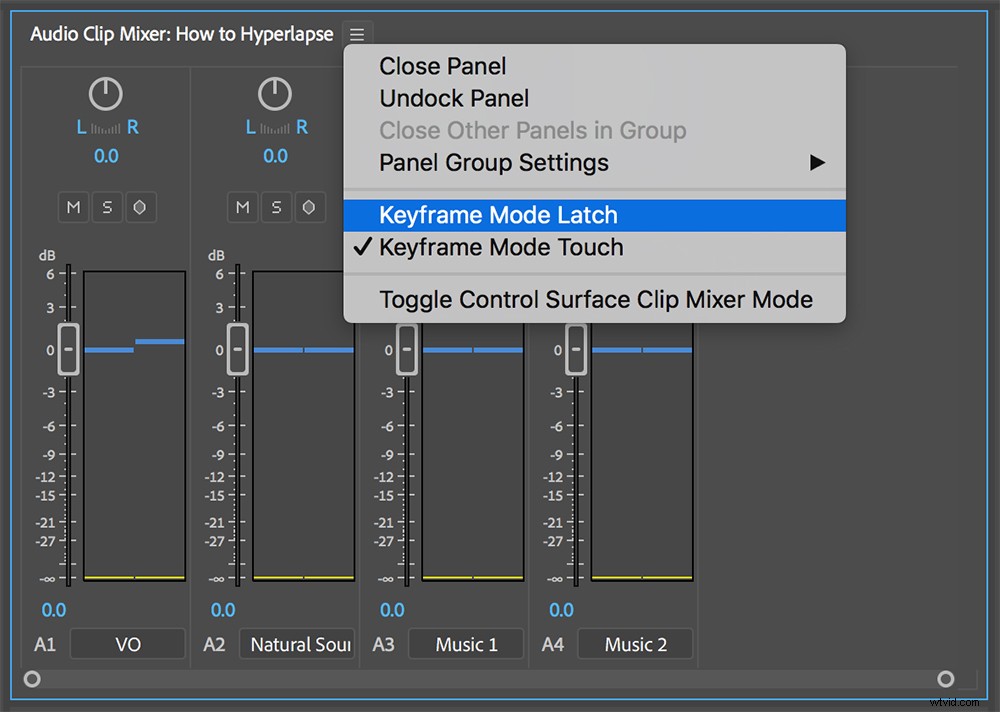
Szybko dodawaj efekty dzięki nowemu panelowi Essential Sound
W panelu Efekty znajdziesz wiele dostępnych efektów dźwiękowych. Możesz zastosować te efekty do klipu audio za pomocą prostego przeciągania i upuszczania, albo do klipu na osi czasu, albo bezpośrednio do panelu sterowania efektami, gdy klip jest zaznaczony. Po zastosowaniu możesz dalej edytować i dostosowywać właściwości efektu w panelu sterowania efektami.
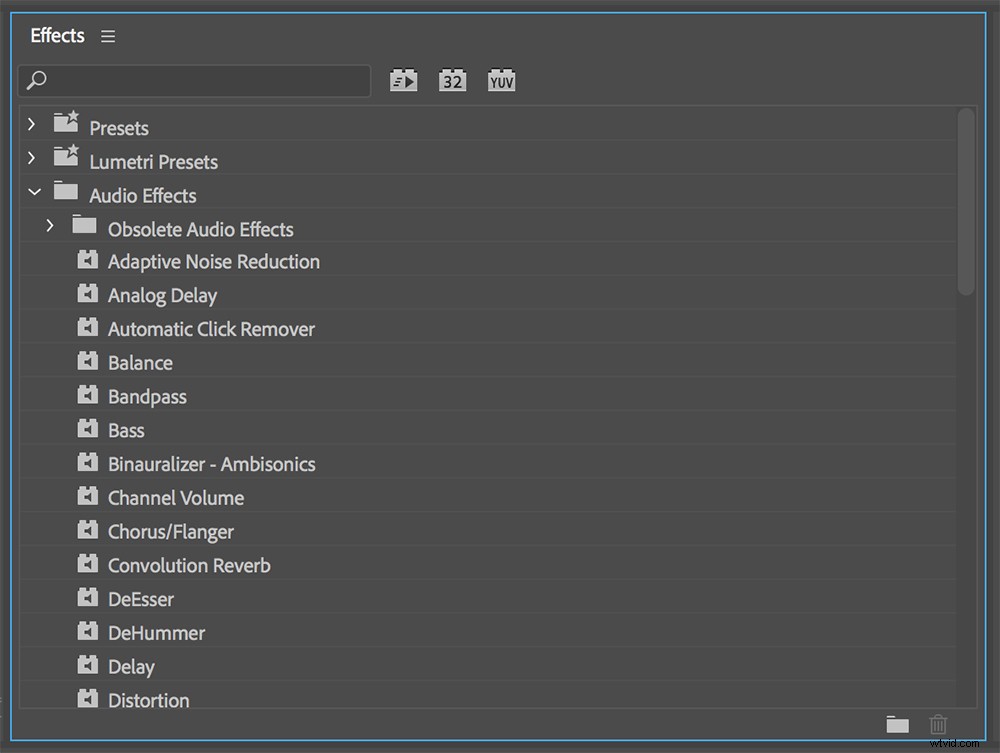
Chociaż dostępna jest duża liczba efektów dźwiękowych (50+), wiele z nich wymaga zaawansowanej wiedzy. Jako przykład spójrz na Adaptacyjną redukcję szumów efekt.
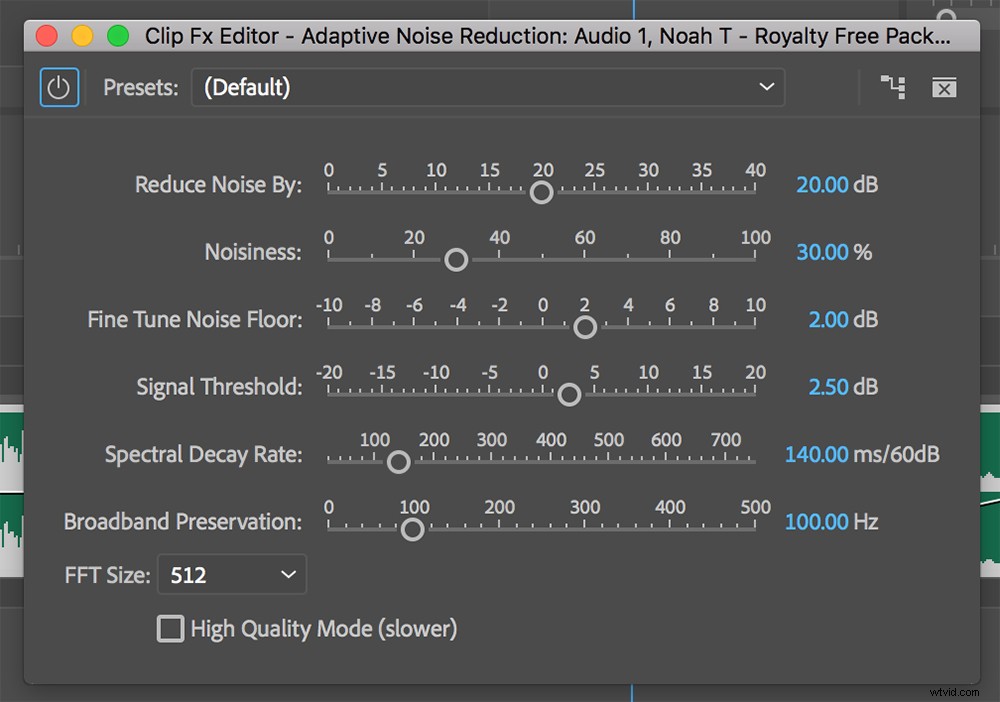
Dodano złożoność
Jestem pewien, że znaczna większość edytorów wideo nie zna terminów Spectral Decay Rate lub Broadband Preservation. Wiele innych efektów ma zaawansowane atrybuty, które są dość trudne do zrozumienia, szczególnie dla dużej liczby z nas, którzy nie są doświadczonymi inżynierami dźwięku. W odpowiedzi na ten problem firma Adobe wprowadziła niedawno Essential Sound Panel .
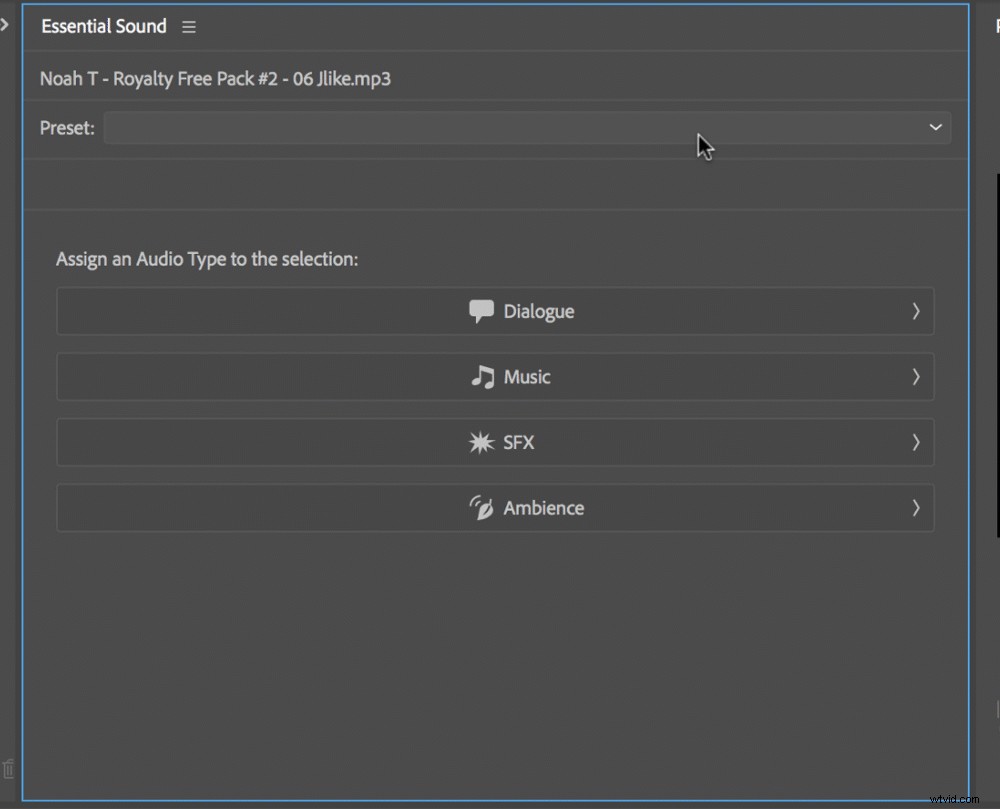
Essential Sound Panel to nowy sposób pracy z dźwiękiem w programie Adobe Premiere Pro. Panel upraszcza i wyjaśnia wiele typowych zadań edycji dźwięku, pokazując tylko to, co jest niezbędne . Umożliwia przypisanie typu dźwięku do klipu (Dialog, Muzyka, SFX lub Ambience), a następnie wprowadzenie zmian do klipu za pomocą łatwych w użyciu ustawień wstępnych i suwaków.
Na przykład wielu redaktorów nie wie, jak prawidłowo wyczyścić dialog. Możesz zastosować efekt adaptacyjnej redukcji szumów i wypróbować swoje szczęście; lub możesz po prostu otworzyć Essential Sound Panel i wybrać Oczyszczanie okna dialogowego z szumami zaprogramowane. I voila. Teraz szum w tle podczas wywiadu dokumentalnego, który właśnie nakręciłeś, nie będzie takim problemem.
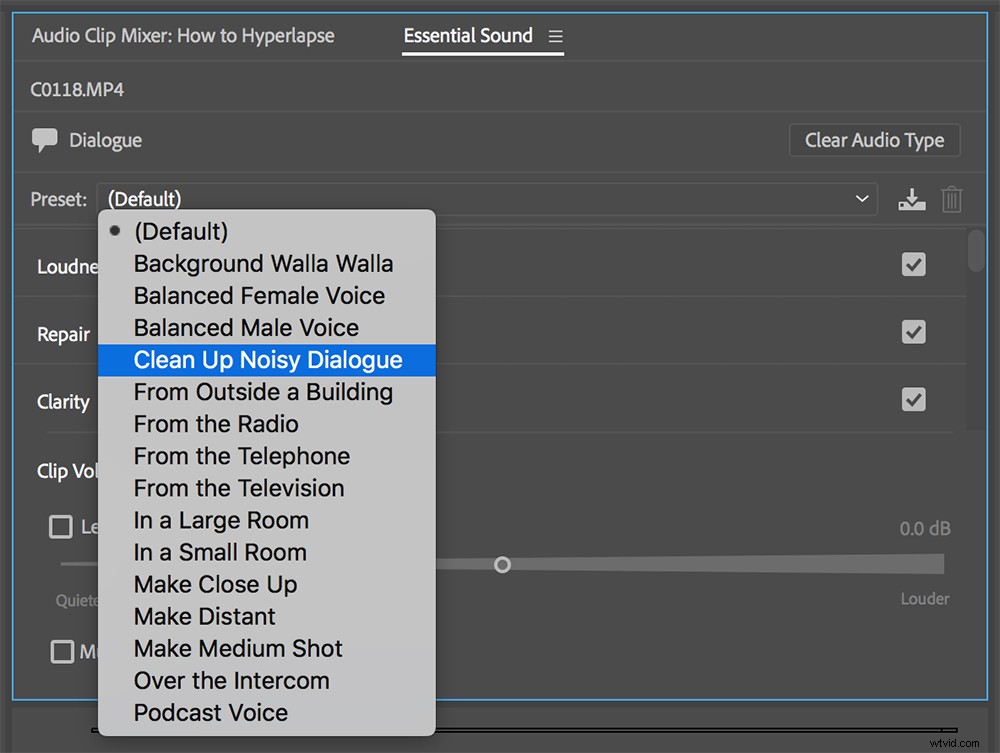
Jak to działa?
Więc jak dokładnie to robi? Cóż, jeśli otworzę panel Sterowanie efektami, zauważę, że Essential Sound zastosował nie jeden, ale trzy efekty dźwiękowe do mojego klipu, w tym Adaptacyjną redukcję szumów . Aby naprawdę zobaczyć, co się dzieje, otworzę sekcję niestandardową konfigurację efektu Adaptacyjna redukcja szumów. Gdy przesuwam suwak Redukcja szumów w panelu Essential Sound Panel, zauważysz, że wszystkie sześć suwaków dostosowuje efekt. Całkiem fajne rzeczy!
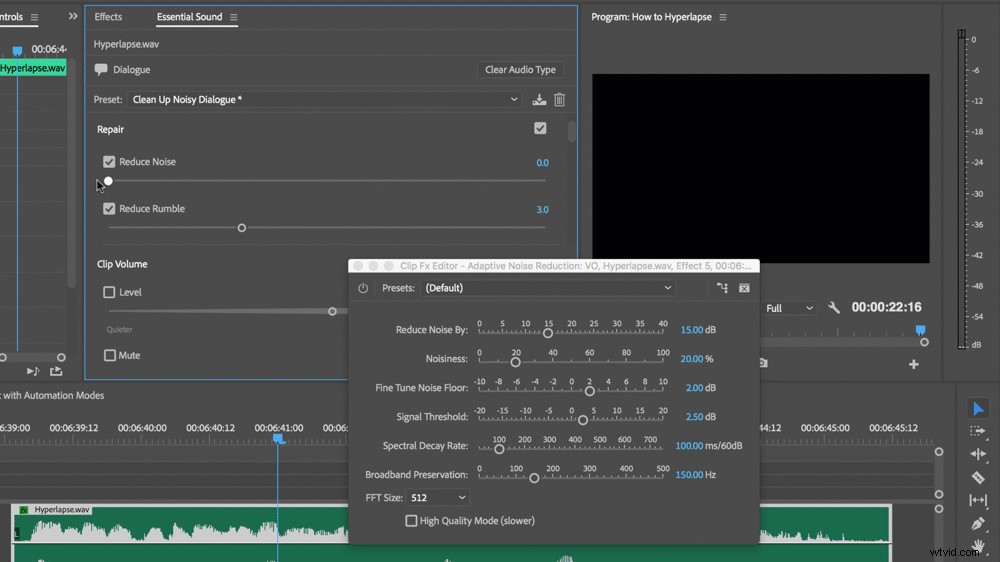
Oprócz usuwania hałaśliwych dialogów, Essential Sound Panel może osiągnij wiele innych wyników . Szybko dodawaj pogłos, remiksuj muzykę do określonej długości lub zmieniaj wysokość głosu. Możesz modyfikować i zapisywać własne ustawienia wstępne po dostosowaniu dźwięku do własnych upodobań.
Właściwie monitoruj dźwięk za pomocą mierników audio
Wiem, o czym myślisz. „Mierniki dźwięku? Wiem, jak korzystać z mierników dźwięku. Jeśli jest na czerwono, jest za głośno”.
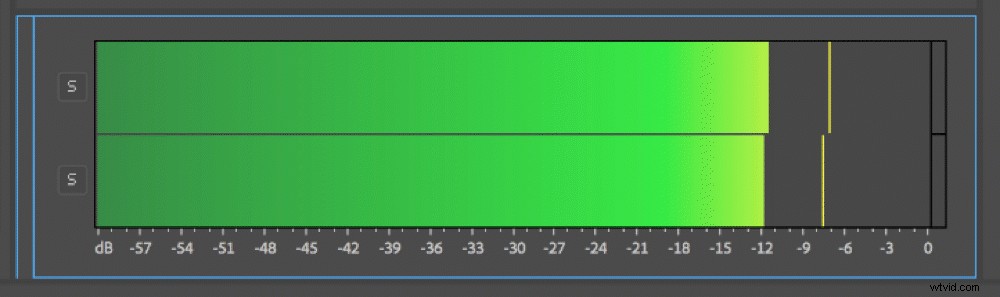
Jednak mierniki dźwięku to znacznie więcej niż na pierwszy rzut oka lub ucho. A poważnie, po co spędzać cały ten czas na edycji dźwięku, jeśli nie potrafisz właściwie zrozumieć, jak przeglądać i czytać dane wyjściowe?
Jednym z typowych problemów, które możesz napotkać jako redaktor, jest przestrzeganie wymagań dotyczących dźwięku . Jest to szczególnie ważne podczas pracy w sferze rozgłoszeniowej. Dobrą praktyką jest utrzymywanie szczytowej amplitudy na docelowym poziomie, jednocześnie nie pozwalając dolinom opaść poniżej innej określonej objętości. Dlatego ważne jest, aby podczas monitorowania dźwięku widzieć te szczyty i doliny.
Ponownie, dla tych z Was, którzy mogą nie być zaznajomieni z terminologią audio, szczyty pokażą Ci najgłośniejsze fragmenty klipu audio, a doliny wyświetlaj najcichsze obszary. Szczyty i doliny pozwalają zobaczyć dynamiczny zakres dźwięku i ważne jest, aby mieć oko na oba podczas edycji.
Dostosowywanie wyświetlania mierników dźwięku
Na szczęście Premiere Pro umożliwia dostosowanie wyświetlacza mierników dźwięku, aby wyświetlić te opcje i pomóc utrzymać poziomy dźwięku dokładnie tam, gdzie chcesz . Przyjrzyjmy się, jak to osiągnąć. Aby otworzyć panel mierników audio, przejdź do Okno> Mierniki audio.
Należy pamiętać, że doliny nie są widoczne w domyślnym ustawieniu panelu mierników dźwięku. Aby wyświetlić wskaźniki dolin, kliknij prawym przyciskiem myszy w panelu i wybierz Pokaż doliny . Teraz będziecie mogli zobaczyć razem zarówno szczyty, jak i doliny. Nawet przy włączonych wskaźnikach oglądanie szczytów i dolin dźwięku może okazać się dość trudne, ponieważ poziomy na miernikach szybko podskakują w górę i w dół, stale się zmieniają.
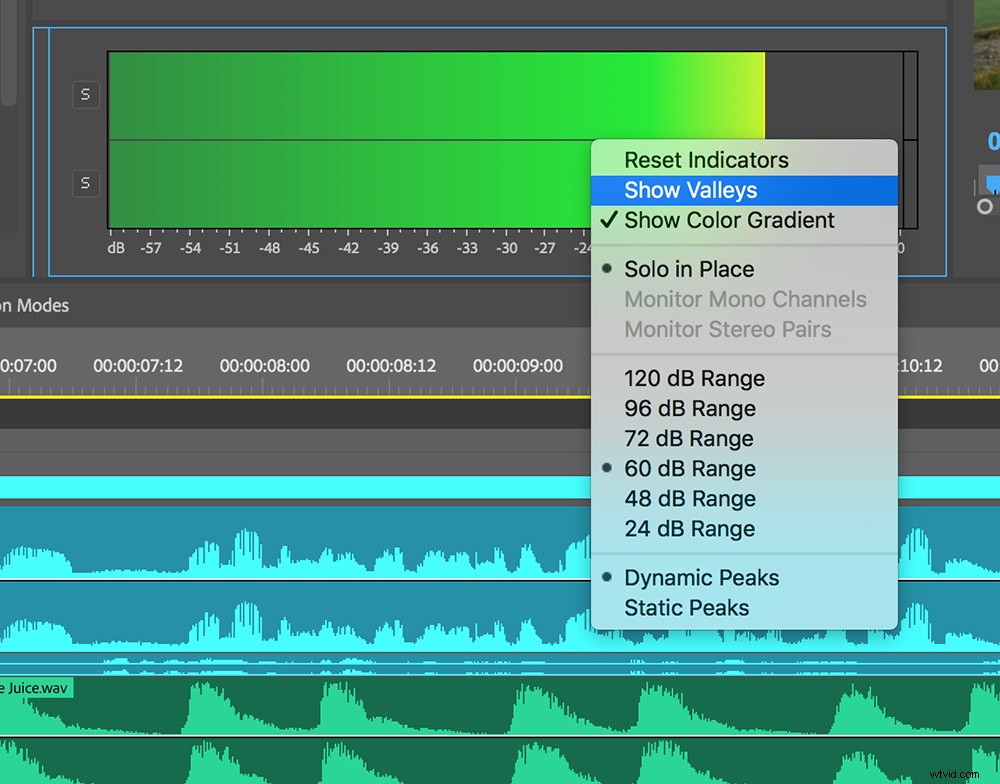
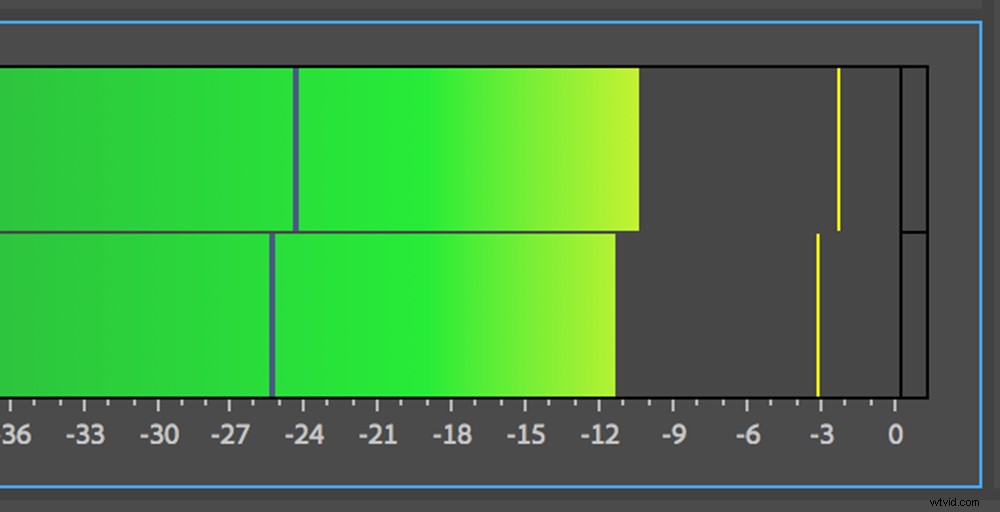
Aby zwalczyć stale zmieniające się wartości szczytowe, możesz przełączyć wyświetlanie z dynamicznego szczyty do statycznych . Dynamiczne piki aktualizują się co sekundę. Statyczne wartości szczytowe będą wyświetlać wskaźnik na najgłośniejszym szczycie przez cały czas odtwarzania. Doliny również pozostaną statyczne po wybraniu Statycznych szczytów.
Ponadto dynamiczne piki znikną po zatrzymaniu odtwarzania, statyczne piki pozostaną widoczne. Możesz zresetować statyczne wskaźniki szczytów, klikając prawym przyciskiem myszy w panelu i wybierając opcję Resetuj wskaźniki.
Wprowadzanie modyfikacji
Oprócz dostosowywania szczytów i dolin, możesz także modyfikować odczyt zakresu decybeli mierników, zmieniać kolorowy wyświetlacz i przełączać się między monitorowanymi kanałami mono lub parą stereo.
Zarówno miksery ścieżki audio, jak i miksery klipów mają te same modyfikacje dostępne dla odpowiednich mierników audio . Jak wspomniano wcześniej, mierniki audio Clip Mixer umożliwiają oddzielną regulację lewego/prawego kanału pary stereo. Po prostu użyj suwaków głośności poszczególnych kanałów.
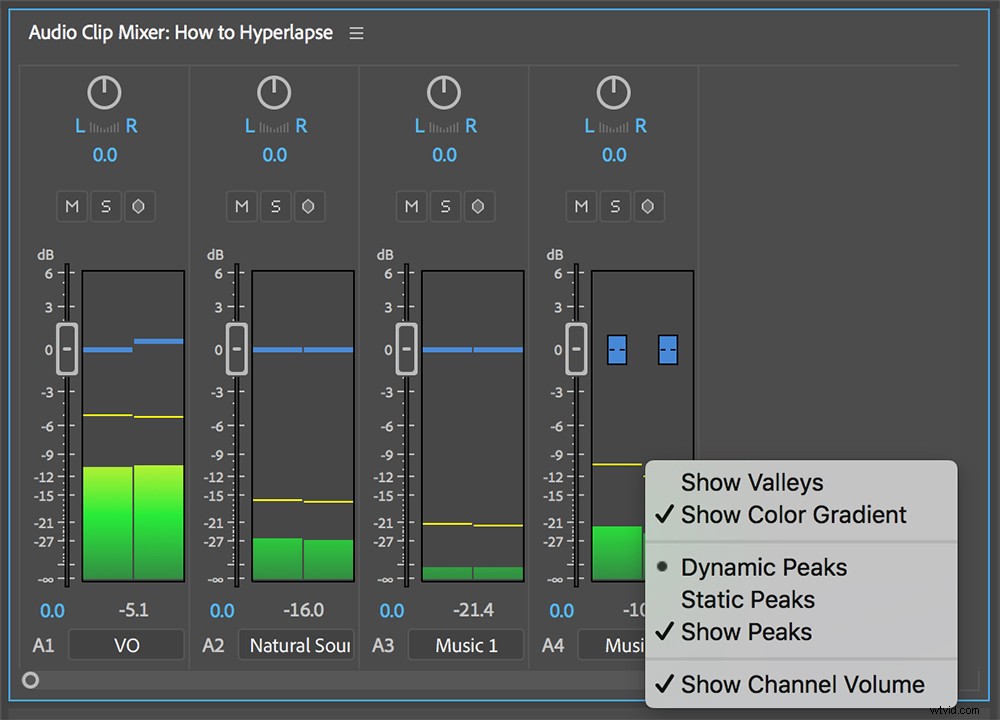
Więc co o tym myślisz? Czy podobają Ci się wymienione powyżej narzędzia? Czy używałeś ich wcześniej? Jakich narzędzi audio używasz w Premiere Pro? Co ważniejsze, JAK ich używasz?
Daj nam znać w sekcji komentarzy!
