Sytuacja
Kręcę film i jesteśmy bliscy ukończenia cięcia reżyserskiego. Trwa 105 minut i jest dość złożony:używam Avid Media Composer ze względu na jego niezrównaną moc, jeśli chodzi o wspólne projekty. Na mojej osi czasu mam 26 ścieżek audio i 5 ścieżek wideo. Zarówno pierwsza, jak i ostatnia scena zawierają wiele ścieżek audio i wideo, podobnie jak niektóre sceny w środku filmu.
Reżyser chce zmienić scenę w środku filmu, jedną ze skomplikowanych. Ta scena zawiera dialogi, efekty dźwiękowe, brzęczyki i kilka ścieżek muzycznych, które odpowiadają określonym punktom przeboju w filmie. Reżyser chce dodać kilka ujęć i rozszerzyć montażową część tej sceny.
Można to zrobić na kilka sposobów, ale oczywiście najważniejsze, co musisz zrobić, to trzymać wszystko inne we właściwym miejscu . Nie możesz sobie pozwolić na rozpoczęcie przycinania w połowie cięcia, chcąc nie chcąc, jeśli nie masz 100% pewności, że wszystko inne na Twojej osi czasu będzie tam, gdzie chcesz. W tym miejscu pojawia się „Blokada synchronizacji”.
Czym dokładnie jest blokada synchronizacji?
W początkach edycji nieliniowej systemy były zaprojektowane do emulacji skanera płaskiego do montażu filmów. Wszystkie utwory zostały „odblokowane”. Innymi słowy, jeśli dodajesz lub usuwasz czas, musisz upewnić się, że robisz to na wszystkich ścieżkach, które chcesz dostosować. Jeśli wybrałeś tylko ścieżkę wideo i usunąłeś ją przez jakiś czas, wpłynęłoby to tylko na warstwę wideo, powodując, że wszystko inne nie będzie zsynchronizowane.
Blokady synchronizacji umożliwiają zablokowanie niektórych utworów razem, aby zachować ich wzajemną synchronizację . Niektóre systemy NLE robią to automatycznie, jak na przykład magnetyczna oś czasu w FCP X, ale jest wiele sytuacji, w których nie chcesz, aby były ze sobą połączone.
W Media Composer i Adobe Premiere Pro możesz również ZABLOKOWAĆ swoje rzeczywiste ścieżki, co zapobiega ich przemieszczaniu się podczas przycinania. Zasadniczo jest to przeciwieństwo blokady synchronizacji :blokada synchronizacji blokuje ścieżki ze sobą, dzięki czemu będą się ze sobą poruszać . Zablokowanie ścieżek zapobiegnie ich przemieszczaniu się, gdy będziesz przesuwać wszystko inne.
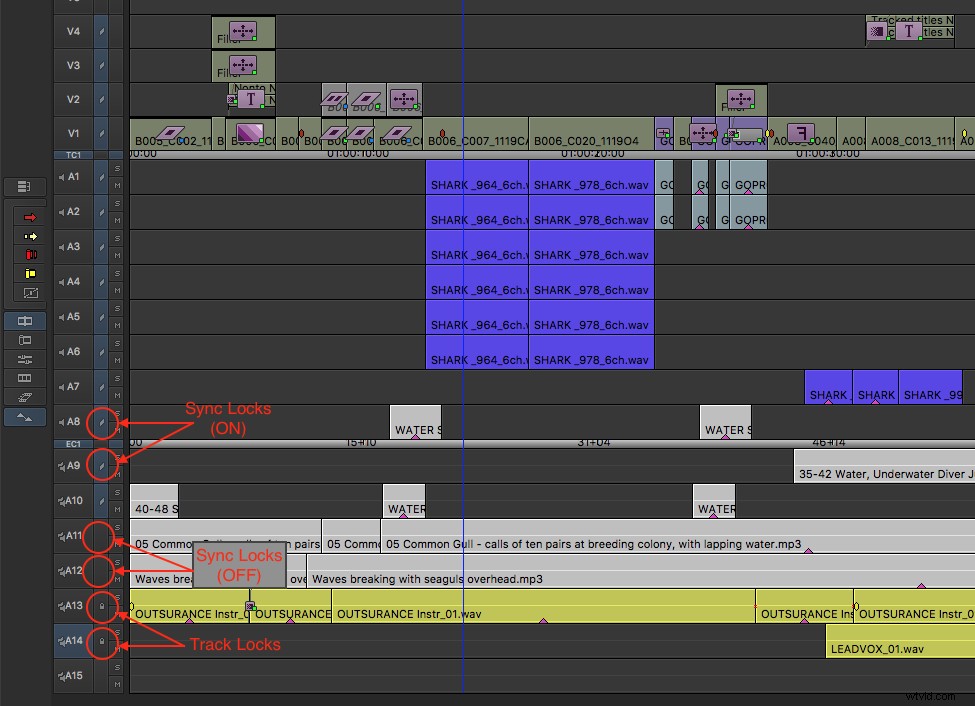
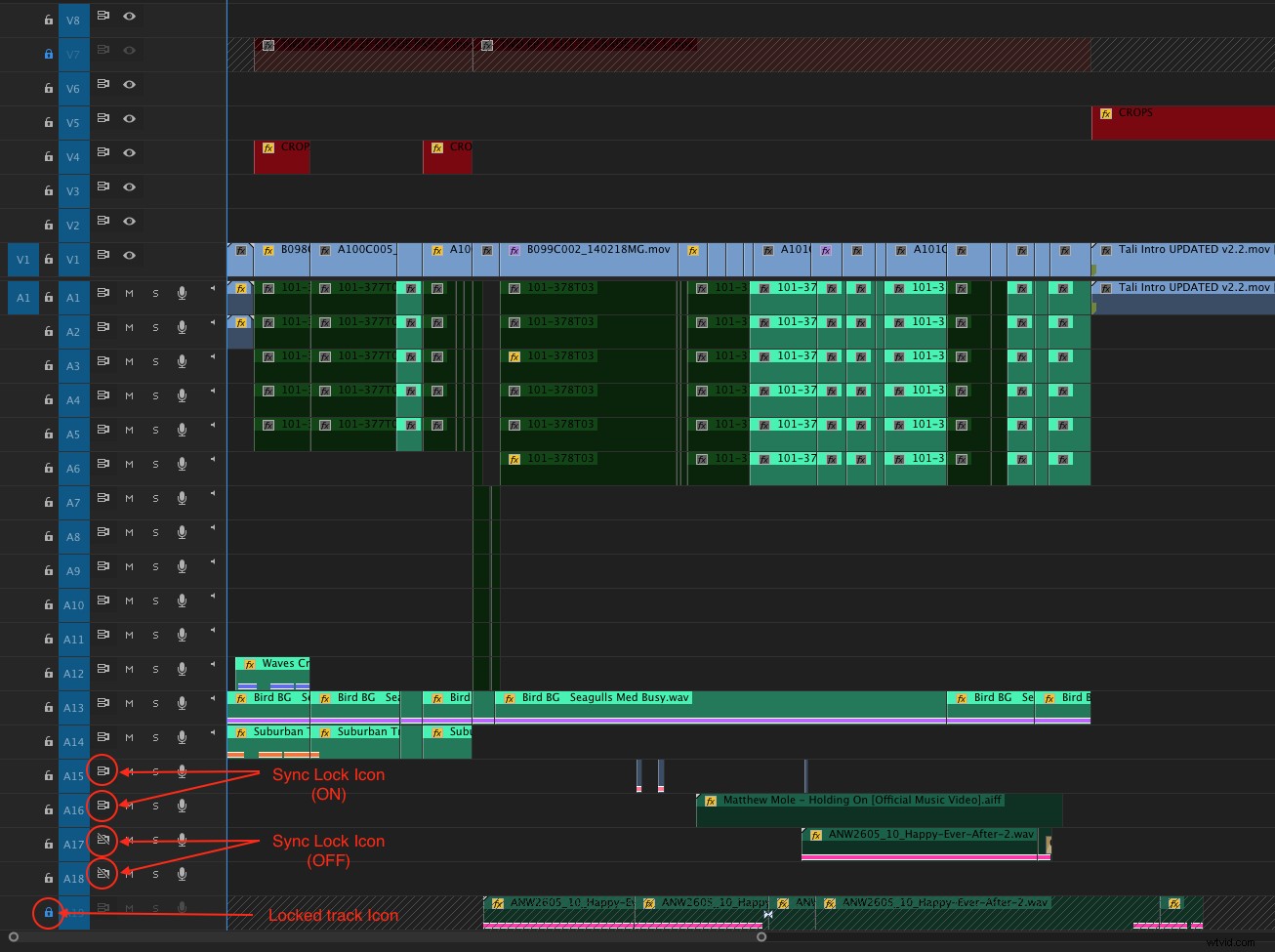
Pierwszym NLE, którego użyłem, był Lightworks z czterema (tak, 4) ścieżkami audio i jedną (1) ścieżką wideo. Kiedyś uwielbialiśmy robić trójstronne rozpuszczanie, wykonując rozpuszczanie w NLE, odtwarzając to rozpuszczanie na taśmie U-matic i ponownie digitalizując, abyśmy mogli przejść od tego zdigitalizowanego „rzeczy” do nowego ujęcia. Jeden z redaktorów, któremu asystowałem, nazywał swoje klipy „rzeczą” na NLE, co utrudniało mi życie jako asystenta. (Myślę, że coś było ze mną nie tak, bo uwielbiałam z nim pracować!)
Potem zacząłem używać Avida w reklamach z dużo większą liczbą ścieżek audio i wideo, ale w ogóle nie korzystałem z funkcji blokady synchronizacji. Nie dlatego, że cięcia komercyjne są proste – daleko od tego – ale dlatego, że są wystarczająco krótkie, aby na pierwszy rzut oka zobaczyć, czego potrzebujesz.
Ponadto wiele reklam telewizyjnych jest opartych na muzyce, a ich długość jest ściśle przestrzegana. Często odkładasz elementy, które chcesz zachować na miejscu:muzykę, VO i tytuły to tylko niektóre przykłady . W przeciwieństwie do większości form edycji wolę, aby te elementy pozostały na miejscu podczas przycinania innych i nigdy nie chcę, aby się poruszały.
Komercyjna oś czasu może wyglądać tak:
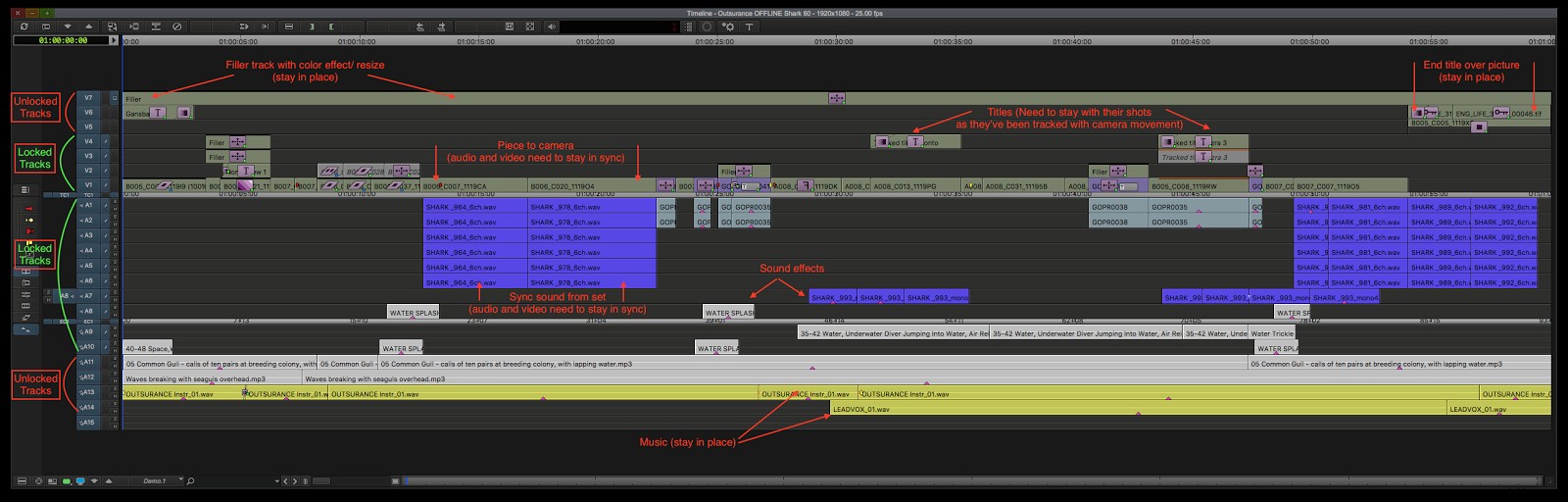
Jak widać, niektóre przedmioty muszą pozostać na swoim miejscu. Muzyka musi trwać 60 sekund (często jest to utwór pilotażowy, który został już skomponowany we właściwym czasie), tytuł końcowy musi mieć 3 sekundy, a packshot i tytuł muszą to przezwyciężyć. Ale efekty dźwiękowe i dialogi są specyficzne dla ujęć, w których je umieściłem. Chcę, żeby były zsynchronizowane ze swoimi klipami. W tym przykładzie pracowałbym z osią czasu Media Composer, która wygląda tak:
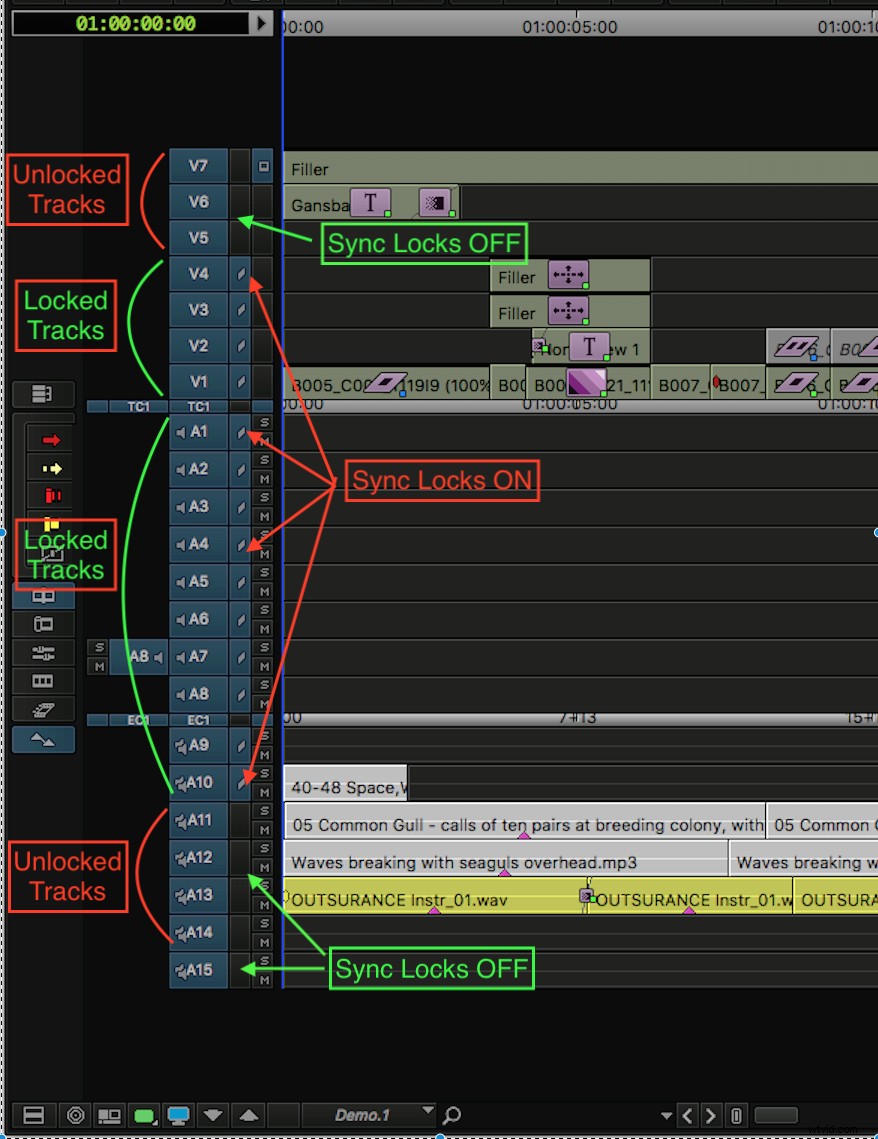
We wczesnych latach Avida nie sądzę, że istniały nawet blokady synchronizacji, ale jeśli takowe istniały, domyślnie były wyłączane (teraz się to zmieniło).
Jeśli chciałeś użyć trybu przycinania do przycięcia punktu cięcia, musiałeś upewnić się, że wybrałeś wszystkie właściwe punkty przycięcia, aby wszystko było tam, gdzie chcesz. Oto wykończenie z WYŁĄCZONYMI blokadami synchronizacji.
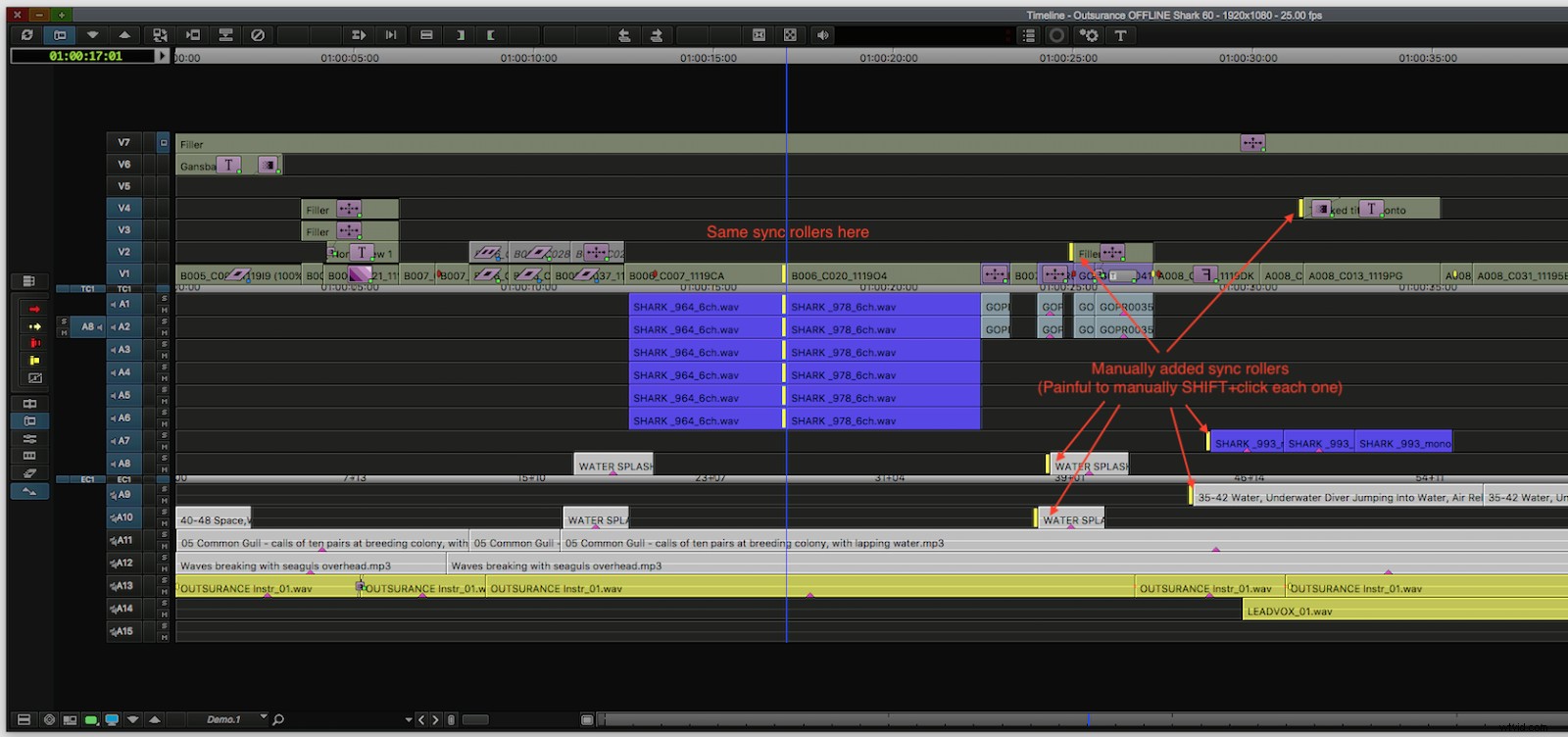
Na powyższym zrzucie ekranu Musiałem ręcznie wybrać wszystkie ścieżki, które chciałem przenieść, i upewnić się, że na każdym z nich mam rolkę przycinającą, aby były zsynchronizowane z rzeczywistymi ujęciami, które przycinałem .
W Media Composer, jeśli wykonam to samo przycinanie z WŁĄCZONĄ blokadą synchronizacji, NLE da mi role duchów na ścieżkach z blokadą synchronizacji, tak jak poniżej:
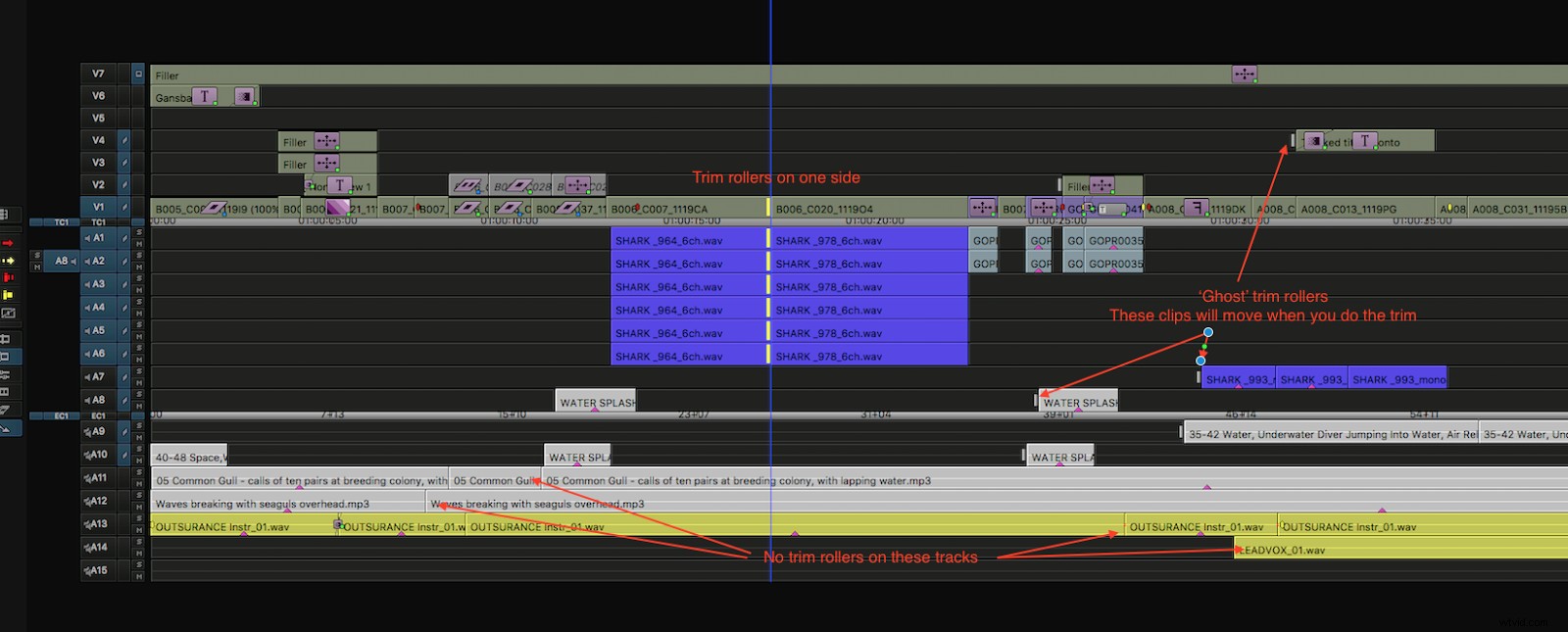
Takie przycinanie oznacza znacznie mniej kliknięć i znacznie mniej podejmowania decyzji . Po prostu przycinasz tam, gdzie chcesz, a wszystko pozostaje zsynchronizowane tak, jak chcesz, podczas gdy wszystko inne pozostaje na miejscu dokładnie tam, gdzie chcesz.
To, za czym wszyscy redaktorzy broniliby swojego wyboru NLE (i własnych preferencji używania blokad synchronizacji), to potrzeba możliwości wprowadzania zmian w wycinaniu, szybko i intuicyjnie, bez konieczności zastanawiania się nad tym, który przycisk do naciśnięcia lub sposób osiągnięcia pożądanego rezultatu.
To naprawdę sprowadza się do pamięci mięśniowej i znajomości treści, ale kiedy Twoje projekty stają się duże i skomplikowane, naprawdę musisz opanować całą swoją oś czasu.
Zachowywanie synchronizacji:Synchronizacja jest włączona
W tej chwili jest to mój domyślny sposób pracy i prawdopodobnie bardzo znany większości redaktorów.
Pracuję w Premiere nad mockumentarym z odcinkami trwającymi około 25 minut. Nie jest to najdłuższa rzecz, nad którą kiedykolwiek pracowałem, ale wystarczająco długa i wystarczająco skomplikowana, że będę miał kilka scen, w których chcę, aby cały film był zgodny z muzyką i efektami dźwiękowymi, które starannie umieściłem. Z pewnością nie 24+ ścieżek audio, ale wystarczy, że muszę śledzić, na co wpływa w dalszej części, podczas gdy ja poprawiam gdzieś pośrodku.
Moja oś czasu premiery może wyglądać tak:
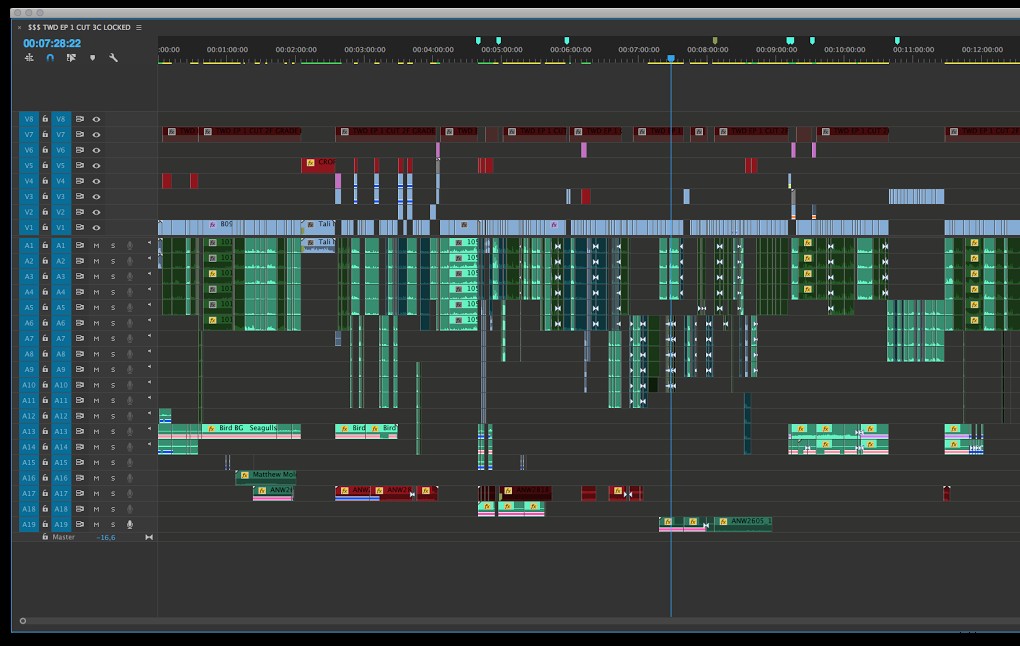
Z bliska, może mam taką scenę, gdzieś w środku odcinka:
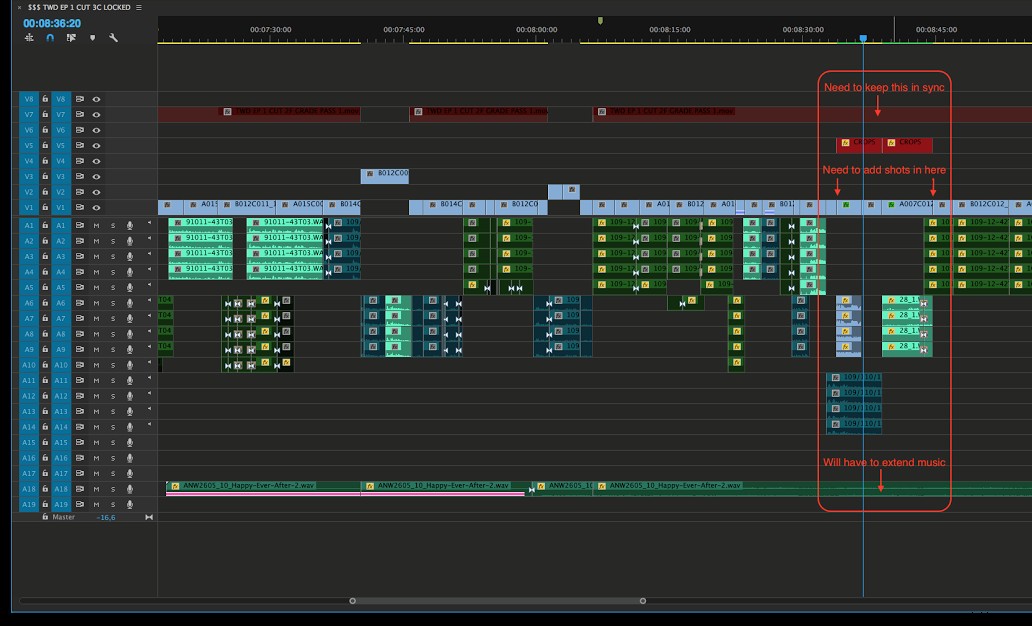
Reżyser chce dodać kilka ujęć w środku sceny. Prawdopodobnie najpierw dodam strzały, a potem wrócę i dokręcę.
Jeśli po prostu wstawię nowe ujęcie, co stanie się z moją muzyką? Oczywiście robi się w nim dziura, co uniemożliwia szybkie odtworzenie tych nowych ujęć. Radzenie sobie z tym jest łatwe:
Po prostu przenoszę ścieżki muzyczne do najniższej ścieżki (19), którą zawsze pozostawiam pustą (W Premiere jest to łatwe - Alt+strzałka w dół).
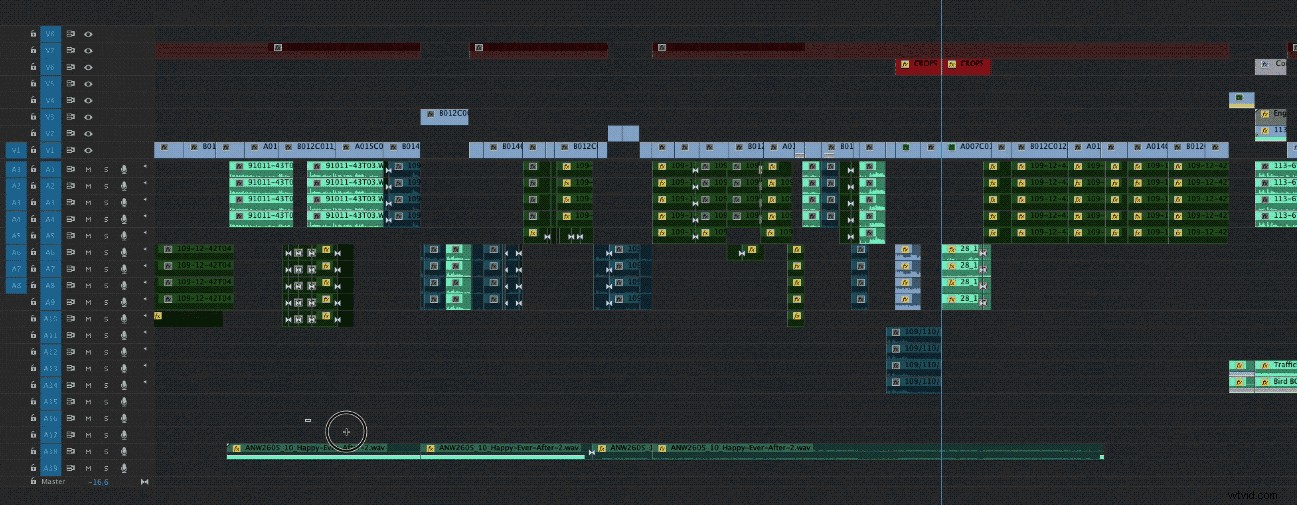
Zamykam ten utwór, aby moja muzyka pozostała nienaruszona, a następnie pracuję nad cięciem, dodawaniem i przycinaniem, aż reżyser będzie zadowolony . Zanim przejdę dalej, być może będę musiał poprawić edycję muzyki, ponieważ prawdopodobnie nie kończy się we właściwym miejscu. W tym przypadku po prostu biorę istniejący koniec i przenoszę go później, a następnie cofam ten punkt cięcia. Widać, że jest część muzyki, która będzie się powtarzać, ale na razie mam przynajmniej ciągłą muzykę. Alternatywą jest zablokowanie wszystkiego poza muzyką i praca nad edycją muzyki, a następnie umieszczenie jej z powrotem, wyżej w utworach. Mam skróty do blokowania wszystkich ścieżek wideo lub blokowania wszystkich ścieżek audio, aby zaoszczędzić klikanie, ale możesz także SHIFT+kliknąć jedną z ikon blokady, aby zablokować/odblokować wszystkie ścieżki.
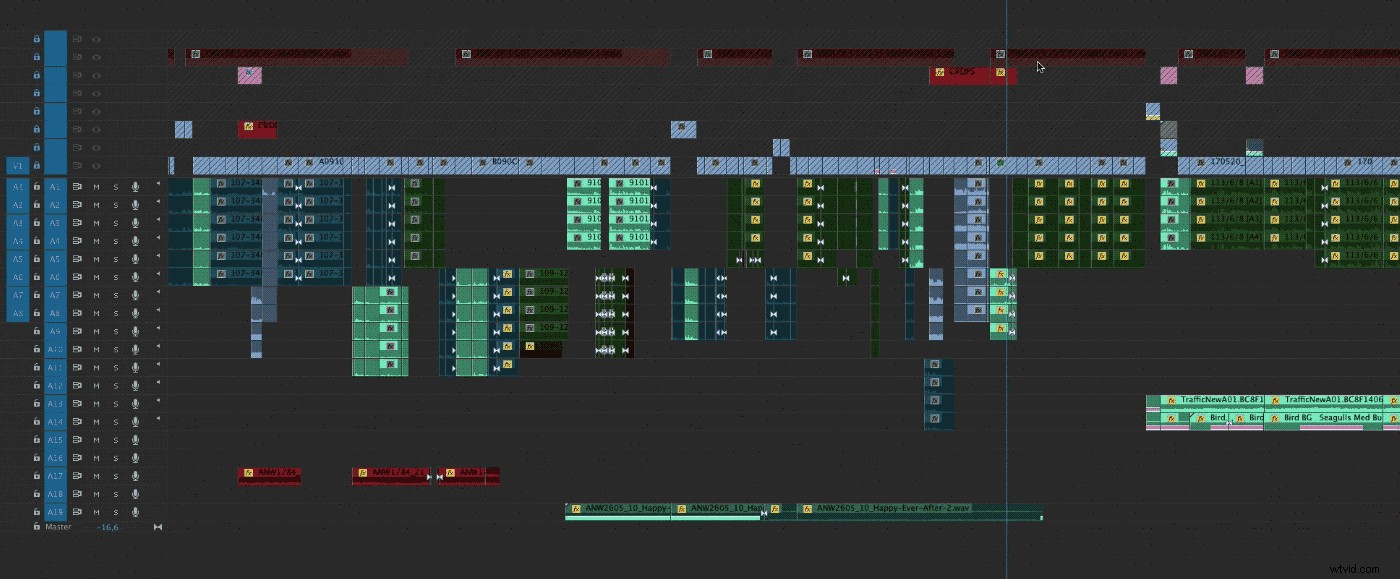
Na razie w porządku. Istnieje kilka wariacji na ten temat, ale uważam, że jest to najczęstszy sposób, w jaki to robię.
W Premiere mam inną podobną opcję:mogę wyłączyć blokady synchronizacji na ścieżce 18 zamiast blokować ścieżkę. Ikona blokady synchronizacji znajduje się obok wskaźnika świetlnego ścieżki). To pozwoli mi pracować nad resztą cięcia bez wpływu na muzykę. Przeważnie używam edycji wstawiania, aby umieścić ujęcia na miejscu, a następnie Ripple Trim na skrócie, aby szybko rozpocząć lub zakończyć ujęcie dokładnie na klatce, na której jestem zaparkowany, a następnie w trybie przycinania, w którym zapętlę punkt cięcia, aby go zoptymalizować.
Problem z użyciem tej metody w programie Premiere polega na tym, że kiedy przycinam sekwencję ujęć, muszę użyć TRYBU PRZYCINANIA, ale nie mogę użyć opcji Góra i Ogon, w przeciwnym razie część muzyki również zostanie usunięta . A kiedy wrócę, aby naprawić muzykę, wszystkie inne ścieżki zostaną naruszone, gdy spróbuję użyć trybu przycinania lub wstawiania/usuwania. Niezbyt elegancki.
W Media Composer jest to dla mnie trochę łatwiejsze pod pewnymi względami. Oto oś czasu krótkiego filmu, nad którym pracowałem.
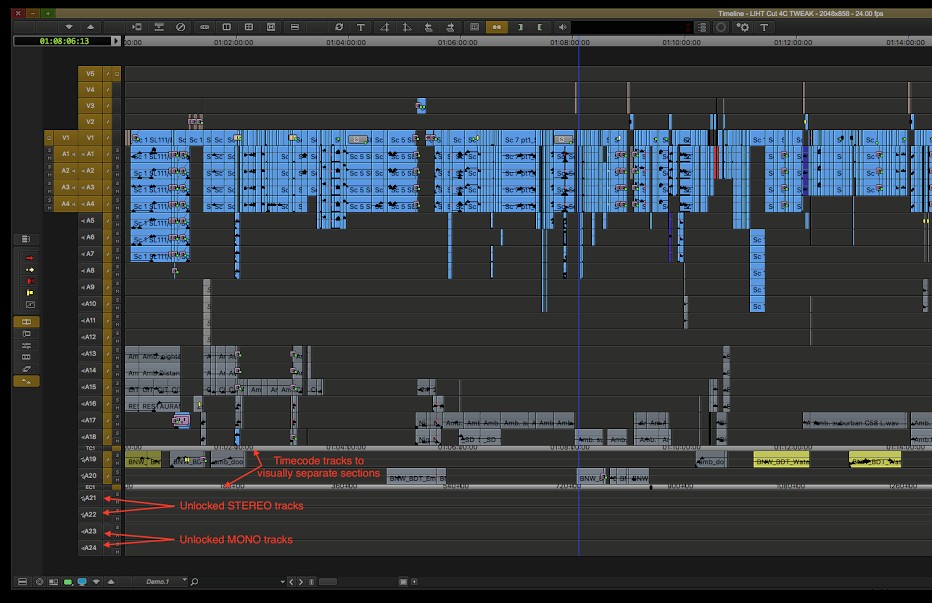
Zawsze pracuję z odblokowanymi ścieżkami na dole osi czasu i używam fikcyjnych ścieżek kodu czasowego, aby wizualnie oddzielić sekcje. Są kombinacją mono i stereo, ponieważ w MC nie można umieścić dźwięku mono na ścieżce stereo i odwrotnie.
Kiedy muszę wprowadzić zmiany w scenie, upuszczam muzykę/ sfx w dół do tych ścieżek, aby klipy nie traciły synchronizacji . Przycinanie i przycinanie jest takie samo, ale jeśli chodzi o poprawianie muzyki, mogę po prostu odznaczyć wszystkie inne ścieżki i przyciąć muzykę bez wpływu na cokolwiek innego. Naprawdę lubię robić muzykę w trybie przycinania, więc to działa dla mnie dobrze.
(Zauważ, że najnowsza wersja Media Composer ma teraz skrót klawiaturowy do przenoszenia klipów w górę lub w dół o jedną ścieżkę, ale w poprzednich wersjach trzeba było przytrzymać SHIFT + Cmd podczas przeciągania klipu w dół lub w górę).
Oto jak to robię w Media Composer
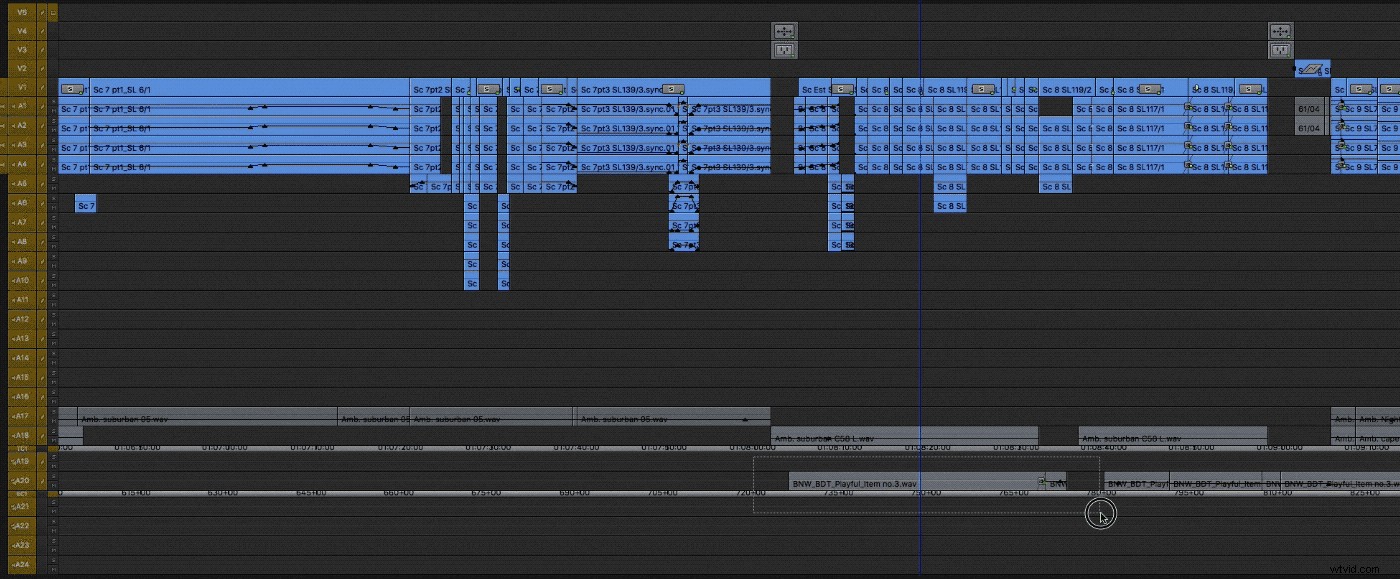
Jak je wyłączyć
Możesz włączyć blokadę synchronizacji dla jednego utworu na raz lub wyłączyć je wszystkie jednocześnie, w następujący sposób.
- Avid :Kliknij ikonę blokady synchronizacji po lewej stronie przycisków Solo/Mute. Aby zaznaczyć/odznaczyć wszystko, po prostu kliknij w kolumnie blokady synchronizacji na dowolnej ścieżce kodu czasowego.
- Premiera :Kliknij ikonę blokady synchronizacji po lewej stronie przycisku wyciszania. Aby zaznaczyć/odznaczyć je wszystkie, Shift+kliknij ikonę na dowolnej ścieżce.
Pozostając przy przykładzie z Media Composer, załóżmy, że mam scenę, która wygląda tak:
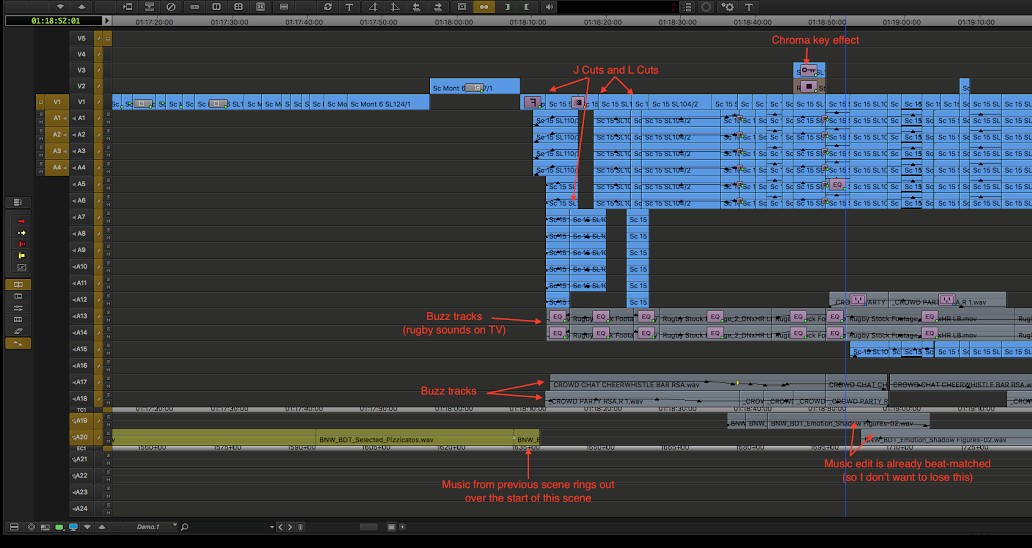
Jeśli chcę dokonać zmian w głowicy odtwarzania, chcę, aby niektóre elementy przesunęły się w prawo, a niektóre w lewo. Nie mogę po prostu usunąć ani dodać, ponieważ cały mój dźwięk będzie wymagał naprawy.
Przy włączonej blokadzie synchronizacji, jeśli wejdę w tryb przycinania, otrzymam to:
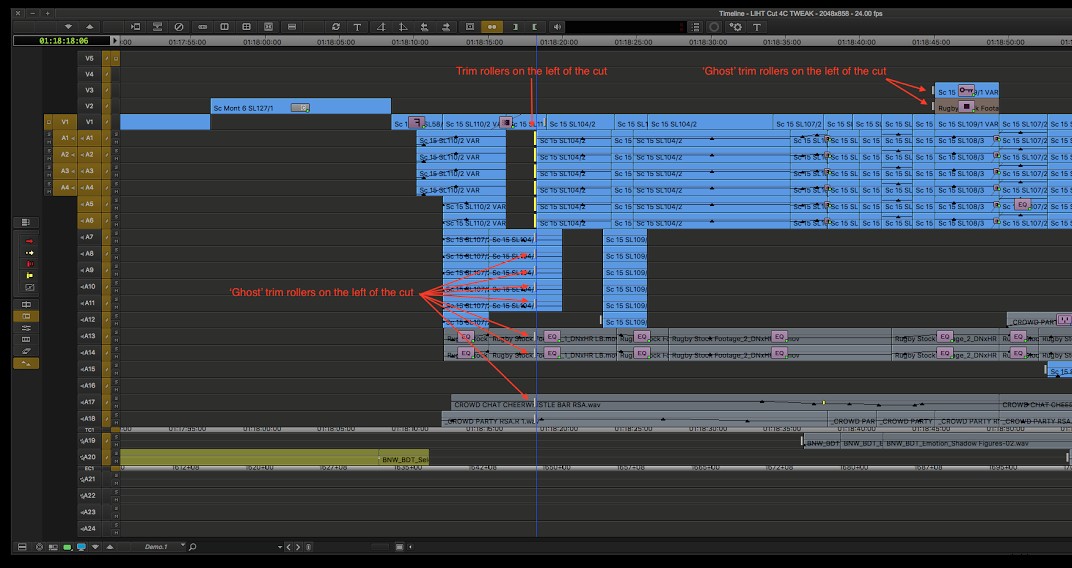
Jeśli przeciągnę lub użyję skrótu, aby dodać ramki, wszystkie te punkty przesuną się w prawo i zakłócą synchronizację . Media Composer postara się również zachować synchronizację, więc w niektórych utworach pojawią się luki.
Kilka sposobów na przycinanie jednej strony w MC (podobnie jak w innych NLE):
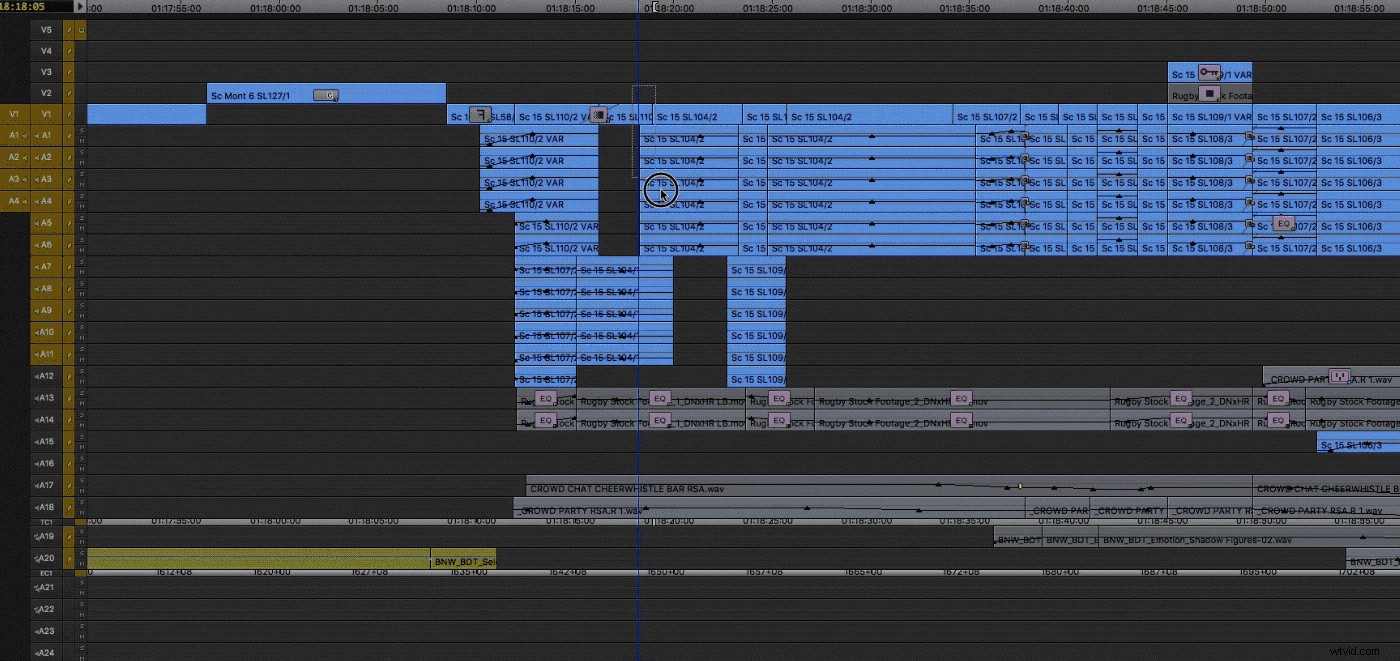
Asymetryczne przycinanie (tylko Media Composer)
Po wyłączeniu synchronizacji mam jednak swobodę wyboru strony każdego punktu edycji, którą chcę przyciąć . W połączeniu z asymetrycznym przycinaniem Avida mogę nie tylko ręcznie wybrać punkty przycinania dla każdej ścieżki, ale także wybrać inną stronę każdego punktu do przycięcia. Na przykład chcę przyciąć klip w wersji 1 krócej, tj. po lewej stronie.
Oto, jak może wyglądać moje wykończenie:
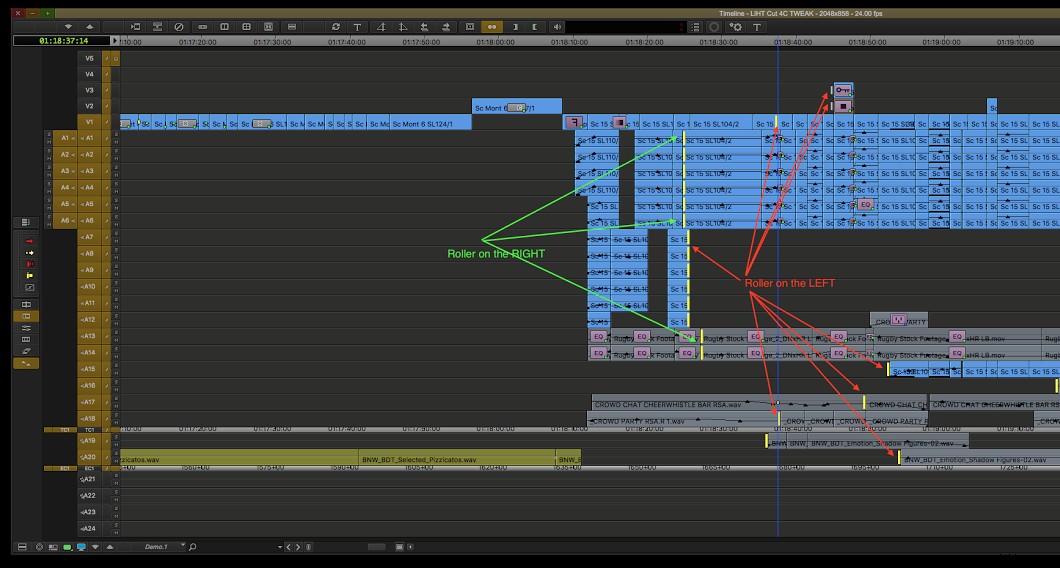
Kiedy wprowadzam poprawki, przycinanie zawsze używa pierwszego utworzonego przeze mnie punktu jako przycięcia. Aby utworzyć to wykończenie, zacząłem od kliknięcia na lewo od V1, potem na prawo od A1-5, na lewo od punktu wyjścia A7-12, na prawo od nacięcia w A13-14, w kolorze czarnym na A15-A16 i na lewo od różnych punktów na A17-A20.
Kiedy nacisnę klawisz, aby przyciąć 10 klatek z powrotem, wszystko z rolką po LEWEJ skróci KONIEC ujęcia o 10 klatek, ale wszystko z rolką po prawej stronie skróci PRZÓD ujęcia o 10 klatek.
Podobnie jak w przypadku wszystkich trybów przycinania, możesz użyć spacji do zapętlenia i przeglądania . Pamiętaj tylko, że Media Composer użyje pierwszego wybranego punktu jako punktu, z którego ma nastąpić pętla, oraz punktu, z którego chcesz usunąć lub dodać. (Zmieniło się to w porównaniu z wcześniejszymi wersjami Avida, w których był to ostatni punkt, który kliknąłeś).
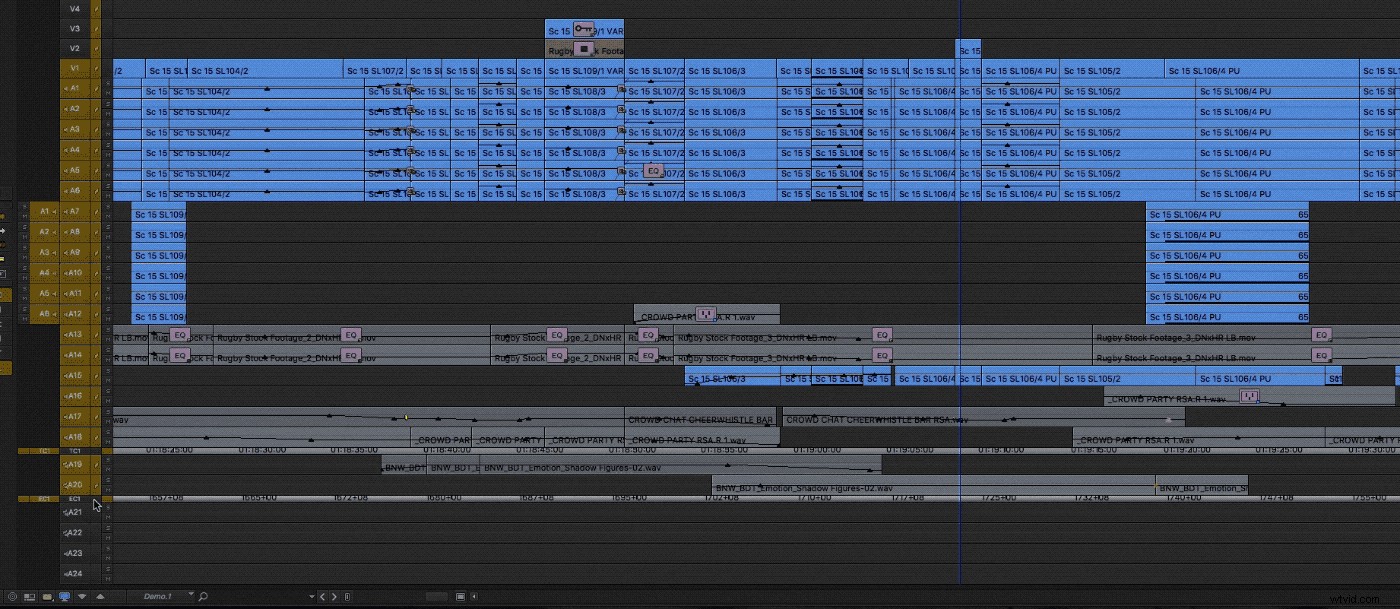
Pamiętaj, że to asymetryczne przycinanie jest unikalne dla Avida . Inne NLE mają tryb przycinania, w którym możesz wybrać kilka punktów edycji i przyciąć z lewej lub prawej strony, ale nie natknąłem się na nic nawet zbliżonego do tej umiejętności w NLE. (Nie od czasu tego 4-ścieżkowego Lightworks, którego używałem w 1996 roku!)
Należy również pamiętać, że to asymetryczne przycinanie działa nie tylko przy wyłączonej blokadzie synchronizacji. Możesz go używać z włączonymi, ale wiele automatycznych wyborów jest dla ciebie, wszystko po jednej stronie cięcia, więc czasami potrzeba kilku dodatkowych kliknięć, aby pominąć domyślne rozmieszczenie rolek i wybrać dokładnie to, gdzie chcesz rolki, aby przejść. Wydaje się, że niektórzy redaktorzy wolą blokadę synchronizacji, nazywając je kołami treningowymi, ale inni uważają, że dają znacznie większą pewność siebie.
Ponowne przycinanie
Więc przycinam jak szef, ale pętla odtwarzania/przeglądania trwa tylko 2 sekundy i muszę sprawdzić, czy to przycinanie działa w innym miejscu na osi czasu. Wychodzę z trybu przycinania i odtwarzam scenę. Poczekaj chwilę, coś jest nie tak w jednym z pozostałych punktów i muszę powtórzyć to przycięcie. Przypuszczam, że muszę po prostu powtórzyć ten proces:kliknij-klik-kliknij różne boki punktów cięcia do przycięcia. Źle!
Ta mała wskazówka jest prawdopodobnie jednym z najpotężniejszych i najmniej znanych skrótów w całym świecie Media Composer:zawsze możesz odzyskać dokładnie ostatnie przycięcie, naciskając Alt+Tryb przycinania .
Kiedy to odkryłem, moje życie zmieniło się na lepsze:moje dni pracy stały się krótsze, nadeszło lato, poznałem fajną dziewczynę i wzbogaciłem się. Cóż, może nie, ale to zmieniło sposób, w jaki zacząłem korzystać z trybu przycinania. Sprawiło to, że byłem bardziej efektywny w montażu i dało mi pewność, że naprawdę zapanuję nad swoimi osiami czasu.
Inne przydatne sztuczki
Natknąłem się na kilka innych sposobów na synchronizację tych trudnych osi czasu. Można ich używać z włączoną lub wyłączoną blokadą synchronizacji, w Avid lub Premiere. W każdym NLE są różne, ale zasada jest taka sama. Omówię najprostsze naciśnięcia klawiszy, ale przeczytanie instrukcji lub obejrzenie samouczków online dotyczących Twojego NLE naprawdę pomoże.
Przedłuż
W przykładzie, którego użyłem wcześniej, pokazanym tutaj ponownie, możesz również wykonać następujące czynności:
- Wstaw nowe ujęcia i oczywiście dodaj przerwy
- Użyj funkcji Rozszerz, aby naprawić luki. W programie Media Composer odbywa się to poprzez zaznaczenie punktu OUT, do którego chcesz rozszerzyć klipy, wybranie ścieżek, na które chcesz wpłynąć, i naciśnięcie symbolu rozszerzania.
- W Premiere Pro nazywa się to Rozszerz zaznaczoną edycję do głowicy i działa, parkując głowicę odtwarzania w nowo żądanym punkcie edycji (tj. w miejscu, do którego chcesz rozszerzyć klip), wybierając koniec klipu, który chcesz rozszerzyć, i naciskając E.
Przy odrobinie praktyki możesz tworzyć bardzo szybkie, bezszwowe cięcia do podglądu. Może nie są idealne, ale w przypadku sfx, ścieżek buzz i muzyki są całkiem skuteczne. Można to wykorzystać do rozszerzenia do przodu lub do tyłu, więc jest to całkiem przydatne.
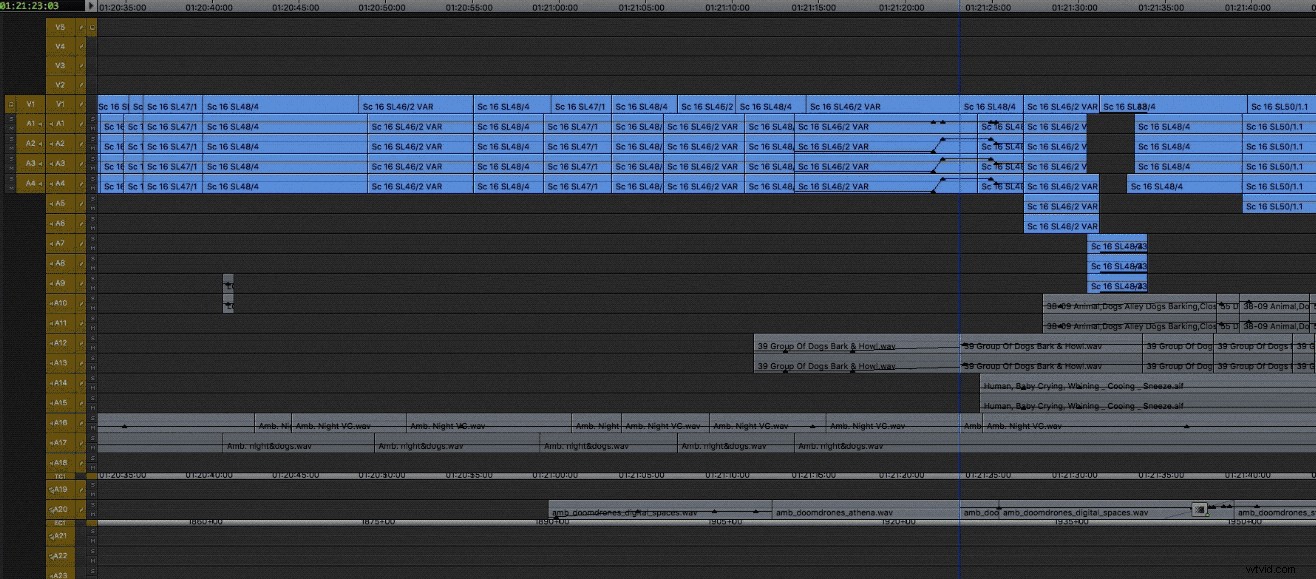
Wybierz prawo lub Dodaj wypełniacz jako polecenie klawiaturowe
Użytkownicy FCP7 i Premiere bez wątpienia będą zaznajomieni z poleceniem Select Right. Możesz zaznaczyć wszystkie klipy po prawej lub lewej stronie kursora na tej konkretnej ścieżce lub na wszystkich ścieżkach, w zależności od naciśnięcia klawisza. Nigdy tak naprawdę nie używam polecenia Wybierz w lewo, ale to prawdopodobnie tylko ja. Ale używam polecenia Wybierz w prawo (A), aby pobrać wszystkie klipy po prawej stronie głowicy odtwarzania, prawdopodobnie ręcznie Shift + kliknięcie jeszcze kilku, przesuwając je w dół o 30 sekund, a następnie pracując nad nieprawidłową sekcją cięcia. Kiedy jestem szczęśliwy, robię podobną rzecz, aby wciągnąć je z powrotem na miejsce.
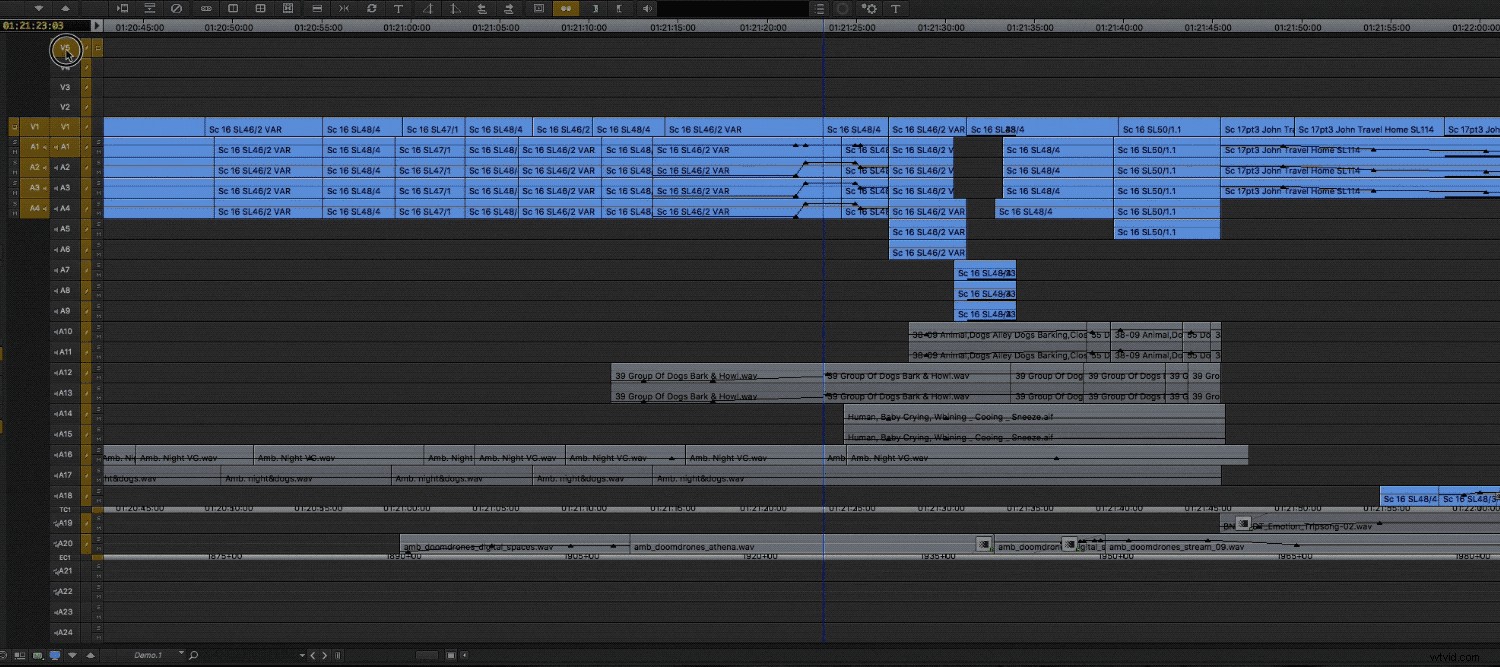
W tym przykładzie użyłem trochę asymetrycznego przycinania, aby przywrócić porządek, ale tylko dlatego, że uderzyło mnie to jako najszybszy sposób w tej sytuacji. W Premiere musiałbym trochę więcej przeciągać.
Krótka uwaga, że w Media Composer musisz wyłączyć pole wyboru Wybierz wypełniacz za pomocą narzędzi segmentacji w ustawieniach osi czasu . Długoletni użytkownicy Avida aż za dobrze pamiętają, jak narzędzia do segmentowania używały również do zaznaczania wszystkich pustych wypełniaczy między ścieżkami.
Dodaj zmiany (tylko Media Composer)
W programie Media Composer możesz dodawać edycje (tzw. edycje przelotowe) w czarnych ślimakach, dzięki czemu możesz znaleźć sekcję swojego cięcia, która jest stosunkowo wyraźna, i Dodaj edycje we wszystkich ścieżkach (za jednym naciśnięciem klawisza). Dzięki temu będziesz mógł upewnić się, że zauważysz, gdy coś się rozsynchronizuje.
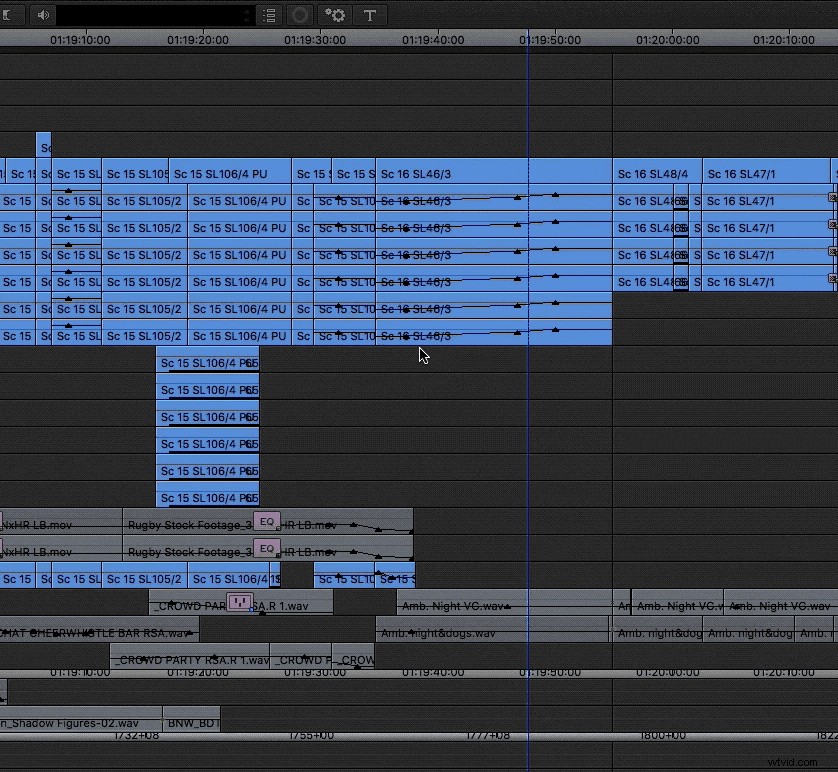
Dodaj znaczniki jako punkty synchronizacji (tylko Media Composer)
Podobnie możesz dodać znaczniki do wypełniacza między klipami, a także do samych klipów na osi czasu (te bity wypełniacza mają swoje zastosowania!), dając w ten sposób niezawodny sposób na sprawdzenie, czy wszystko jest zsynchronizowane. Wadą tego jest to, że musisz dodawać wszystkie znaczniki jeden po drugim, więc jeśli masz dużo ścieżek, zajmie to trochę czasu (nawet w przypadku makra byłoby to kłopotliwe).
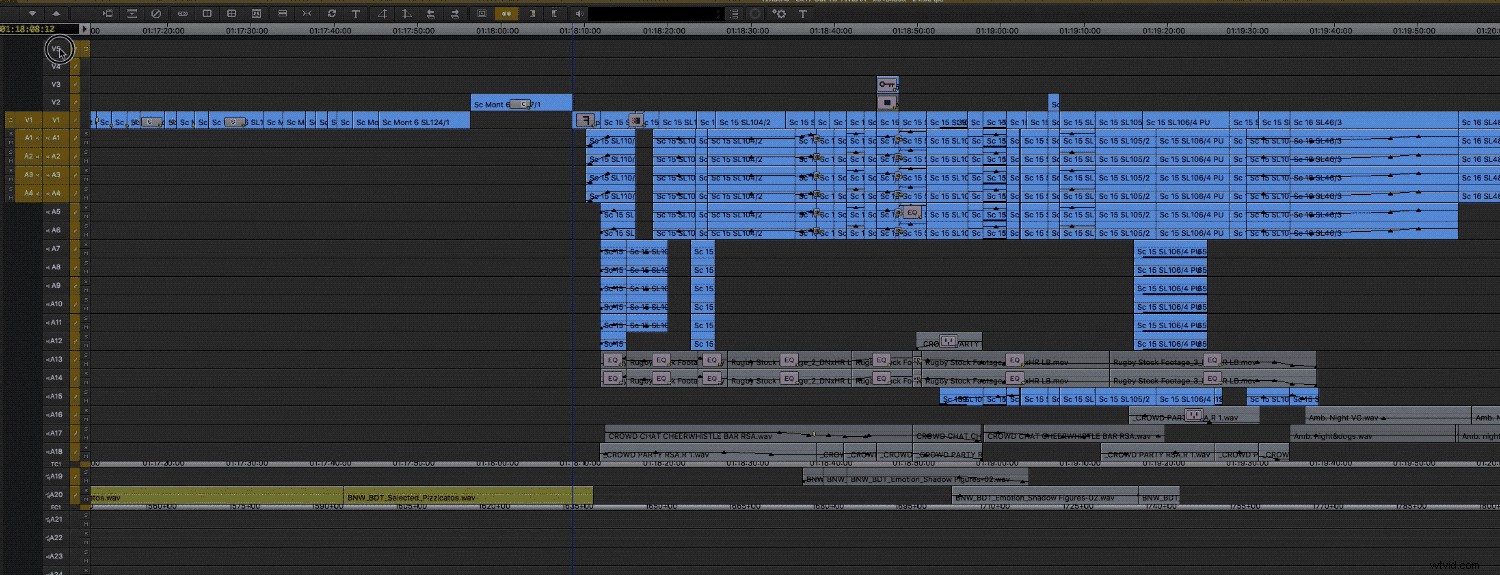
Dodaj lidera ogona
Co więcej, nie jest zbyt często używany, ale możesz dodać lidera ogona w Media Composer. Widziałem, jak niektórzy redaktorzy używają tego jako sposobu na podwójne sprawdzenie synchronizacji, myślę, że upewniając się, że wszystkie klipy kończą się tam, gdzie powinny.
Musisz mieć wypełniacz (tj. brak klipu) na najwyższej ścieżce wideo na końcu sekwencji. Następnie aktywuj najwyższą ścieżkę wideo i wyłącz blokady synchronizacji. Zaparkuj na końcu sekwencji i naciśnij przycisk Dodaj edycję, a następnie przejdź do trybu przycinania.
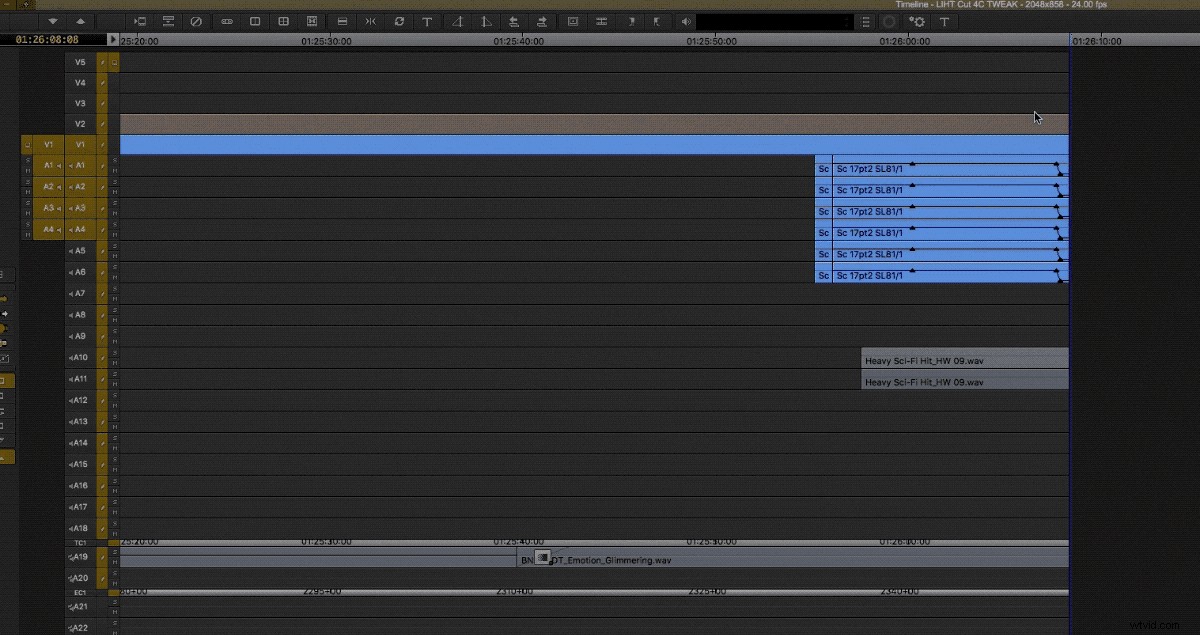
Usunięcie zaznaczenia połączonego zaznaczenia (premiera)
Wiele wideo jest importowanych do NLE z dołączonym dźwiękiem, niezależnie od tego, czy dźwięk został nagrany bezpośrednio do kamery, czy jako oddzielne pliki WAV na planie i zsynchronizowane później. Więc kiedy wytniesz je na osi czasu, prawdopodobnie będą miały z nimi dźwięk, którego możesz lub nie chcesz użyć. Przeważnie, jeśli jest to dialog, chcesz zachować go z klipem, ale bardzo łatwo jest oddzielić wideo od dźwięku, usuwając zaznaczenie opcji Połączone zaznaczenie przycisk w premierze . Jest to przydatne, jeśli chcesz chwytać i przenosić klipy bez odpowiadającego im dźwięku. Jest ładny mały wskaźnik synchronizacji, który pokazuje, kiedy tracisz synchronizację i bardzo łatwo jest przenieść lub przesunąć wideo lub audio z powrotem na miejsce, klikając prawym przyciskiem myszy otrzymane czerwone liczby.
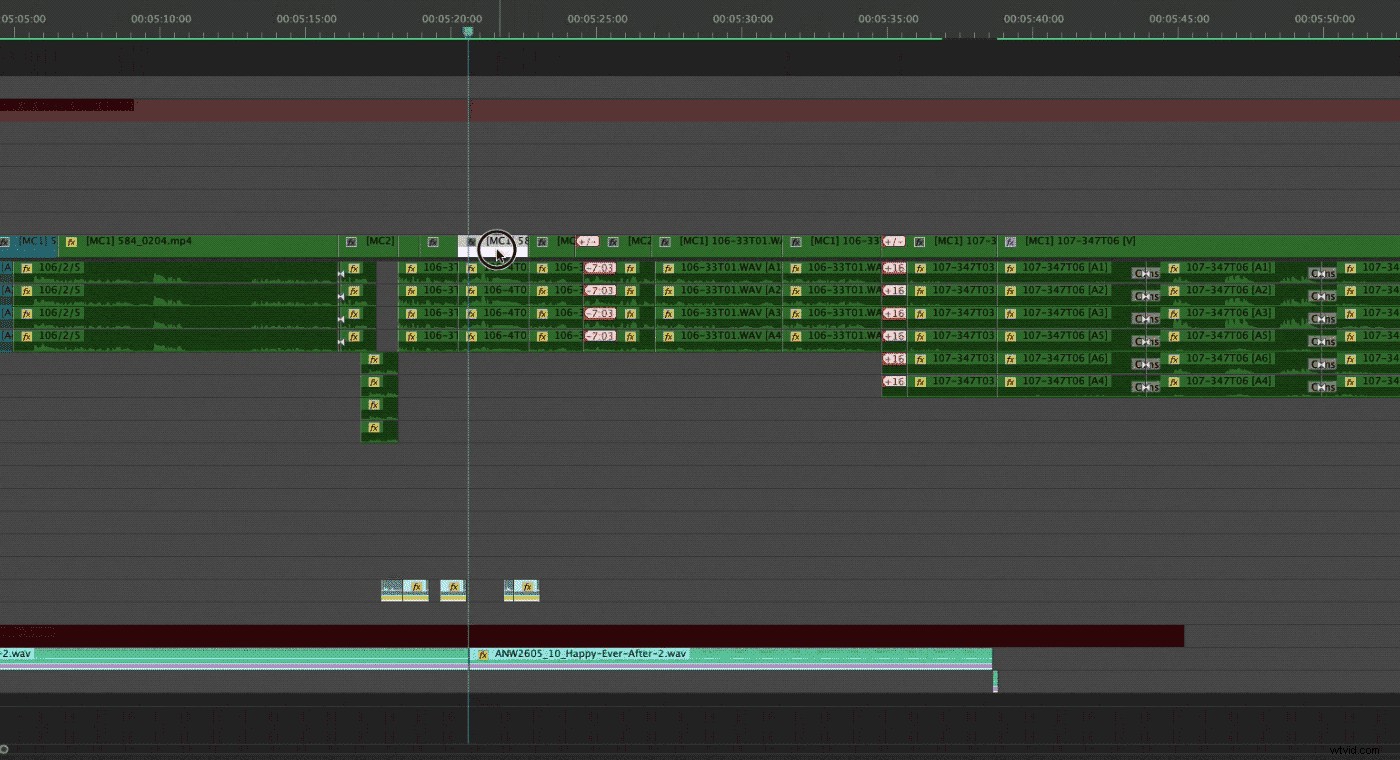
W Media Composer znajduje się przycisk Przełączanie zaznaczenia połączonego nad narzędziem Tryb czerwonego segmentu. Pokazuje to również, jak daleko nie masz synchronizacji, ale nie daje opcji przywrócenia synchronizacji jednym naciśnięciem klawisza.
Ponadto ta metoda tak naprawdę nie pomaga w nagraniu dźwięku, takim jak sfx i muzyka, ale może tego czasami potrzebujesz.
Wniosek
Wszystkie powyższe metody są dość proste i prawdopodobnie użyłeś niektórych lub wszystkich z nich w pewnym momencie. W dzisiejszych czasach rzadko tnę bez blokad synchronizacji, ponieważ uważam, że daje to najlepszą kombinację szybkości i niezawodności . Rzadko muszę przerywać sesję, aby dowiedzieć się, dlaczego jeden utwór nie jest zsynchronizowany i dlaczego. I nie słyszałem słów „Dlaczego to trwa tak długo?” za wiele lat.
Jakie sztuczki i wskazówki zebrałeś przez lata, aby zsynchronizować skomplikowane osie czasu?
