Na tym blogu przedstawię kilka fantastycznych wskazówek dotyczących edycji dźwięku Adobe Premiere Pro. Pomogą Ci one rozpocząć edycję dźwięku w Twoim filmie w programie Premiere Pro. Prosty samouczek krok po kroku ze zrzutami ekranu do naśladowania. Zaczynajmy!
Synchronizacja dźwięku
Najpierw prosty sposób na synchronizację dźwięku, jeśli nagrywałeś z wieloma mikrofonami…
Po prostu wybierz wszystko na swojej ścieżce audio. Następnie kliknij i przytrzymaj lewym przyciskiem myszy, kliknij prawym przyciskiem myszy i wybierz Synchronizuj .
Sprawdź Dźwięk i wybierz Śledź kanał 1 , kliknij OK i w ciągu kilku sekund (dzięki magii Adobe!) wszystko będzie zsynchronizowane!
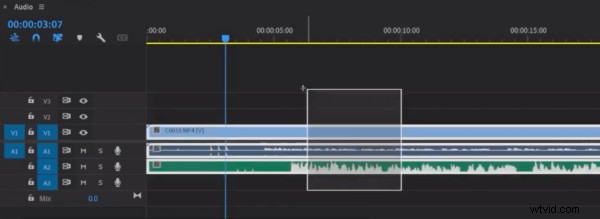
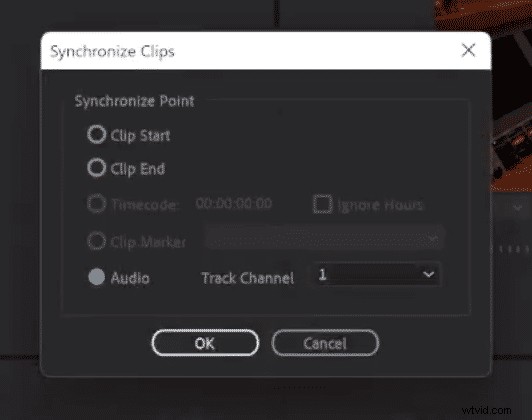
Teraz, jeśli chcesz pójść o krok dalej, jedną rzeczą, którą lubię robić podczas edycji lub pracy z dźwiękiem w sekwencji Premiere Pro, jest kliknięcie prawym przyciskiem myszy na osi czasu u góry sekwencji i kliknięcie przycisku Pokaż jednostki czasu dźwięku .
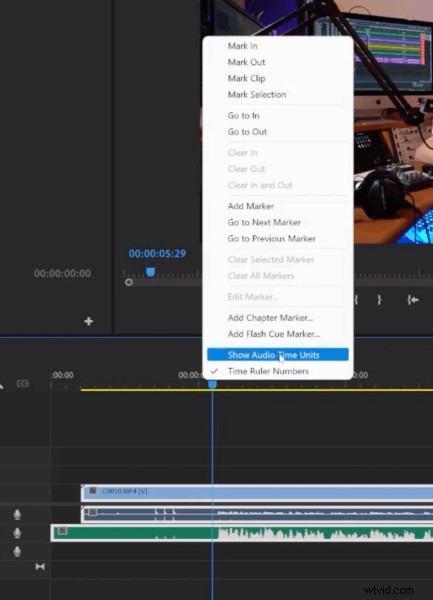
Spowoduje to wyświetlenie próbek zamiast ramek i umożliwi przesuwanie próbek tam iz powrotem w celu ich synchronizacji. Jest to o wiele łatwiejsze niż w przypadku ramek.
Łączenie dźwięku
Przyjrzyjmy się teraz nagrywaniu głosu na osi czasu i łączeniu go z wideo. Aby to zrobić, wstrzymaj film w miejscu, w którym ma się zaczynać nowy komentarz lektora, zostanie on uwzględniony, a następnie możesz po prostu nagrać swój komentarz.
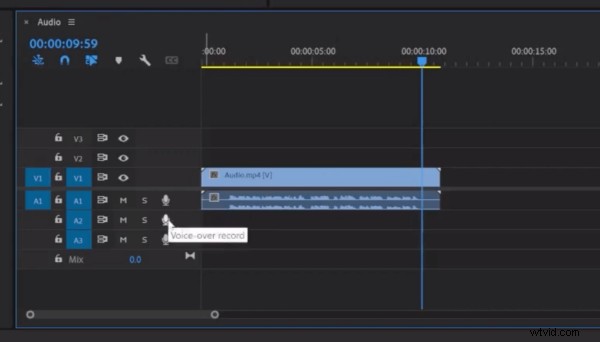
Po nagraniu sprawdź Normalizuj maksymalny szczyt pole, aby znormalizować dźwięk, aby był ładny i głośny. Ponieważ Premiere Pro nagrywa tylko jeden kanał, wystarczy zaznaczyć opcję Wypełnij w prawo z lewym w menu efektów w prawym górnym rogu ekranu, aby uzyskać pełne nagranie.
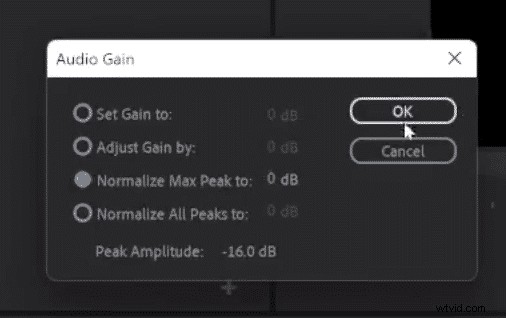
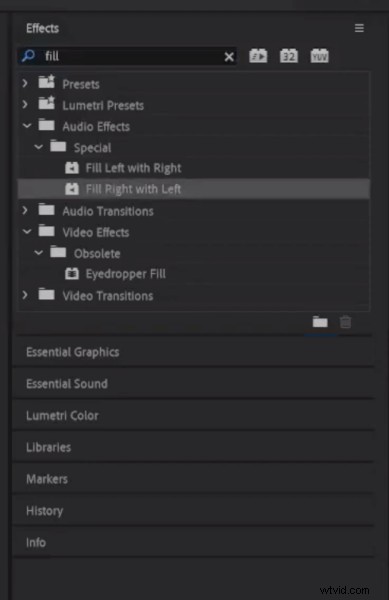
Przycinanie dźwięku
Jeśli na przykład powiedziałeś coś niepoprawnie i chcesz to ponownie zadrapać, jest to również przydatna wskazówka.
Po pierwsze, upewnij się, że wykonujesz cięcie w środku słowa, a nie na początku słowa. Znajdź miejsce, które chcesz wyciąć, ustaw tylko ścieżkę dźwiękową, odłącz wideo i audio, wykonaj cięcie za pomocą brzytwy (C + usuń ) i połącz sekcje z filmu.
Przenikanie
Na koniec możesz również wykonać płynne przejście między dźwiękiem wideo a nowo nagranym głosem. Aby to zrobić, wybierz Stała Moc z menu efektów w prawym górnym rogu i po prostu przeciągnij i upuść to do dźwięku.
I gotowe, kilka bardzo przydatnych wskazówek dotyczących edycji dźwięku w swoich filmach w programie Adobe Premiere Pro!
Dowiedz się więcej o edycji dźwięku w programie Premiere Pro
- Jak wyciszyć dźwięk w Premiere Pro
- Essential Sound Panel w Premiere Pro a mikser audio
- Jak regulować głośność w Premiere Pro
- Jak sprawić, by dialogi brzmiały lepiej w Premiere Pro
Pobierz moje ustawienia wstępne Premiere Pro
Jeśli pracujesz z dialogami, różnymi mikrofonami lub chcesz trochę zredukować szumy w swoich filmach, sprawdź moje ustawienia dźwięku Premiere Pro tutaj!
