W tym samouczku poznaj podstawowe techniki skoncentrowania się na edycji i usprawnianiu zbędnych zadań za pomocą programu Premiere Pro.
W programie Premiere Pro jest wiele różnych sposobów. Jest jednak kilka technik, których używam przy prawie każdej edycji. Postanowiłem więc sporządzić listę dziesięciu wskazówek dotyczących przepływu pracy w programie Premiere Pro, z których cały czas korzystam.
Rzućmy okiem.
1. Jak usunąć ripple między wieloma klipami wideo
Często na osi czasu mam wiele klipów wideo z przerwami między nimi. Możesz kliknąć prawym przyciskiem myszy między dwoma klipami i wybrać Usuń Ripple aby usunąć lukę. Jednak może to być uciążliwe, jeśli masz wiele luk.
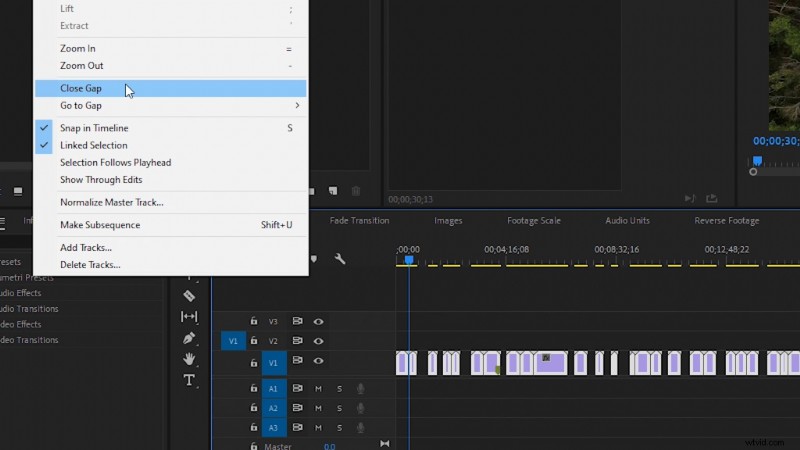
Zamiast tego kliknij i przeciągnij myszką, aby podświetlić wszystkie klipy. Następnie przejdź do Sekwencji w górnym menu, a następnie wybierz Zamknij lukę . Spowoduje to jednoczesne usuwanie przerw we wszystkich klipach.
2. Szybko dodaj przejście krzyżowe
Aby szybko dodać przejście krzyżowe do dowolnego klipu wideo, wybierz klip w sekwencji i użyj skrótu CTRL+D (CMD+D na Macu). Dzięki temu zaoszczędzisz dużo czasu nie szukanie przejścia krzyżowego w panelu efektów.
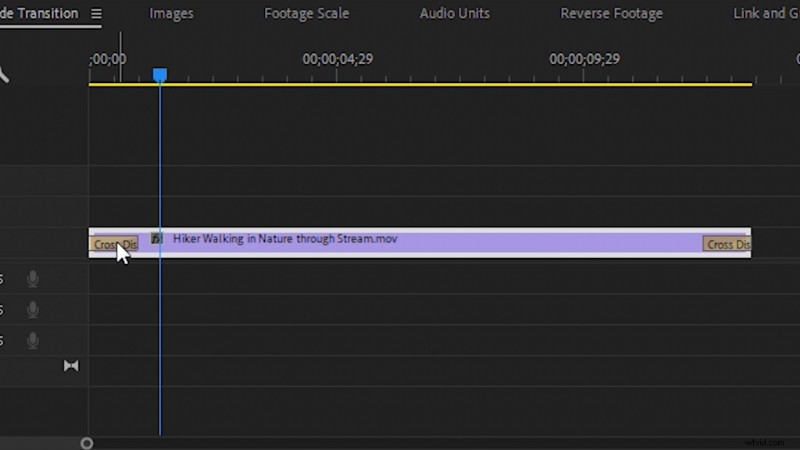
3. Ustaw domyślną długość obrazu
Jeśli kiedykolwiek pracowałeś z obrazami w Premiere Pro, prawdopodobnie zauważyłeś, że mają one długość pięciu sekund po dodaniu do sekwencji. Jeśli pracujesz z wieloma obrazami, może się powtarzać, aby zwiększyć długość każdego z nich, jeśli będą one wyświetlane na ekranie dłużej niż domyślne pięć sekund.

Aby zmienić domyślną długość obrazu, przejdź do Edytuj a następnie Preferencje , a następnie wybierz Oś czasu . Zobaczysz ustawienie Domyślny czas trwania nieruchomego obrazu . Ustaw go na żądaną długość. Następnie będziesz musiał ponownie zaimportować swoje obrazy z powrotem do programu Premiere, aby miały nową domyślną długość.
4. Automatyczne skalowanie materiału do rozmiaru sekwencji
Jeśli pracujesz z klipami wideo, które są większe niż rozmiar sekwencji, może być denerwujące ciągłe zmniejszanie każdego dodawanego klipu.
Na szczęście możemy pozwolić Premiere Pro zrobić to za nas automatycznie. Przejdź do Edytuj , a następnie Preferencje i wybierz Multimedia . Zobaczysz wtedy ustawienie Domyślny rozmiar nośnika . Ustaw go na Ustaw na rozmiar ramki .

Teraz Twoje klipy wideo zostaną automatycznie przeskalowane, aby zmieścić się w Twojej sekwencji. W razie potrzeby możesz je później skalować z powrotem.
5. Idealnie dopasuj dźwięk
Czasami klip audio nie zostanie wyrównany prawidłowo, ponieważ domyślnym ustawieniem w programie Premiere Pro jest przesunięcie dźwięku o jedną długość klatki wideo. Możesz to jednak zmienić, jeśli chcesz przesunąć dźwięk o mniej niż jedną długość klatki wideo. Kliknij prawym przyciskiem myszy na numerach linijki czasu u góry osi czasu sekwencji. Następnie wybierz Pokaż jednostki czasu dźwięku .
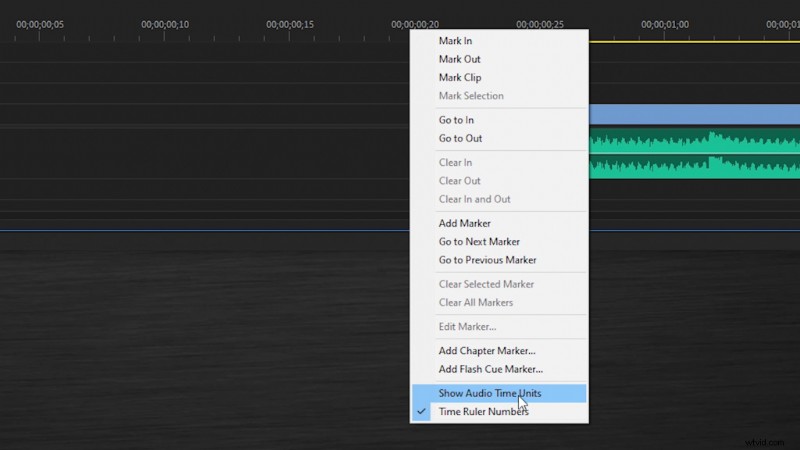
Teraz możesz przenosić ścieżki audio w bardzo małych odstępach na swojej osi czasu. Następnie po prostu zaznacz ponownie Pokaż jednostki czasu dźwięku po zakończeniu przenoszenia dźwięku.
6. Odtwarzanie do tyłu klipu wideo
To jest coś, co robię cały czas na nagraniach z dronów. Kliknij prawym przyciskiem myszy Twój klip wideo w swojej sekwencji. Następnie wybierz Szybkość/Czas trwania . Będziesz mieć możliwość sprawdzenia prędkości wstecznej . Teraz Twój klip będzie odtwarzany w odwrotnej kolejności na Twojej osi czasu.
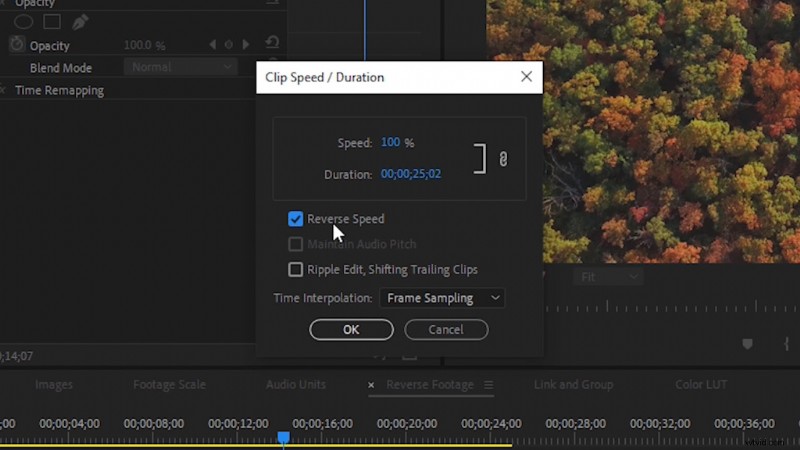
7. Łączenie i grupowanie klipów
Aby połączyć i pogrupować klipy, kliknij i przeciągnij aby wyróżnić dwa lub więcej klipów. Następnie kliknij prawym przyciskiem i wybierz Połącz klipy lub Klipy grupowe .
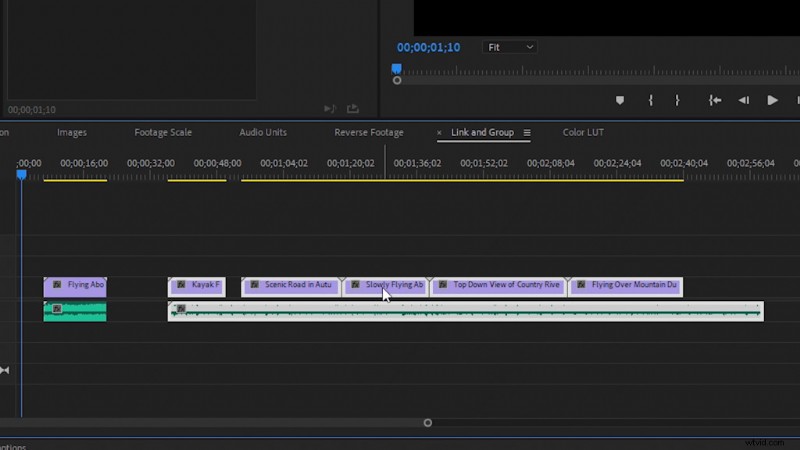
Połączone klipy zachowują się jak standardowy klip wideo z dźwiękiem, co oznacza, że przycięcie długości spowoduje przycięcie zarówno wideo, jak i dźwięku. Zgrupowane klipy pozwalają jednym kliknięciem wybrać wiele klipów i przenosić je. Możesz jednak również przycinać klipy pojedynczo w ramach grupy.
8. Eksportuj LUT za pomocą panelu kolorów
Aby wyeksportować LUT w Premiere Pro, musisz pracować w Koloru przestrzeń do pracy. Zobaczysz panel Lumetri Color po prawej stronie. Po wybraniu numeru i utworzeniu wyglądu kliknij prawym przyciskiem myszy Paski menu u góry panelu Lumetri Color.
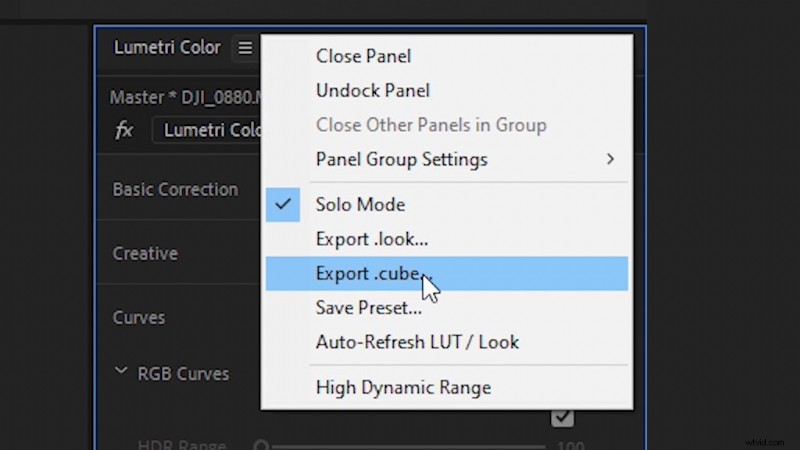
Spowoduje to otwarcie menu rozwijanego, które pozwala wybrać opcję Eksportuj .cube . Spowoduje to wyeksportowanie kolorowej tablicy LUT, którą można łatwo ponownie wykorzystać.
9. Zastosuj LUT do materiału filmowego w Media Encoder
Koder multimediów to wspólny program, który jest dostarczany z Premiere Pro. Prawdopodobnie wyeksportowałeś już wideo przez Media Encoder. Jednak w rzeczywistości można zastosować LUT do dowolnego eksportowanego klipu. Może to przyspieszyć pracę, jeśli chcesz dodać niewielką korektę kolorów do wielu klipów, które wysyłasz do klienta.
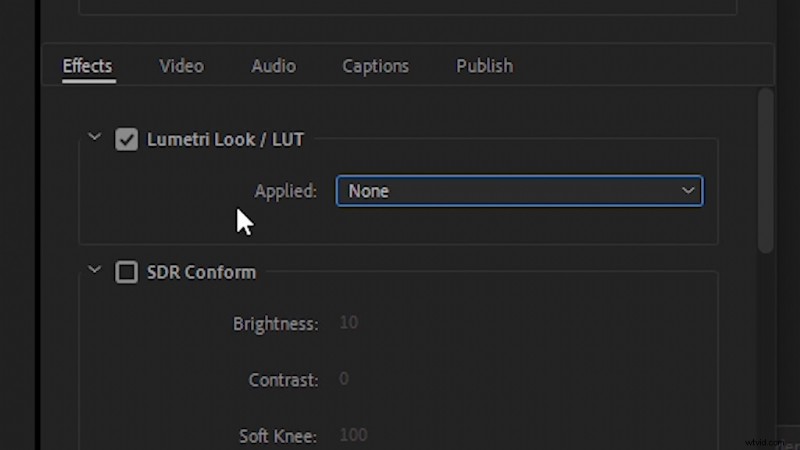
W Media Encoder wybierz wstępnie ustawione opcje dla dowolnego dodanego klipu. Następnie przejdź do Efekty ustawienia, a zobaczysz opcję zastosowania LUT do wyeksportowanego klipu wideo.
10. Połącz wiele klipów razem w Media Encoder
Jeśli kiedykolwiek masz kilka klipów, które musisz wysłać jako jeden plik, możesz ominąć Premiere Pro i zrobić to bezpośrednio w Media Encoder. Wybierz klipy, a następnie kliknij i przeciągnij je nad interfejsem Media Encoder , ale nie zwalniaj ich.
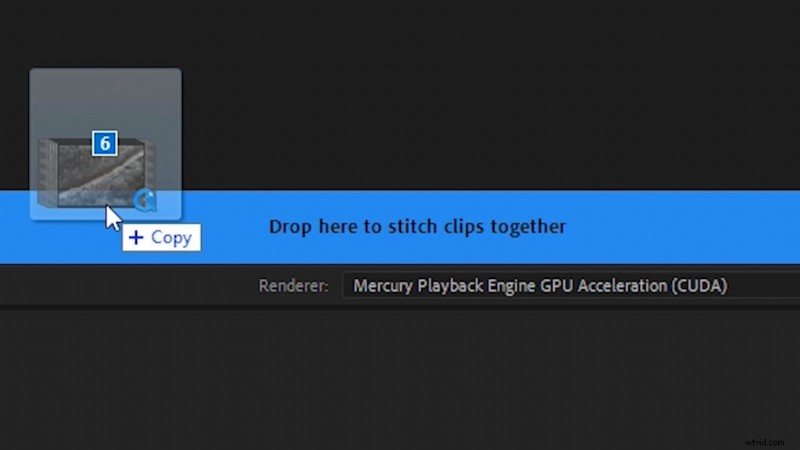
Zobaczysz wyskakujące okienko z informacją „Upuść tutaj, aby połączyć klipy ”. Upuść klipy nad tym wyskakującym okienkiem. Teraz, gdy Twoje klipy zostaną wyeksportowane, wszystkie będą razem jako jeden plik.
Interesują Cię utwory, których użyliśmy do stworzenia tego filmu?
- „Świeży hip-hop” od popularnej muzyki
- UX Paradise” autorstwa Tiny Music
- „Rain Rain Go Away” Cosmo
- „Marzenia o Lo-Fi” od popularnej muzyki
- „Ambient” autorstwa Sugar Beats
Szukasz więcej na temat Premiere Pro? Sprawdź te artykuły.
- 10 najlepszych samouczków wideo Premiere Pro 2019
- Edytuj w mediach społecznościowych za pomocą funkcji Auto Reframe w Premiere Pro
- 15 rzeczy, które chciałbym wiedzieć jako początkujący z Adobe Premiere
- 16 niezbędnych skrótów klawiszowych Premiere Pro
- 80 bezpłatnych przejść dla edytorów wideo Premiere Pro
Zdjęcie na okładkę:Kaonos.
