Tworzenie obrazów to proces, a dla mnie naciśnięcie spustu migawki to tylko niewielka część drogi do obrazu o odpowiedniej jakości do opublikowania. W tym artykule, część 2 dla fotografów architektury na wakacjach, przejdę przez mój przepływ pracy z obrazami.
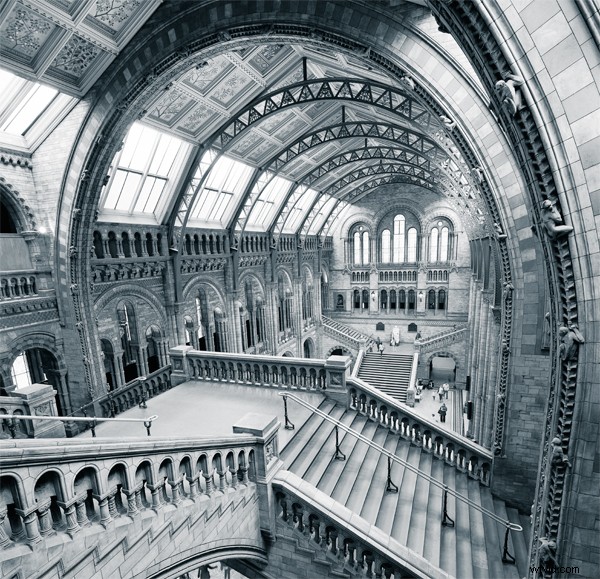
Każda fotografia mierzy się z wyzwaniem scen o dużym zakresie dynamicznym. Krajobraz i architektura tak naprawdę nie różnią się. Uchwycę tyle klatek, ile potrzeba, aby pokryć cały zakres dynamiczny sceny. W przypadku architektury i wnętrz wystarczą 3 klatki dla większości scen. Powyższy obrazek wymaga 9 obrazów; ekspozycje w nawiasach -2, 0 i +2 oraz 1 dla dolnej połowy pomieszczenia, a druga dla sufitu. Dodatkowy zestaw ma pomóc mi wyeliminować ludzi z ujęcia.
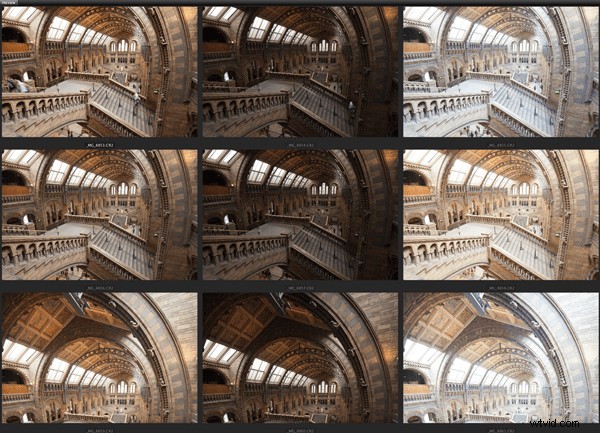
Naprawdę powinieneś…
- Fotografuj również w formacie RAW, aby zachować maksymalną elastyczność w obrazach; nie jesteśmy strzelcami sportowymi strzelającymi ciągłym strumieniem obrazów na biurko, gdzie JPEG jest prawie obowiązkowy
- Utrzymuj niskie ISO
- Użyj jednego ustawienia balansu bieli dla tego samego zestawu obrazów
- Użyj najcięższego statywu, jaki masz, i zdalnego spustu migawki, przewodowego lub innego
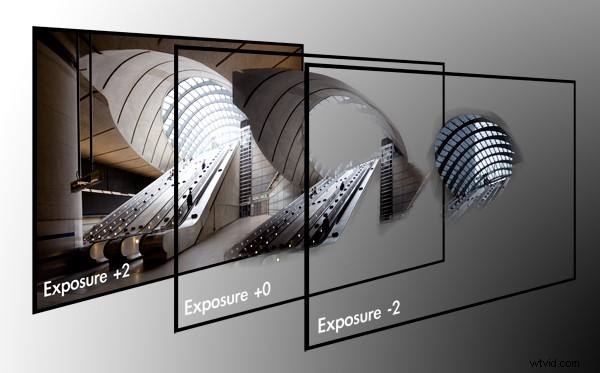
Powyższy obraz przedstawiający stację metra Canary Wharf składa się z 3 klatek. Wyzwaniem dla tej sceny było uzyskanie dobrej ekspozycji ciemnych okolic, jasnych metalowych schodów ruchomych i absurdalnie jasnego baldachimu. Każda warstwa zawiera odpowiednio wyeksponowane części kompozycji.
Główna kamera
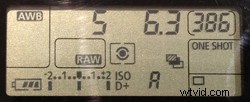 Obrazy architektury i krajobrazu są w dużej mierze pokryte przez mój obiektyw 5D Mark II i 17 mm TS-E Tilt-Shift. Robię zdjęcia wielokrotne głównie ze względu na wypukłość przedniej soczewki i odporność na wszelkie próby użycia filtrów. W mojej torbie zawsze będą też znajdować się obiektywy EF24 f/1.4 i EF50mm f/1.2. Mój statyw jest teraz trochę kręty; Nogi Gitzo i głowa Manfrotto.
Obrazy architektury i krajobrazu są w dużej mierze pokryte przez mój obiektyw 5D Mark II i 17 mm TS-E Tilt-Shift. Robię zdjęcia wielokrotne głównie ze względu na wypukłość przedniej soczewki i odporność na wszelkie próby użycia filtrów. W mojej torbie zawsze będą też znajdować się obiektywy EF24 f/1.4 i EF50mm f/1.2. Mój statyw jest teraz trochę kręty; Nogi Gitzo i głowa Manfrotto.
Komputer i monitor
 Cała edycja obrazu odbywa się na komputerze Mac Pro z dwoma procesorami i pamięcią RAM 24 GB. Często pracuję z obrazami przekraczającymi 1 GB, więc duża ilość pamięci jest koniecznością. Mam monitor Dell 27″ Ultrasharp, który jest skalibrowany przy użyciu Spyder 3 Elite.
Cała edycja obrazu odbywa się na komputerze Mac Pro z dwoma procesorami i pamięcią RAM 24 GB. Często pracuję z obrazami przekraczającymi 1 GB, więc duża ilość pamięci jest koniecznością. Mam monitor Dell 27″ Ultrasharp, który jest skalibrowany przy użyciu Spyder 3 Elite.
Przed każdą znaczącą sesją montażową kalibruję monitor.
Importowanie obrazów
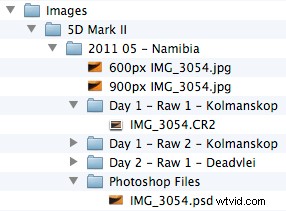 Zdaję sobie sprawę, że wielu z was będzie używać różnych mechanizmów, takich jak Lightroom, iPhoto, Picassa itp. Nazwijcie mnie luddytem , ale nienawidzę rezygnować z kontroli, więc moja procedura importowania jest całkowicie ręczna.
Zdaję sobie sprawę, że wielu z was będzie używać różnych mechanizmów, takich jak Lightroom, iPhoto, Picassa itp. Nazwijcie mnie luddytem , ale nienawidzę rezygnować z kontroli, więc moja procedura importowania jest całkowicie ręczna.
Na miejscu zapełnię 2 dyski twarde, a po powrocie będę kopiować 100 GB obrazów w jednej operacji do przygotowanej przeze mnie lokalizacji. Struktura folderów po lewej bardzo dobrze mi służyła przez ostatnie 10 lat.
Zauważysz, że moje przygotowane pliki JPEG są poprzedzone rozmiarami w pikselach dla różnych witryn internetowych; 500 pikseli ma szerokość 900 pikseli, natomiast 1x.com ma 950 pikseli. Dodam również „bw” do nazwy pliku dla obrazów monochromatycznych. Te konwencje nazewnictwa ułatwiają wyszukiwanie na dysku twardym obrazów o prawidłowym rozmiarze.
Wybór
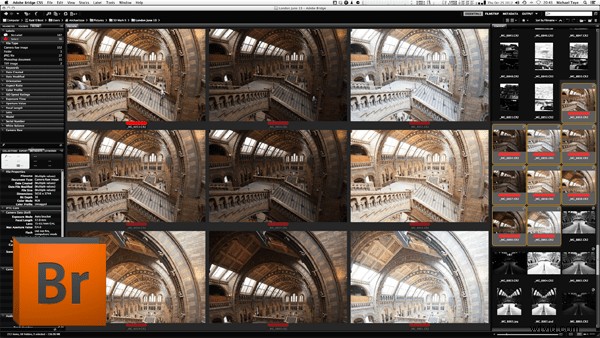
Ze wszystkich licznych aplikacji fotograficznych, które zainstalowałem na co dzień, używam Adobe CS5. Jest to bardzo niezawodny koń roboczy do przetwarzania obrazu.
W programie Bridge podgląd i wybór obrazu odbywa się szybko. Wybieram obrazy, które mnie interesują – po prawej stronie. Gdy już jestem z tego zadowolony, używam panelu filtrowania – po lewej stronie – aby pokazać tylko mój ostateczny wybór.
Raw z aparatu
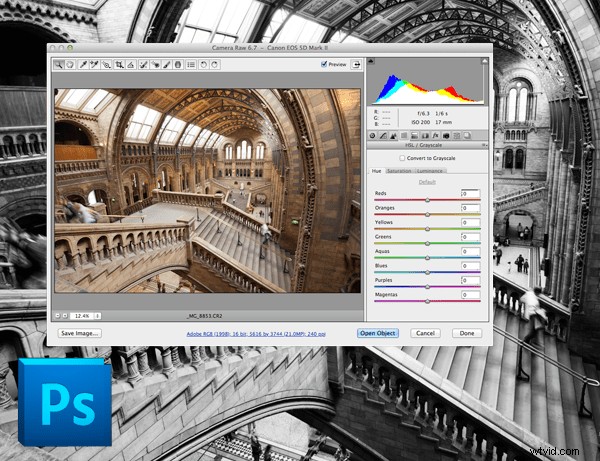
Jeśli jesteś podobny do mnie, wszystko w twoim aparacie jest ustawione na wyłączone lub zero. Tutaj, w aplikacji Adobe Camera Raw, dokonam kilku poprawek na wszystkich obrazach, które zostaną przeniesione do pojedynczego obrazu złożonego.
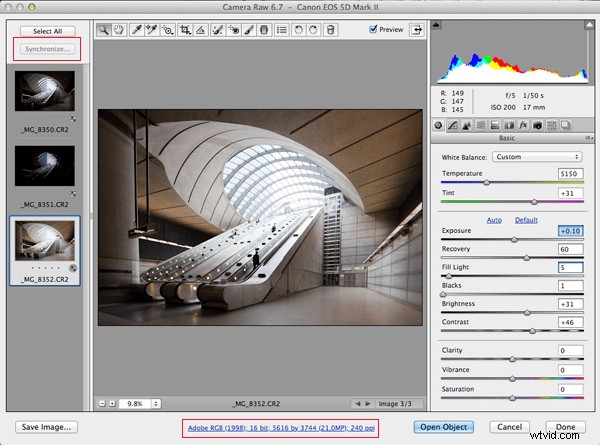
- Upewnij się, że importujesz obrazy w tej samej przestrzeni kolorów, co aparat. Mój to Adobe RGB, szersza gama kolorów niż sRGB w Internecie. Pracuj nad obrazem najlepszej jakości, a następnie przekonwertuj na docelowe medium, takie jak internet
- Edytuj obrazy w 16 bitach
- Wybierz najlepszą i najbardziej równomiernie naświetloną ramkę i ustaw balans bieli
- Jeśli występują gorące punkty, użyj suwaka Odzyskiwanie, aby skompensować. WSKAZÓWKA:naciśnij jednocześnie klawisze [alt][cmd] podczas przesuwania suwaka odzyskiwania, a zobaczysz, gdzie gorące punkty są bardzo wyraźnie widoczne na czarnym tle!
- Jeśli zbyt często używasz suwaka przywracania, skompensuj ustawienie suwakiem ekspozycji. Ponownie naciśnij [alt][cmd] razem
- Możesz użyć [alt][cmd] ponownie z czarnymi poziomami – podnieś czarne poziomy do poziomu tuż przed rozpoczęciem dmuchania czarnymi
- Wybierz wszystkie obrazy i Synchronizuj – w lewym górnym rogu – balans bieli z innymi obrazami w zestawie
- Otwórz wszystkie obrazy w Photoshopie
Samouczek Photoshopa
Moja przestrzeń robocza w Photoshopie jest dość surowa, a mój proces edycji jest również dość prosty.
Mam kilka czynności skonfigurowanych do prostych zadań, takich jak zmiana rozmiaru obrazu, konwersja przestrzeni kolorów itp. Odrębne zadania, które wykonuję, można podzielić w następujący sposób:
- Warstwa mieszaj wiele ekspozycji obrazu
- Połącz te złożone obrazy, jeśli są panoramiczne
- Zapisz pojedynczy obraz kompozytowy jako plik Photoshop PSD
- Użyj maskowania, aby wybrać docelowe obszary obrazu w celu kontroli koloru, kontrastu i ekspozycji. Prostym przykładem może być przetwarzanie nieba oddzielnie od budynku na pierwszym planie
- Ponownie zapisz ten obraz ze wszystkimi utworzonymi warstwami
- Spłaszcz obraz i wyprostuj. Jeśli to konieczne, przytnij.
- wyostrzyć
- zapisz nową wersję tego przygotowanego obrazu jako Photoshop PSD
- zmień rozmiar dla docelowego medium, na przykład 900 pikseli w poprzek dla 500px.com
- Konwertuj na sRGB i 8bit
- Zapisz jako JPEG. Pamiętaj, aby poprzedzić nazwę pliku przedrostkiem „900px”, aby później łatwo go znaleźć
Ręczne łączenie warstw
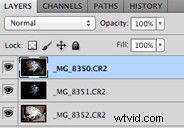 Najpierw umieść oddzielne ekspozycje w jednym obrazie jako warstwy. Możesz użyć menu, aby zautomatyzować to:Plik> Skrypty> Załaduj pliki do stosu [Dodaj otwarte pliki]
Najpierw umieść oddzielne ekspozycje w jednym obrazie jako warstwy. Możesz użyć menu, aby zautomatyzować to:Plik> Skrypty> Załaduj pliki do stosu [Dodaj otwarte pliki]
Większość użytkowników programu Photoshop jest trochę nieufna wobec masek i zaznaczeń itp., ale są one naprawdę dość proste. Pokażę!
Wybierz Narzędzie do zaznaczania z wyboru. Użyłem narzędzia szybkiego zaznaczania, podświetlonego po lewej stronie . Naciśnij [Shift], aby dodać do swojego wyboru i [alt], aby usunąć z wyboru. Widać, że wybrałem prawidłowo wyeksponowany baldachim w stacji Canary Wharf.
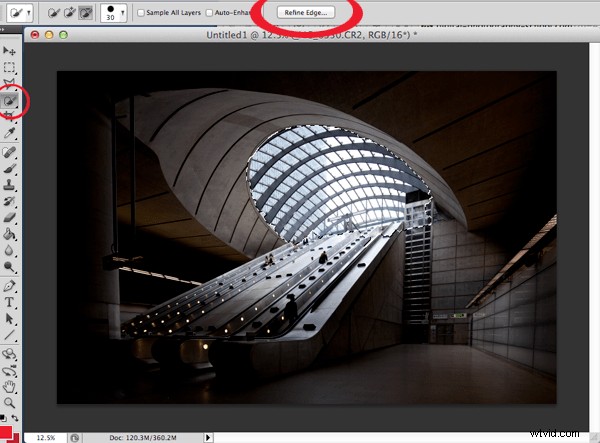
Ten wybór jest bardzo postrzępiony i będzie najbardziej widoczny, jeśli nie uczynimy go bardziej płynnym i eleganckim. Kliknij więc [Popraw krawędź…] przycisk, ponownie podświetlony na górze powyższego obrazu.
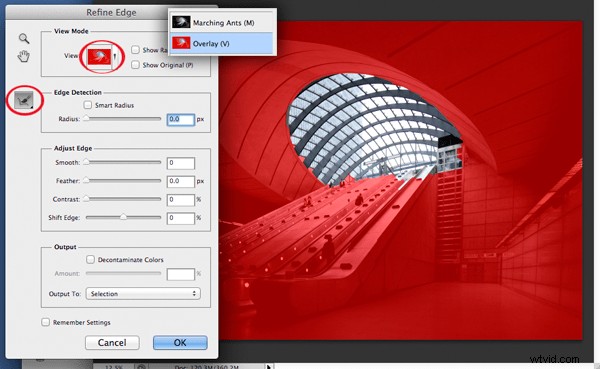
Czerwony obszar maski jest bardzo przydatny do przeglądania zaznaczonych i niezaznaczonych, ale musisz ustawić tę opcję. Kliknij Widok u góry okna dialogowego Udoskonal i wybierz opcję Nakładka.
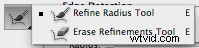 Będziemy używać narzędzia Popraw promień pędzel, podświetlony po lewej stronie. Pozwoli nam to namalować krawędź zaznaczenia, a Photoshop zgadnie, co powinno, a czego nie powinno być zaznaczone.
Będziemy używać narzędzia Popraw promień pędzel, podświetlony po lewej stronie. Pozwoli nam to namalować krawędź zaznaczenia, a Photoshop zgadnie, co powinno, a czego nie powinno być zaznaczone.
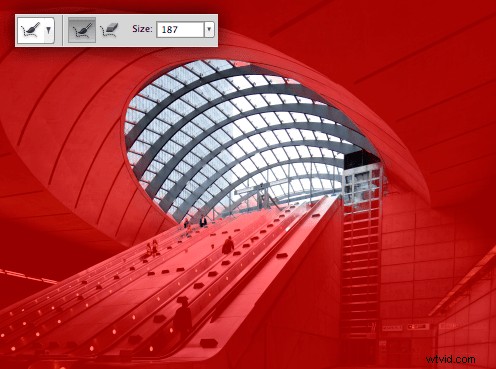
Zwiększ rozmiar pędzla za pomocą [Rozmiar] opcji i „maluj” obficie wokół krawędzi zaznaczenia. Przejdź przez wszystkie krawędzie!
Krawędź zaznaczenia jest teraz znacznie bardziej stopniowana! Naciśnij [OK] aby zapisać ten wybór.
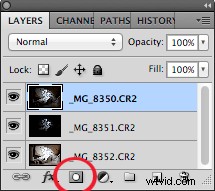 Teraz musimy utworzyć warstwę maski. Maska sprawi, że część obrazu warstwy będzie widoczna, a inne niewidoczne.
Teraz musimy utworzyć warstwę maski. Maska sprawi, że część obrazu warstwy będzie widoczna, a inne niewidoczne.
Naciśnij [Dodaj maskę wektorową] przycisk, który jest podświetlony.
Możesz zobaczyć czarno-białą miniaturę, która pojawiła się obok miniatury mojej warstwy (poniżej). Czarny jest niewidoczny. Proste. Wszystko, co nie jest czarne, będzie widoczne przez ten sam obszar w odpowiedniej warstwie. Na moim zdjęciu maska baldachimu jest cała biała, więc tylko baldachim będzie przez nią widoczny. To dobrze, ponieważ pozostawi warstwę pod spodem widoczną, z wyjątkiem baldachimu.

Przeszedłem dalej i powtórzyłem maskę warstwy naświetlającej dla otoczenia schodów ruchomych i baldachimu, którą możecie zobaczyć poniżej. Warstwy w 100% są zbyt szorstkie, więc zmniejszyłem nieprzezroczystość warstwy czaszy do 80% i obramowania czaszy/schodów ruchomych do 70%. Trochę pracy, ale bardzo elastyczna metoda umożliwiająca reprezentowanie scen o szerokim zakresie dynamicznym.
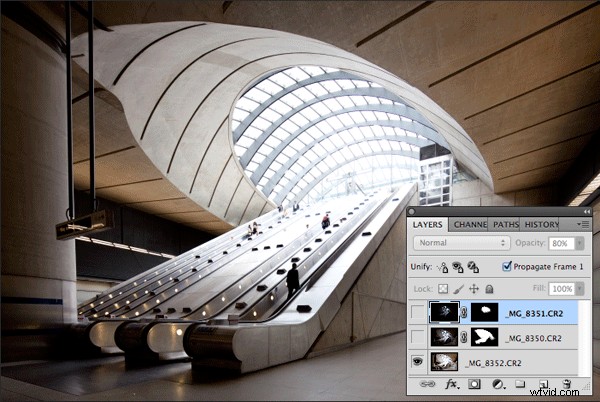
Wspaniałym spostrzeżeniem z tej sekcji jest siła i elastyczność warstw i maskowania. Dokładnie tak omówię kolor i kontrast w następnej sekcji.
Spłaszcz warstwy ekspozycji [Warstwa> Spłaszcz obraz] i Zapisz jako dokument programu Photoshop. Masz teraz odpowiednio wyeksponowaną wersję swojej sceny. Baza, do której możesz wrócić. Bardzo przydatne, jeśli chcesz później przekonwertować na czarno-biały.
Edycja obrazu:kolor i kontrast
Pokażę tę edycję za pomocą tego pojedynczego zdjęcia z Kolmanskop w Namibii. Nałożyłem przetworzony obraz, aby zilustrować różnice między RAW a przetworzonym.

Gdybym spróbował ulepszyć ten obraz jako całość, prawdopodobnie byłby to bałagan, a manipulowanie kolorem i kontrastem w jednym obszarze z całą pewnością zdegradowałoby inną część obrazu. Praca nad osobnymi częściami obrazu ma dla mnie największy sens i ponownie osiągam to dzięki maskowaniu i warstwom.
Utwórz warstwy sekcji obrazu do przetworzenia za pomocą maskowania
- Wybierz część warstwy podstawowej
- Zawęź wybór
- Kopiuj zaznaczenie
- Wklej do nowej warstwy; nazwij to coś sensownego
- Powtórz dla wszystkich sekcji, które wymagają osobnej uwagi
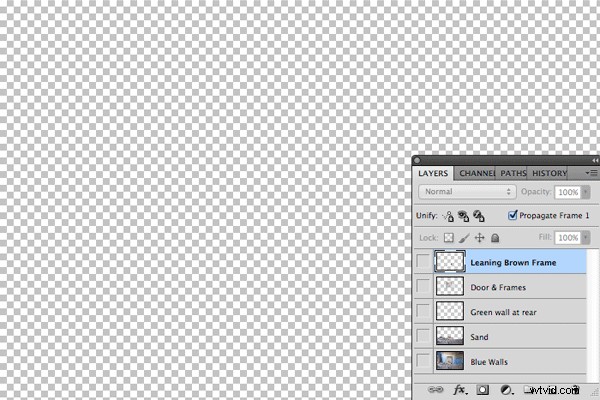
Przejdę przez mój proces, aby zastosować korekty koloru i kontrastu do piasku.
Nasycenie
Wybierz warstwę, którą zamierzasz edytować – ja wybiorę warstwę „Piasek”.
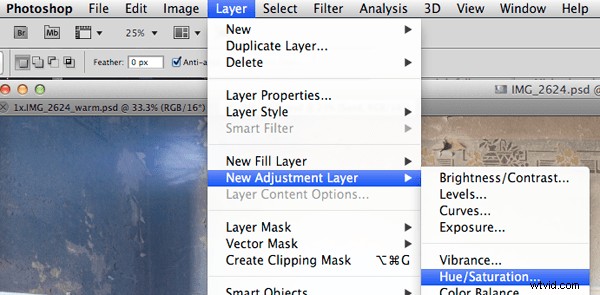
Zaznacz „Użyj poprzedniej warstwy do utworzenia maski przycinającej”, aby upewnić się, że Twoja zmiana zostanie zastosowana tylko do warstwy „Piasek” . Zobaczysz, że nowa warstwa ma małą strzałkę skierowaną w dół, aby to odzwierciedlić.
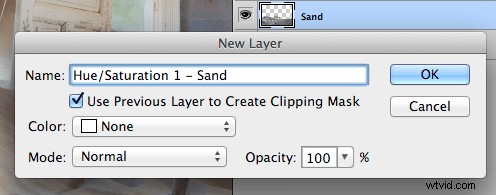
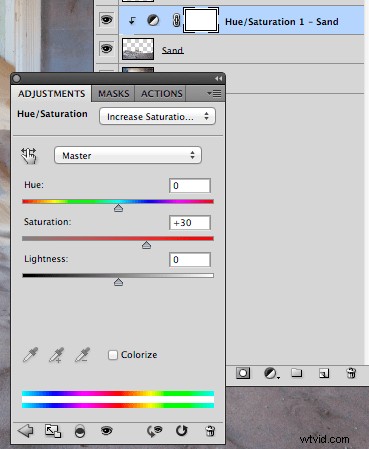 Wybrałem predefiniowany poziom „Większe nasycenie”.
Wybrałem predefiniowany poziom „Większe nasycenie”.
Piasek powinien mieć ładny, ciepły kolor pomarańczowy, więc dodam kolejną warstwę dopasowania Filtra fotograficznego — Warstwa> Nowa warstwa dopasowania> Filtr fotograficzny… . Najpierw wybierz warstwę „Piasek” i pamiętaj, aby zaznaczyć opcję „Użyj poprzedniej warstwy do utworzenia maski przycinającej”.
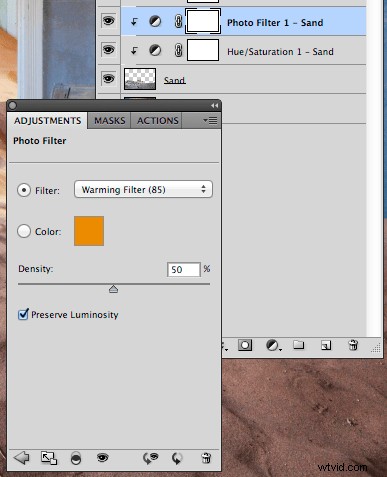 Wybrałem 'Filtr ocieplający (85) i zwiększyłem gęstość do 50, aby uzyskać pełniejszy efekt.
Wybrałem 'Filtr ocieplający (85) i zwiększyłem gęstość do 50, aby uzyskać pełniejszy efekt.
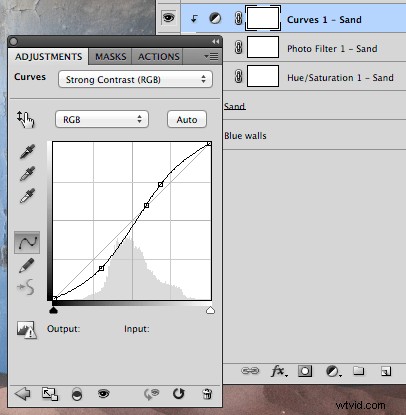 Na koniec dodałem warstwę krzywych dla kontrastu. Wybierz warstwę „Piasek” iz tej samej lokalizacji menu – Warstwa> Nowa warstwa dopasowania> Krzywe… – wybierz „Silny kontrast (RGB) „.
Na koniec dodałem warstwę krzywych dla kontrastu. Wybierz warstwę „Piasek” iz tej samej lokalizacji menu – Warstwa> Nowa warstwa dopasowania> Krzywe… – wybierz „Silny kontrast (RGB) „.
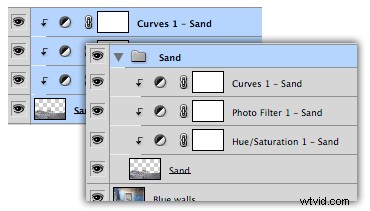 Ponieważ mamy wiele warstw odpowiadających 'Piaskowi', wybiorę je wszystkie, pogrupuję i je – Warstwa> Warstwy grupowe – i naklej etykietę.
Ponieważ mamy wiele warstw odpowiadających 'Piaskowi', wybiorę je wszystkie, pogrupuję i je – Warstwa> Warstwy grupowe – i naklej etykietę.
Teraz mogę włączać i wyłączać opcję „Piasek” grupy, aby zobaczyć efekt dostosowania moich warstw.
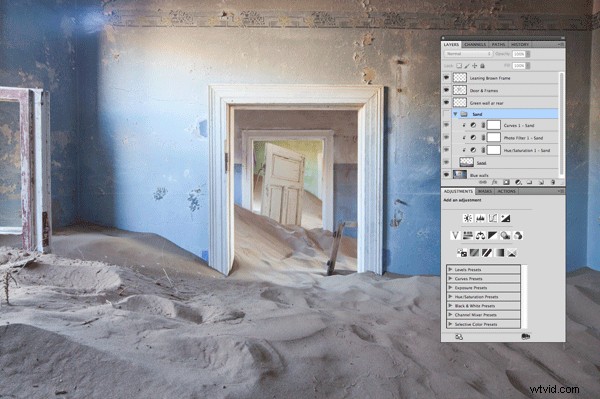
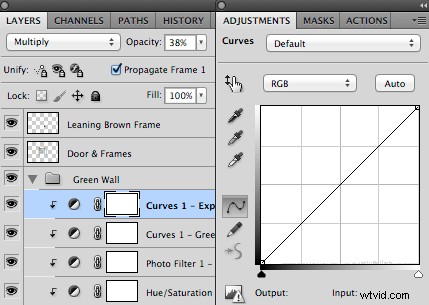 WSKAZÓWKA: Aby dostosować ekspozycję o stop, dodaj warstwę krzywej i ustaw jej krycie na 38%. Aby uzyskać +1 stop, ustaw tryb mieszania na „Screen”, a dla -1 stop na „Multiply”.
WSKAZÓWKA: Aby dostosować ekspozycję o stop, dodaj warstwę krzywej i ustaw jej krycie na 38%. Aby uzyskać +1 stop, ustaw tryb mieszania na „Screen”, a dla -1 stop na „Multiply”.
Wszystkie edycje zrobione teraz i, edytując sekcję po sekcji, mogłem dość kompleksowo kontrolować obraz.
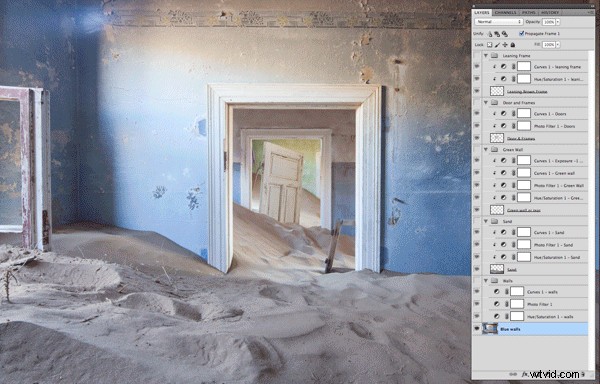
W tym momencie zapisz obraz ze wszystkimi warstwami jako dokument Photoshop .
Wyprostuj. Przyciąć. Wyostrzyć. Ratować. Zmień rozmiar. Zapisz.
Wyprostuj
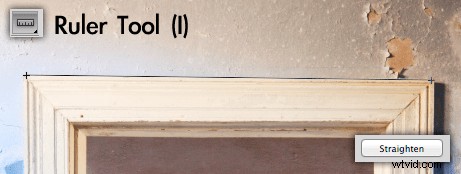 Mam 2 metody. Użyj linijki pokazanej po lewej stronie, która jest bardzo szybka po zidentyfikowaniu najsilniejszej linii na obrazie, lub zaznacz wszystkie warstwy, a następnie wybierz cały obraz> Edytuj> Przekształć> Obróć .
Mam 2 metody. Użyj linijki pokazanej po lewej stronie, która jest bardzo szybka po zidentyfikowaniu najsilniejszej linii na obrazie, lub zaznacz wszystkie warstwy, a następnie wybierz cały obraz> Edytuj> Przekształć> Obróć .
Przytnij
Proste zadanie, ale trudne do cofnięcia po zapisaniu obrazu. Proponuję zapisać obraz przed kontynuowaniem.
Wyostrz
Na temat wyostrzania toczy się wiele dyskusji i osobiście wypróbowałem je wszystkie, ale najbardziej elegancką metodą wyostrzania jest metoda filtra górnoprzepustowego. Wyniki są ostre, ale bez artefaktów i „strzępek”. Ostrzenie po zmianie rozmiaru to zdecydowanie nie.
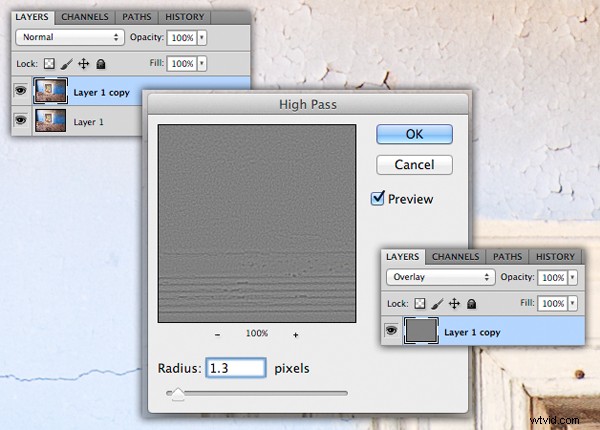
- Powiel warstwę – Obraz> Powiel…
- Wykonaj filtr górnoprzepustowy, 1.0 to dobry promień dla dobrze skupionego obrazu około 10-20 mp – Filtr> Inne> Górnoprzepustowy…
- Ustaw tryb mieszania warstw na „Nakładka” w palecie warstw
Zapisz
Spłaszcz obraz – Warstwa> Spłaszcz obraz – i zapisz jako nowy plik Photoshopa i odpowiednio nazwij.
Masz teraz prawidłowo edytowany obraz w pełnej rozdzielczości. Kiedy przygotowujesz obrazy do publikacji lub konkursu, jest to wersja, do której wrócisz, aby zmienić rozmiar, zapisać jako JPEG i rozpowszechnić.
Zmień rozmiar
Przygotowuję wersje obrazów JPEG dla różnych blogów, Flickr, 500px, 1x i konkurencji. Wszystkie mają różne rozmiary.
Zapisz
Ostateczny zapis w formacie JPEG należy przekonwertować do sRGB i 8 bitów. Te atrybuty są standardowe dla Internetu. Jeśli tego nie zrobisz, Twój obraz w Internecie po prostu nie będzie wyglądał dla innych tak samo, jak przetworzony na komputerze.
- Obraz> Tryb> 8 bitów/kanał
- Edytuj> Konwertuj na profil…
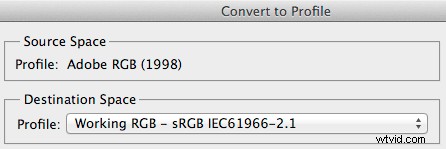
Cóż, proszę bardzo, to jest w zasadzie mój obieg pracy przy edycji obrazu.
Podejrzewam, że niedługo nastąpi część 3, Profesjonalna konwersja monochromatyczna (TIPS), więc bądź na bieżąco!
