
Co to jest krzywa tonalna Lightrooma? Jak to działa? I jak możesz go użyć do edycji swoich zdjęć?
Krzywa tonalna jest jednym z najpotężniejszych narzędzi Lightrooma, ale jeśli nigdy wcześniej jej nie używałeś, może być dość myląca; tutaj przydaje się ten artykuł.
Poniżej wyjaśniam wszystko, co musisz wiedzieć o krzywej tonalnej, w tym:
- Proste wyjaśnienie funkcji krzywej tonalnej
- Przejrzysty, zwięzły przewodnik po obsłudze wykresu i suwaków Krzywej
- Jak dostosować krzywą, aby uzyskać niesamowite wyniki podczas edycji
Brzmi dobrze? W takim razie zanurkujmy od razu!
Co to jest krzywa tonalna w Lightroomie?
Krzywa tonalna Lightroom to narzędzie oparte na wykresie, które umożliwia dostosowanie tonów i kolory precyzyjnych fragmentów obrazu. Większość fotografów używa go, aby dodać dodatkowy kontrast, chociaż zawsze możesz zrobić coś przeciwnego i stworzyć interesujący efekt niskiego kontrastu.
Teraz krzywa tonów zawiera wykres, który odpowiada tonom w pliku obrazu. Szczyty wykresu po lewej stronie odpowiadają cieniom, szczyty wykresu po prawej stronie odpowiadają prześwietleniom, a szczyty wykresu pośrodku odpowiadają półcieniom. (To tak jak histogram Lightrooma).
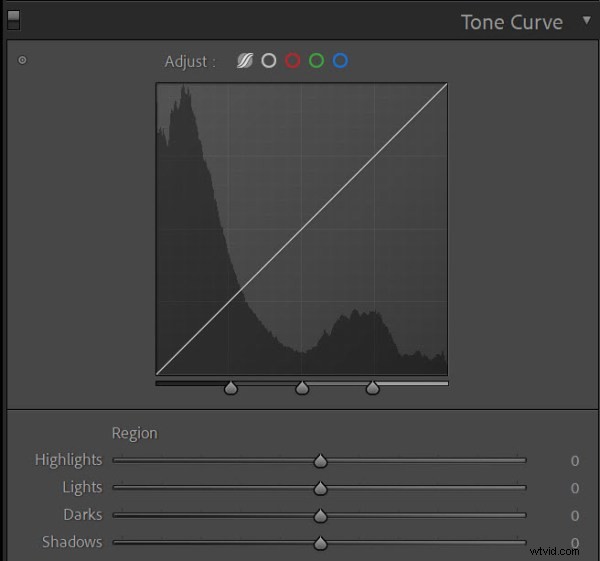
Krzywa tonalna zawiera również linię (lub krzywą ), która rozciąga się od lewego dolnego rogu do prawego górnego rogu. Ta linia odpowiada również tonom w pliku obrazu – lewa część linii odpowiada cieniom, a prawa część linii odpowiada podświetleniom – z wyjątkiem tego, że jest regulowana . Przesuwając linię w górę, rozjaśniasz odpowiednie tony. A przesuwając linię w dół, przyciemniasz odpowiednie tony.
Zwróć uwagę, że możesz regulować części linii w górę, jednocześnie przesuwając inne części linii w dół; cała linia nie należy wyregulować w tym samym kierunku. W rzeczywistości to właśnie daje moc krzywej tonalnej:możesz rozjaśnić cienie podczas przyciemniania świateł, przyciemnić półcienie podczas rozjaśniania świateł i tak dalej.
Jak korzystać z krzywej tonalnej Lightroom:krok po kroku
Krzywa tonalna może wydawać się skomplikowana, ale w rzeczywistości jest całkiem prosta. W tej sekcji przedstawiam jasne instrukcje dotyczące modyfikowania obrazu za pomocą krzywej tonalnej:
Krok 1:Znajdź panel Krzywa tonalna
Aby rozpocząć edycję krzywej Tone Curve, wejdź do modułu Lightroom Develop.
Po prawej stronie przewijaj narzędzia, aż znajdziesz panel Krzywa tonalna; upewnij się, że panel jest rozwinięty i widać wykres krzywej tonalnej:

Krok 2:Dostosuj krzywą tonalną za pomocą suwaków
Jak wyjaśniłem powyżej, linia krzywej tonalnej odpowiada tonom obrazu – więc dostosowując linię, możesz dostosować tony w swoim pliku.
Teraz możesz dostosować krzywą tonalną na dwa sposoby:
- Możesz kierować precyzyjne regiony obrazu za pomocą suwaków (krzywa parametryczna)
- Możesz dodawać punkty do krzywej i przesuwać je w górę iw dół (Krzywa punktowa)
Na początku polecam pracę z krzywą parametryczną opartą na suwaku. Jest prosty w użyciu i dość intuicyjny.
Upewnij się tylko, że wybrana jest opcja Krzywa parametryczna:
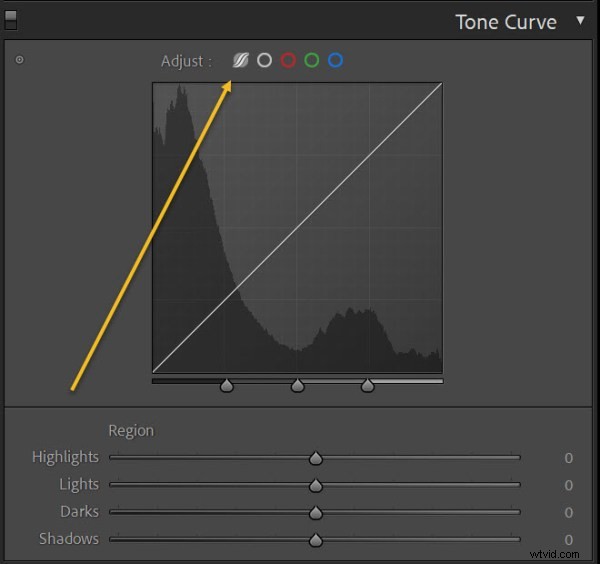
Następnie przeciągnij suwaki, aby dostosować obraz. Światła i światła odpowiadają jaśniejszym fragmentom ujęcia, a Cienie i ciemności odpowiadają ciemniejszym fragmentom ujęcia. Aby zobaczyć dotknięte regiony, zawsze możesz najechać kursorem na odpowiedni suwak:
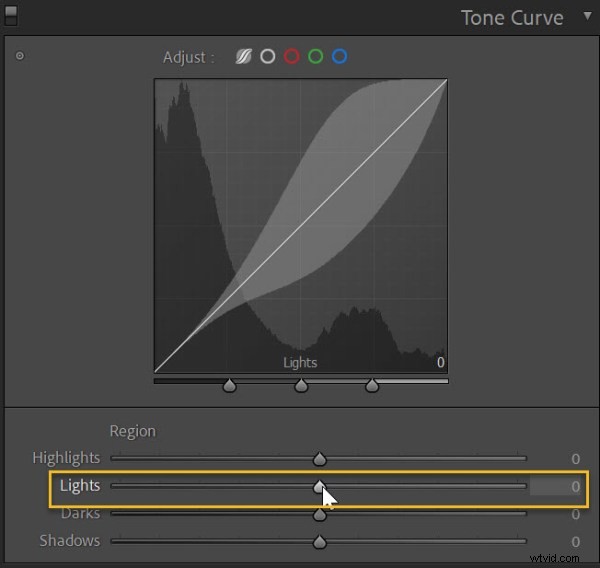
Podczas dostosowywania suwaków zobaczysz zmianę obrazu, a także zmianę krzywej tonalnej. Wzmocnienie świateł rozjaśni jaśniejsze części obrazu i spowoduje przesunięcie prawej części linii w górę:

A jeśli następnie opuścisz suwak Cienie, ciemniejsze części obrazu zostaną przyciemnione (a lewa część linii opadnie):

Zauważ, że możesz również kliknąć i przeciągnąć bezpośrednio Krzywą Parametryczną. Jest to równoważne regulacji suwaków (a gdy przeciągasz krzywą, odpowiednie suwaki również się dostosują):
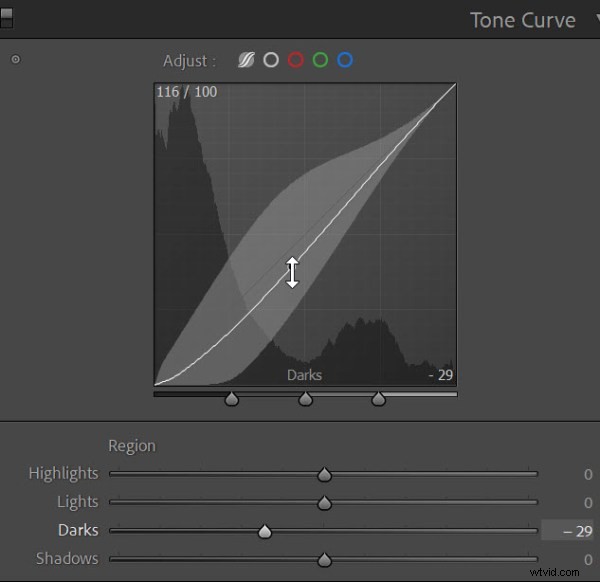
Krok 3:Dostosuj krzywą tonalną, wykreślając punkty
Pamiętasz, jak powiedziałem, że możesz używać krzywej tonalnej na dwa różne sposoby? Cóż, drugi rodzaj regulacji krzywej tonalnej – krzywa punktowa – oferuje znacznie większą moc i elastyczność.
Najpierw upewnij się, że wybrana jest ikona krzywej punktowej:
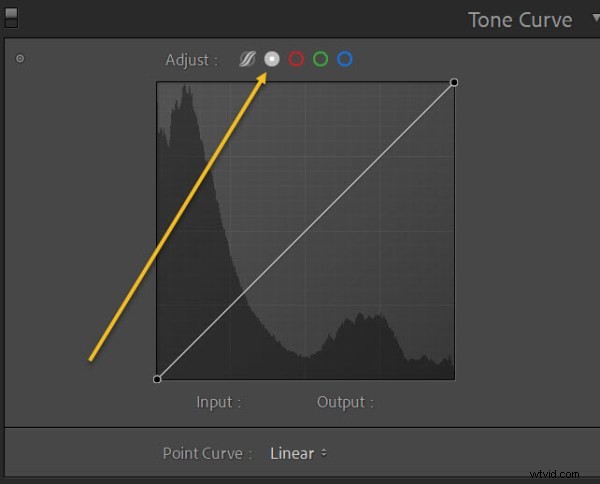
Następnie kliknij linię wykresu. Spowoduje to utworzenie punktu, który możesz przesuwać w górę iw dół za pomocą klawiszy strzałek lub przeciągać w górę iw dół za pomocą kursora:
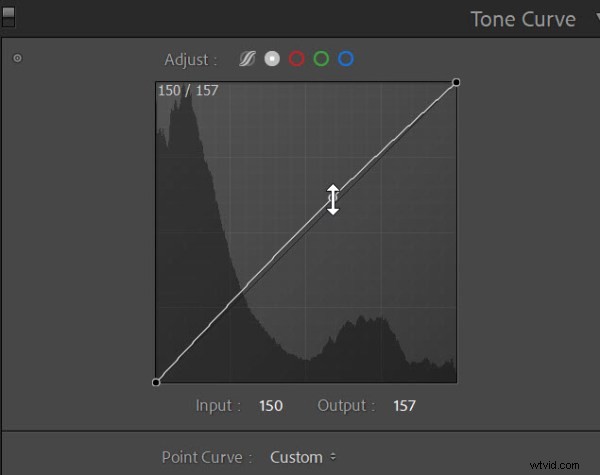
Możesz dodać tyle punktów, ile chcesz; pozwala to na tworzenie wszelkiego rodzaju interesujących krzywych:
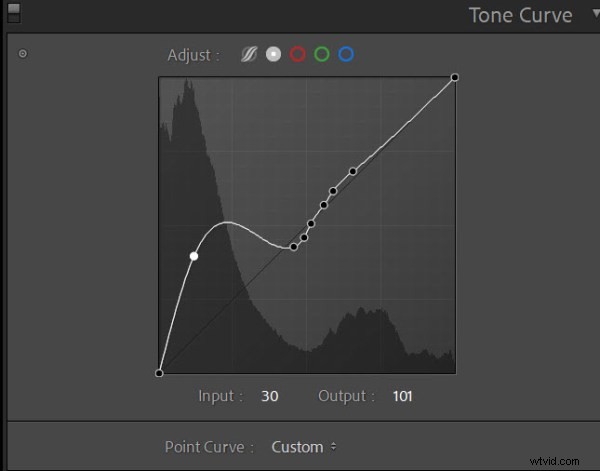
Oczywiście większość dostosowań nie będzie wyglądać dobrze i łatwo jest uzyskać dziwne wyniki, ale z pewnością fajnie jest eksperymentować!
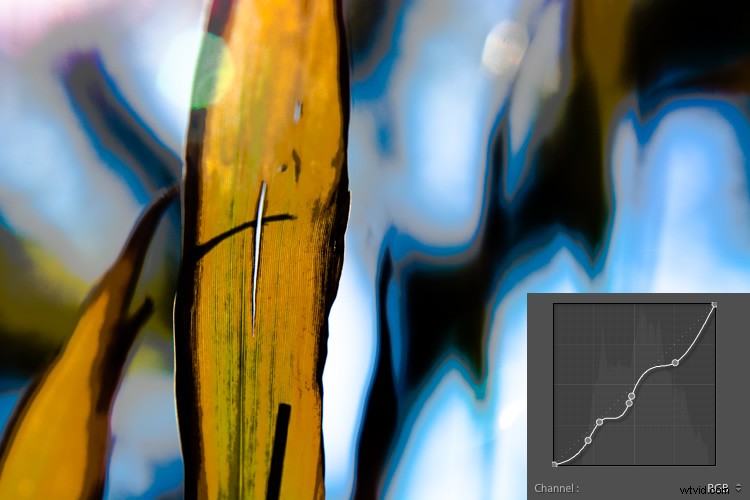
Krok 4:Celuj w określone dźwięki za pomocą selektora krzywej tonalnej
Selektor krzywej tonalnej pozwala zidentyfikować określone tony na obrazie do dopasowania i można go używać z krzywą parametryczną lub krzywą punktową.
Kliknij ikonę selektora:
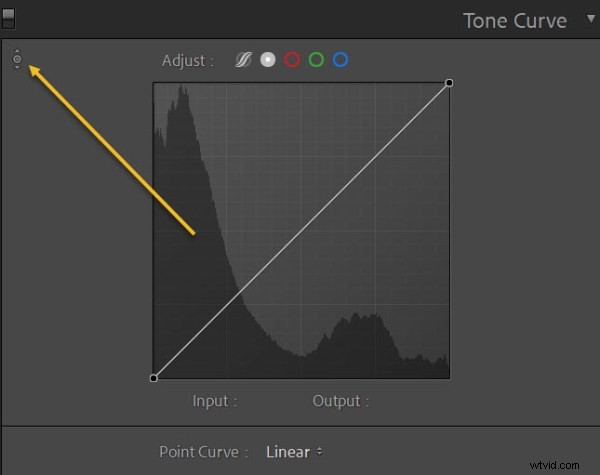
Następnie kliknij odpowiednią część obrazu. Przeciągnij w górę lub w dół, aby rozjaśnić lub przyciemnić odpowiednie tony.
Może to być świetny sposób na zwiększenie precyzji przepływu pracy, a ponadto zapewnia mnóstwo praktycznej zabawy!
Krok 5:Zastosuj dopasowania kolorów za pomocą krzywej tonalnej
Do tej pory koncentrowałem się na używaniu krzywej tonalnej do dostosowywania tonów obrazu – czyli wartości jasności pliku.
Ale możesz także dostosować kolory za pomocą krzywej tonalnej. Działa to w podobny sposób jak metoda krzywej punktowej, którą udostępniłem powyżej, ale zamiast zmieniać tony obrazu, zmieniasz kolory obrazu.
Aby dostosować kolory krzywej tonalnej, po prostu kliknij czerwoną, zieloną lub niebieską opcję nad wykresem:
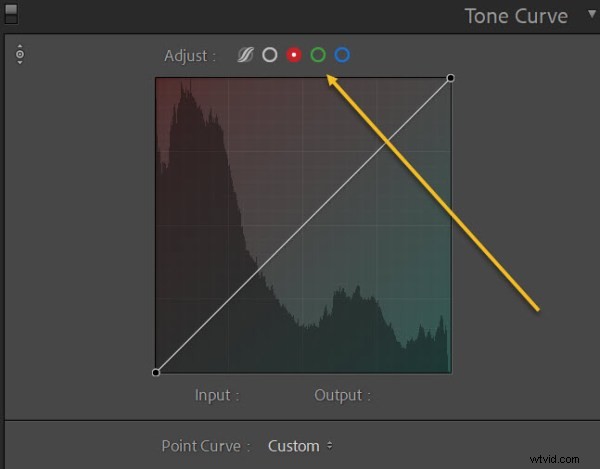
Następnie dodaj punkty do linii, przeciągnij ją w górę iw dół i zobacz, co się stanie! Na przykład za pomocą czerwonej krzywej możesz przeciągnąć linię w górę, aby dodać więcej czerwieni, aby wybrać części obrazu – i możesz przeciągnąć linię w dół, aby dodać więcej koloru niebieskozielonego.
Za pomocą zielonej krzywej możesz przeciągnąć linię w górę, aby dodać więcej zieleni lub przeciągnąć linię w dół, aby dodać więcej magenta.
Za pomocą niebieskiej krzywej możesz przeciągnąć linię w górę, aby dodać więcej niebieskiego, lub przeciągnąć linię w dół, aby dodać więcej żółtego.
Zwróć uwagę, że korekty zostaną zastosowane do obszarów tonalnych obrazu odpowiadających krzywej tonalnej. Jeśli przeciągniesz czerwoną krzywą w górę od środka, zaczerwieni ona półcienie obrazu, pozostawiając światła i cienie względnie nietknięte. A jeśli upuścisz prawą część niebieskiej krzywej, rozjaśni ona żółto, ale zostawisz półcienie i cienie w spokoju. Czy to ma sens?
Jak korzystać z krzywej Lightroom Tone:zalecenia dotyczące regulacji
W tym momencie wiesz jak pracować z krzywą tonalną, ale możesz się zastanawiać:Jak używać krzywej tonalnej do edycji zdjęć? Czy wzmacniam podświetlenia? Upuścić cienie? Dodać czerwony odcień? Dodać niebieski?
Chociaż szczegóły będą zależeć od Twoich osobistych preferencji i stylu edycji, oto kilka zaleceń:
- Dodanie kontrastu może przynieść korzyści większości obrazów; spróbuj utworzyć krzywą z lekkim kształtem „S”, aby rozjaśnić światła i przyciemnić cienie
- Aby uzyskać interesujący efekt zanikania, upuść cienie, ale podciągnij lewy róg krzywej; spowoduje to zmiękczenie cieni
Dopasowanie kolorów jest nieco trudniejsze. Selektywnie dodając kolory do obrazu, możesz poprawić spójność obrazu, a nawet stworzyć różne nastroje, ale będzie to zależeć od istniejących kolorów w ramce. Zalecam dodanie różnych kolorów do różnych obszarów tonalnych obrazu (możesz uzyskać świetne wyniki dzięki komplementarnym parom kolorów!). Aby rozpocząć, spróbuj dodać niebieski do cieni i żółty do podświetleń lub turkusowy do cieni i pomarańczowy do świateł.
Ostatecznie jednak wszystko sprowadza się do eksperymentowania. Poświęć więc trochę czasu na zabawę z różnymi opcjami krzywej tonalnej. Zobacz, co możesz osiągnąć!
Jak tworzyć ustawienia wstępne krzywej tonalnej
Jeśli lubisz pracować z krzywą tonalną i często jej używasz, możesz rozważyć utworzenie ustawień wstępnych. W ten sposób możesz szybko zastosować preferowane dopasowania krzywej tonalnej do każdego nowego obrazu.
Chociaż z pewnością możesz tworzyć zwykłe ustawienia wstępne, które zawierają korekty krzywej tonalnej, Lightroom faktycznie oferuje sposób na tworzenie ustawień, które tylko wpłynąć na krzywą tonalną. Dostęp do nich można uzyskać z panelu Krzywa tonalna:
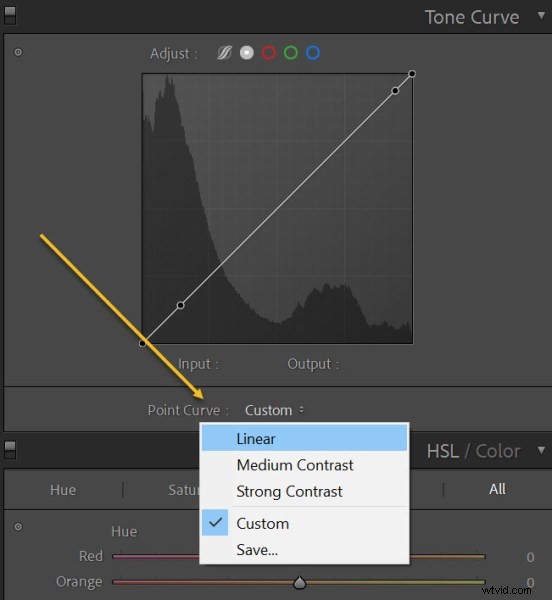
Po prostu dokonaj korekty krzywej tonalnej, a następnie – gdy utworzysz efekt, który Ci się podoba – kliknij pole rozwijane, wybierz Zapisz i nazwij swoje ustawienie!
Następnym razem, gdy będziesz tego potrzebować, możesz po prostu ponownie wybrać menu rozwijane, kliknąć ustawienie wstępne i obserwować, jak zmienia się Twój obraz.
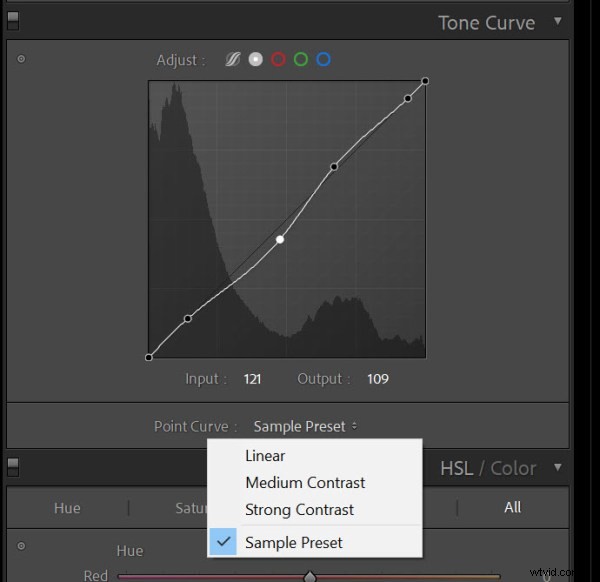
Krzywa tonów Lightrooma:ostatnie słowa
Teraz, gdy skończyłeś ten artykuł, wiesz już wszystko o mocy krzywej tonalnej – i wiesz, jak jej używać do ulepszania zdjęć.
Więc otwórz Lightroom. Ćwicz z krzywą tonalną. I zobacz, co możesz stworzyć!
Teraz do Ciebie:
Jak zamierzasz wykorzystać krzywą tonalną do ulepszania swoich zdjęć? Podziel się swoimi przemyśleniami w komentarzach poniżej!
