
W poprzednim artykule pokazano, jak rozpocząć pracę w module Lightroom’s Develop, korzystając z kalibracji kamery, korekty obiektywu i paneli podstawowych.
W tym artykule dowiesz się, jak korzystać z pozostałych paneli po prawej stronie w module Lightroom Develop:
- Panel Krzywa tonalna
- Panel HSL / Kolor / Czarno-biały
- Panel Split Toning
- Panel szczegółów
- Panel efektów
Ten przewodnik jest skierowany do fotografów, którzy są nowicjuszami w Lightroomie, więc nie obejmuje wszystkich aspektów – tylko ważne rzeczy, które musisz wiedzieć, jeśli dopiero zaczynasz.
Jest całkiem możliwe, że podczas obróbki zdjęcia nie będziesz musiał dotykać żadnego z wymienionych powyżej paneli. Wiele zdjęć można wywołać w Lightroomie za pomocą paneli Kalibracja aparatu, Korekcja obiektywu i Podstawowe, a także korekty lokalne. Ale panele wymienione powyżej pomogą Ci być bardziej kreatywnym podczas przetwarzania, zwłaszcza jeśli chodzi o pracę z kolorem i tonem.
Panel Krzywa tonalna
Jednym z celów panelu Krzywa tonalna jest zapewnienie innego sposobu zastosowania tych samych dopasowań tonalnych, które można wykonać za pomocą suwaków panelu Podstawowe. Jeśli jesteś przyzwyczajony do używania krzywych w Photoshopie, panel Tone Curve daje Ci możliwość zrobienia tego samego w Lightroomie oprócz lub zamiast używania suwaków panelu Podstawowe.
Oto, co zobaczysz, gdy otworzysz panel krzywej tonalnej po raz pierwszy.
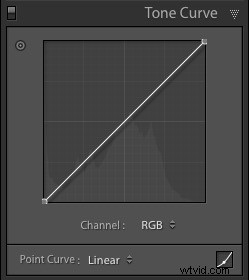
To jest krzywa RGB. Dostosowanie tej krzywej wpływa na wartości jasności, ale nie na kolory zdjęcia.
Możesz przesunąć krzywą w górę (jak pokazano poniżej), aby obraz był jaśniejszy. Aby to zrobić, kliknij lewym przyciskiem myszy punkt środkowy krzywej, aby dodać punkt dopasowania. Następnie kliknij i przeciągnij punkt dopasowania, aby przesunąć go w górę i zmienić kształt krzywej.
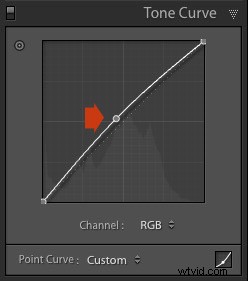
Możesz również przesunąć go w dół, aby obraz był ciemniejszy.
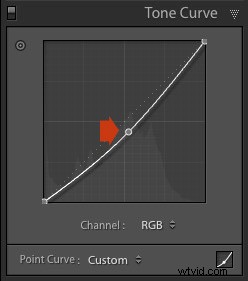
Możesz utworzyć krzywą S w ten sposób, aby zwiększyć kontrast (najpierw dodaj drugi punkt regulacji).
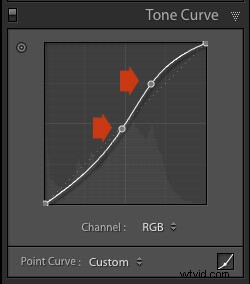
Możesz stworzyć matowy wygląd za pomocą takiej krzywej. Dodaj punkt dopasowania w pobliżu dolnej części krzywej, a następnie podnieś lewą stronę do góry. Dzięki temu najciemniejsze odcienie na zdjęciu są ciemnoszare, a nie czarne, imitując wygląd odbitki wykonanej na papierze matowym.
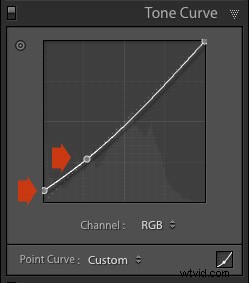
Zauważ, że lewy dolny punkt nie dotyka dna, co tworzy matowy wygląd.
Możesz powrócić do oryginalnej prostej krzywej tonalnej w dowolnym momencie, przechodząc do menu Krzywa punktowa i wybierając Liniowa.
Krzywe kolorów
Pod krzywą tonalną znajduje się menu, które pozwala wybrać indywidualnie krzywe tonalne czerwonego, zielonego lub niebieskiego. Te krzywe wpływają odpowiednio na każdy z kanałów kolorów na zdjęciu. Niebieska krzywa jest pokazana poniżej.
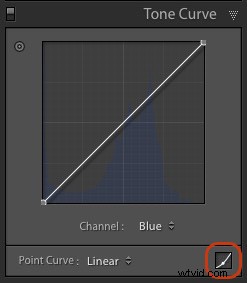
Więcej opcji
Jeśli klikniesz ikonę w prawym dolnym rogu panelu Krzywa tonalna (zakreślona powyżej), panel otworzy się, odsłaniając cztery suwaki, zwane Światłami, Ciemnościami i Cieniami (patrz poniżej).
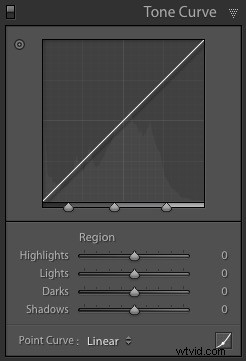
Te suwaki zapewniają inny sposób dostosowywania krzywej tonalnej. Gdy przesuniesz jeden z suwaków, odpowiedni obszar krzywej tonalnej zostanie podświetlony, dzięki czemu możesz zobaczyć, na które tony ma to wpływ.
Poniższa ilustracja pokazuje, co się dzieje po przesunięciu suwaka Highlights. Prawy górny róg krzywej tonalnej jest zaznaczony na szaro. Ta część krzywej zmienia się po przesunięciu suwaka Podświetlenia.
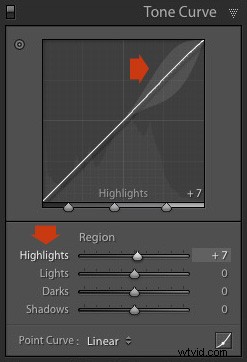
Możesz kliknąć i przeciągnąć pojedynczy punkt dopasowania (ale nie wiele punktów), aby zmienić kształt krzywej. Suwaki zmieniają wartość w miarę dostosowywania krzywej. Poniższy diagram pokazuje wpływ prostej krzywej S na suwaki.

Kliknij dwukrotnie dowolny nagłówek suwaka, aby zresetować ten suwak do zera. To obejmuje podstawy krzywych. Możesz nauczyć się bardziej zaawansowanych technik, czytając nasz artykuł Wyjaśnienie krzywej tonalnej w Lightroomie.
HSL / Kolor / Czarno-biały
Panel HSL / Color / B&W służy do regulacji wartości kolorów. Służy również do konwertowania zdjęć na czarno-białe. To wykracza poza zakres tego artykułu, ale możesz dowiedzieć się więcej, czytając mój artykuł Jak konwertować zdjęcia na czarno-białe w Lightroomie.
Panel HSL / Color / B&W podzielony jest na trzy zakładki. Zakładki HSL i Kolor to te, których potrzebujesz, aby dostosować kolor. Zawierają te same suwaki, po prostu ułożone w innej kolejności. Poniższe zrzuty ekranu pochodzą z panelu HSL.
Suwaki Nasycenie i Jaskrawość w panelu Podstawowe wpływają na wszystkie kolory na zdjęciu. Zakładki HSL i Kolor pozwalają wybierać poszczególne odcienie bez wpływu na inne. Możesz wybrać określony kolor i zmienić następujące elementy:
- Odcień
- Nasycenie
- Jasność
Dopasowanie odcienia zastępuje wybrany kolor sąsiednim kolorem na kole kolorów. Na przykład możesz kierować się na odcienie czerwieni i nadać im bardziej magenta (odcień różu) lub pomarańczowy. Możesz też celować w niebieskie odcienie i zrobić je w kolorze niebieskim lub fioletowym.
Nie potrzebujesz koła kolorów, aby zobaczyć, jak na kolory wpływają suwaki Hue. Wystarczy spojrzeć na osiem suwaków Hue. Na przykład suwak Czerwony (na górze na poniższym schemacie) ma kolor purpurowy po lewej i pomarańczowy po prawej. Przesunięcie suwaka w tych kierunkach zmienia czerwone kolory na zdjęciu na magenta lub pomarańczowy.

Najłatwiejszym sposobem sprawdzenia, jak to działa, jest wypróbowanie. Poniższe przykłady pokazują, jaki wpływ na obraz ma przesunięcie czerwonego suwaka do -100 i +100 (najsilniejsze dostępne ustawienia).
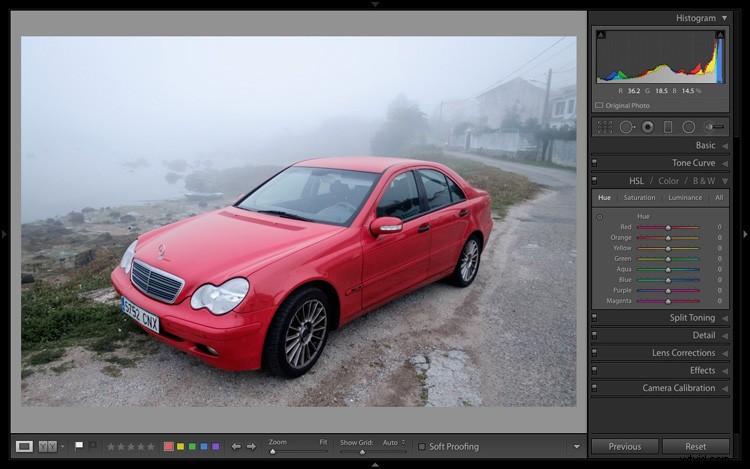
Brak regulacji.
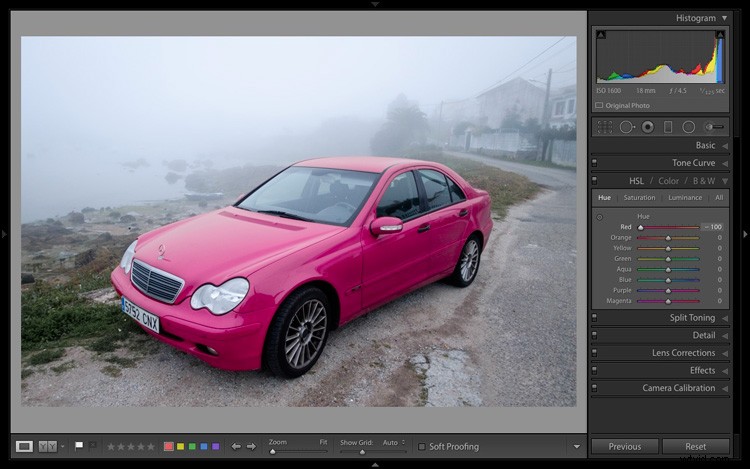
Czerwony -100.
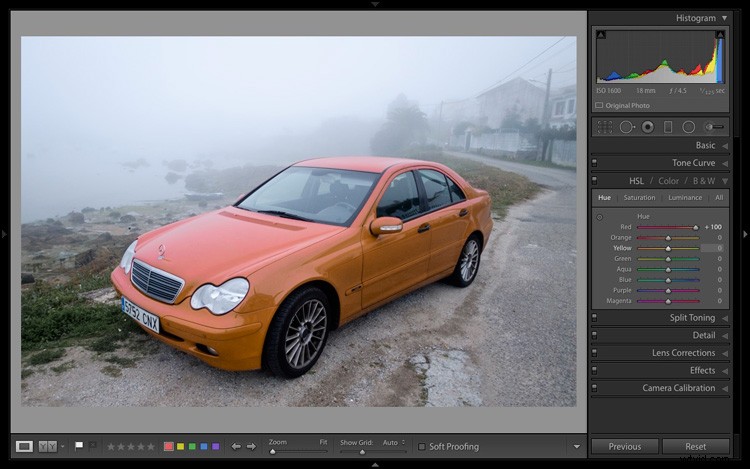
Czerwony +100
Podobnie działają suwaki Nasycenie i Luminancja. Nasycenie dostosowuje nasycenie (intensywność) określonych kolorów, a Luminancja dostosowuje jasność.
Narzędzie do ukierunkowanych korekt
Narzędzie Targeted Adjustment Tool zapewnia jeszcze bardziej precyzyjny sposób dostosowywania wartości kolorów. Aby z niego skorzystać, kliknij ikonę Targeted Adjustment Tool w panelu HSL / Color / B&W (zakreślonym poniżej).
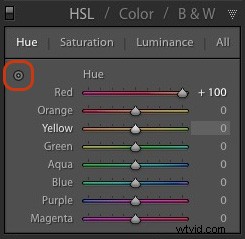
Następnie przesuń kursor nad kolor (obszar) na zdjęciu, który chcesz dostosować. Kliknij i przytrzymaj lewy przycisk myszy, jednocześnie przeciągając mysz w dół, aby zmniejszyć nasycenie lub luminancję kolorów pod kursorem lub dostosować odcień.
Przesuń mysz w górę, aby zwiększyć nasycenie lub luminancję, lub dostosuj odcień w przeciwnym kierunku. Lightroom analizuje kolory pod kursorem i odpowiednio przesuwa suwaki w panelu HSL / Color / B&W. Wszystkie podobne kolory na obrazie zostaną zmienione.
Na przykład na poniższym zdjęciu aktywowałem narzędzie Targeted Adjustment Tool, następnie kliknąłem na lakier samochodu i przeciągnąłem myszką w dół, aby zmniejszyć nasycenie. Lightroom wyregulował suwaki Czerwony i Pomarańczowy, pokazując, że czerwony lakier składa się z tych dwóch kolorów. Jest to dokładniejszy wynik niż tylko przesuwanie czerwonego suwaka.

Targeted Adjustment Tool to przydatne narzędzie, które pojawia się w innych panelach modułu Develop.
Przeczytaj mój artykuł Opanowywanie koloru w Lightroom za pomocą karty HSL, aby dowiedzieć się więcej o panelu HSL / Kolor / Czarno-biały.
Panel Podział tonowania
Panel Split Toning służy do tonowania zdjęć. Chociaż jest to technika tradycyjnie kojarzona z fotografią czarno-białą, można jej również używać z kolorem. Jeśli jesteś początkujący, tonowanie dzielone jest dla Ciebie nieco zaawansowane na tym etapie, dlatego wszystkich zainteresowanych skieruję do artykułów, które szczegółowo je omawiają.
Jak podzielić tony czarno-białe zdjęcia w Lightroomie pokazuje, jak to się robi z fotografią czarno-białą.
Jak stworzyć styl vintage za pomocą Lightroom pokazuje, jak dzielić tonalne kolorowe zdjęcia (obejmuje również krzywe tonalne i ustawienia wstępne Lightroom Develop)
Panel Szczegóły
Panel Szczegóły służy do regulacji domyślnych ustawień ostrości obrazu i redukcji szumów. Początkującym najprościej jest ich nie dotykać. Nie musisz tego robić, dopóki nie będziesz bardziej zaawansowanym użytkownikiem.
Osoby, które chcą dowiedzieć się więcej, mogą przeczytać nasze artykuły Dowiedz się, jak korzystać z narzędzi do ostrzenia w Lightroomie i Jak wykonać redukcję szumów w Lightroomie.
Moduł efektów
Użyj modułu Efekty, aby nałożyć kreatywną winietę, dodać ziarno lub (nowość tylko w Lightroom CC) dodać lub usunąć zamglenie atmosferyczne.
Winietowanie umożliwia przyciemnienie (lub rozjaśnij) krawędzie zdjęcia, delikatnie kierując oko widza do środka. Wiele zdjęć, zwłaszcza portretów, można poprawić, dodając subtelną ciemną winietę. Oto przykład:

Być może będziesz musiał przyjrzeć się uważnie, aby to zobaczyć, ponieważ efekt jest subtelny, ale portret po prawej stronie ma winietę. Jest to najbardziej widoczne w prawym dolnym rogu.
Oto ustawienia używane do tworzenia tej winiety:
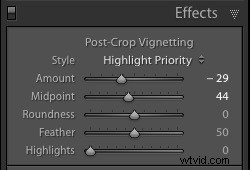
- Przesuń suwak Ilość w lewo, aby przyciemnić krawędzie obrazu, lub w prawo, aby je rozjaśnić.
- Przesuń suwak Punkt środkowy w lewo, aby obszar objęty winietą był większy, lub w prawo, aby go zmniejszyć.
- Przesuń suwak Zaokrąglenie w lewo, aby winieta była bardziej kwadratowa, lub w prawo, aby była bardziej okrągła.
- Przesuń suwak Wtapianie w lewo, aby utwardzić krawędź winiety (bardziej zdefiniowany koniec i początek jej) lub w prawo, aby zmiękczyć krawędź (wolniejsze przejście od ciemnego do jasnego).
- Przesuń suwak Najciekawsze w prawo, aby zachować wszelkie podświetlenia obecne w obszarze objętym winietą.
Wskazówka: Najłatwiejszym sposobem sprawdzenia, co robią te suwaki, jest ustawienie kwoty na -100. Następnie przesuń pozostałe suwaki, aby zobaczyć, jaki mają efekt.
Użyj suwaków Ziarno, aby dodać ziarno do swoich zdjęć. Jest to przydatne tylko wtedy, gdy chcesz naśladować wygląd zdjęć zrobionych na kliszy. Przesuń suwak Ilość w prawo, aby dodać ziarno (brak ziarna przy ustawieniu zerowym), a następnie użyj suwaków Rozmiar i Chropowatość, aby dostosować rozmiar i wygląd ziarna. Ten obraz przed i po pokazuje efekt zwiększenia ziarna do 100, maksymalnego ustawienia:

Dehaze to nowy suwak który jest dostępny tylko w Lightroom CC. Użyj go, aby zmniejszyć zamglenie atmosferyczne spowodowane rozbłyskiem, mgłą lub zanieczyszczeniem. Możesz go również użyć do zwiększenia zamglenia – dobrym przykładem są zdjęcia zrobione w mglistych warunkach.

Zdjęcie zrobione w mglistych warunkach. Dehaze ustawione na zero (domyślnie).

Dehaze ustawione na -10, aby zwiększyć efekt mgły.

Dehaze ustawiono na +30, aby zmniejszyć efekt mgły.
W następnym artykule pokażę ci, jak wykorzystać pracę wykonaną w panelach po prawej stronie, wprowadzając lokalne poprawki. W międzyczasie, jeśli masz jakiekolwiek pytania dotyczące technik opisanych w tym artykule, daj mi znać w komentarzach.
Kolekcja Mastering Lightroom 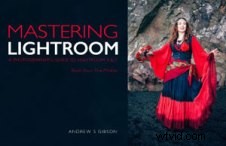
Mój Mastering Lightroom e-booki pomogą Ci w pełni wykorzystać Lightroom. Obejmują każdy aspekt oprogramowania, od modułu Biblioteki po tworzenie pięknych obrazów w module Develop. Kliknij link, aby dowiedzieć się więcej lub kupić.
