W tym poście Brandon Oelling z x=fotografia+doradztwo opisuje, w jaki sposób dwa monitory mogą przyspieszyć przepływ pracy podczas korzystania z programu Lightroom.
W dzisiejszych czasach dodanie drugiego monitora do przepływu pracy Lightroom jest nie tylko w zasięgu ręki – to cholernie tanie!
Większość monitorów o przekątnej 19-20 cali można kupić za mniej niż 175 USD, co stanowi ogromną różnicę w cenie w porównaniu z zaledwie rokiem.
Z dwoma monitorami Lightroom robi się naprawdę interesujący. Oto, jak to wykorzystujemy.
Włączanie
Po podłączeniu drugiego monitora do głównego systemu w Lightroomie wystarczy wybrać Okno>> Dodatkowy wyświetlacz>> Pokaż…
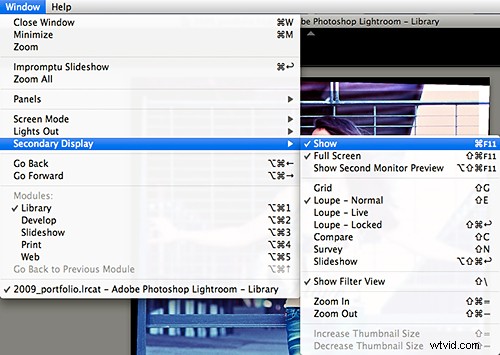
Jeśli bardziej zależy Ci na pracy w pobliżu taśmy filmowej, dostępna jest ikona, która umożliwia również przełączanie dodatkowego wyświetlacza:
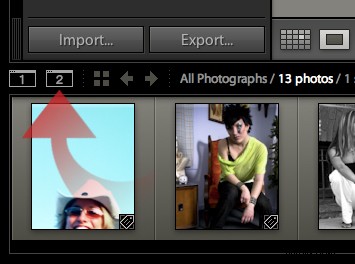
… lub możesz użyć skrótu klawiaturowego Cmd+F11 (mac) lub F11 (PC), co sprawia, że włączanie i wyłączanie dodatkowego wyświetlacza jest bardzo szybkie.
{Uwaga:Skróty do korzystania z okna dodatkowego są takie same, jak odpowiadające im skróty w module Biblioteka, z dodanym klawiszem Shift. Adobe zapewnia więcej pełna lista skrótów na swojej stronie internetowej.}
Lightroom wyświetli okno dodatkowego wyświetlacza:
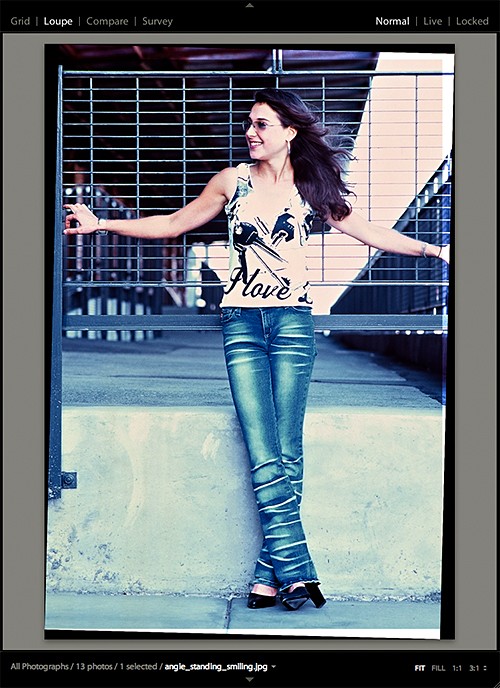
Początkowo Lightroom wyświetla to nowe okno w trybie pełnoekranowym. Można to włączyć lub wyłączyć w menu Okno>> Dodatkowy wyświetlacz…
… lub za pomocą skrótu klawiaturowego Cmd+Shift+F11 (mac) lub Shift+F11 (PC).
Zrób kilka rzeczy i rób je dobrze
Używamy bardziej podstawowych funkcji wyświetlacza dodatkowego, aby wprowadzać ulepszenia do naszego przepływu pracy, ale z pewnością zwiększają one czynnik produktywności!
Główną zaletą tej konfiguracji jest to, że dodatkowy wyświetlacz prezentuje obraz(y) niezależnie od tego, w jakim module się znajdujesz, bez bałaganu z paneli modułów i taśmy filmowej – co pozwala skupić się na takich rzeczach, jak podglądy 1:1, kolor , ton itp. To doskonale uzupełnia główne okno, w którym wszystkie panele i kontrolki taśmy filmowej są widoczne.
Przejdźmy przez główne elementy dodatkowego wyświetlacza i jego funkcje.
Kontrolki widoku

- Siatka – umieszcza standardowy układ widoku siatki w oknach drugorzędnych – w zasadzie przesadnie przesłonięty przezroczystość
- Lupa – to nasz domyślny widok, który umieszcza w oknie pojedynczy obraz
- Porównaj – wybierz 2 zdjęcia wyświetlane obok siebie do oceny
- Ankieta – wybierz wiele zdjęć, które mają być wyświetlane obok siebie do oceny
- Pokaz slajdów – wygeneruj i odtwórz pełnoekranowy pokaz slajdów z aktualnie wybranego folderu lub kolekcji
Widok lupy
Praktycznie 90% naszego przepływu pracy wykorzystujemy w widoku lupy. Tryby siatki, porównania, ankiety i pokazu slajdów są fajne, ale to, co naprawdę chcemy zrobić, to mieć duży podgląd na pełnym ekranie, gdy przechodzimy przez ostatnie edycje, aby umożliwić typową inspekcję obrazu głębokiego, która zwykle jest wykonywana w oknie głównym, ale znowu bez bałaganu.
Biorąc to pod uwagę, przyjrzyjmy się niektórym funkcjom, jakie zapewnia widok Lupka.

- Normalna – wyświetla wybrany obraz z taśmy filmowej lub siatki
- Na żywo – wyświetla najbardziej aktualny obraz znajdujący się pod wskaźnikiem z taśmy filmowej lub siatki
- Zablokowane – blokuje wybrane zdjęcie, nawet jeśli wybierzesz inne zdjęcie w głównym oknie
Możesz także wykonać podstawowe filtrowanie na taśmie filmowej za pomocą widoku lupy. Jest to dobre, aby przejść do konkretnego szybkiego zebrania ostatecznych obrazów lub poprzedniego importu.

Wszystkie elementy sterujące powiększeniem, których można się spodziewać, są również dostępne w widoku lupy. Jest to nasza najczęściej używana funkcja w widoku lupy.
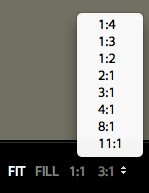
Wydajność króluje
Jestem przekonany, że dzięki drugiemu monitorowi możesz poprawić szybkość przepływu pracy w Lightroomie o 25% lub więcej.
Wyobraź sobie ciągłe przeskakiwanie tam i z powrotem między modułami Biblioteka i Opracowywanie, próbując sprawdzić swoje obrazy w trybie ankiety, tylko po to, aby wrócić do modułu Opracowywanie, aby wprowadzić poprawki. To błędne koło może pozbawić cenny czas pracy.
Wykorzystując drugi monitor, możesz zacząć wprowadzać wydajniejsze procesy do swojego przepływu pracy, a tym samym wrócić do robienia tego, co robisz najlepiej – fotografowania!
Brandon Oelling pochodzi z x=fotografia+doradztwo – obraz+przepływ pracy+technologia+biznes.
