W Lightroom 3 okno dialogowe importu zostało zaktualizowane i jest tu mnóstwo fajnych narzędzi, które przyspieszają i usprawniają proces importowania.
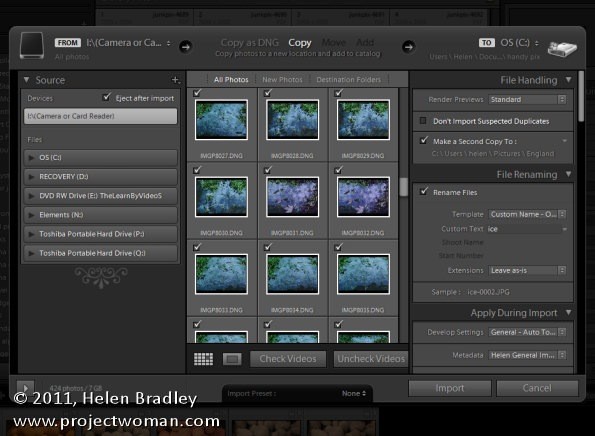
Oto pięć rzeczy, które powinieneś wiedzieć o oknie dialogowym importu.
1. Utwórz kopię zapasową podczas importowania
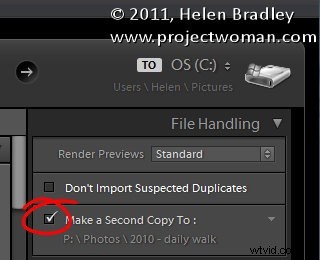
W panelu Obsługa plików w oknie dialogowym Importuj możesz wybrać wykonanie drugiej kopii obrazów po zaimportowaniu do innego folderu. Ta opcja jest dostępna pod warunkiem, że używasz opcji Kopiuj jako DNG, Kopiuj lub Przenieś jako opcji importowania obrazów do katalogu — jeśli zaznaczono opcję Dodaj, nie jest to możliwe. Jest to szybki i bezproblemowy sposób na zapewnienie, że zawsze masz kopię zapasową swoich zdjęć.
Należy pamiętać, że jeśli wybierzesz opcję Kopiuj jako DNG, kopie zapasowe będą w oryginalnym formacie pliku obrazu raw i nie zostaną przekonwertowane na DNG.
2. Napraw podczas importowania
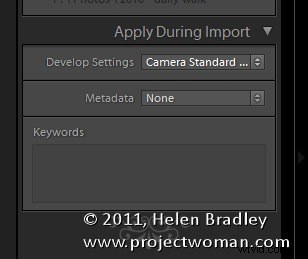
W panelu Zastosuj podczas importu znajduje się opcja Ustawienia rozwoju. Tutaj możesz wybrać dowolny z ustawień wstępnych, które masz w swoim module rozwijania. Jeśli nie ma ustawienia wstępnego dla poprawki, którą chcesz zastosować, utwórz ustawienie wstępne z tymi poprawkami, które chcesz zastosować do wszystkich obrazów podczas importu. Po zapisaniu jako ustawienie wstępne możesz zastosować te ustalone automatycznie, korzystając z tej opcji. Presety są wyświetlane w kolejności alfabetycznej i nie ma rozróżnienia między Twoimi a dostarczonymi z Lightroom.
Na przykład dla jednego z moich aparatów wolę ustawić Profil na Standard aparatu w panelu Kalibracja aparatu w module Develop. Tworząc w tym celu ustawienie wstępne, mogę zastosować je do wszystkich obrazów, ponieważ są one importowane za każdym razem, gdy pobieram je z tej kamery.
3. Zastosuj metadane
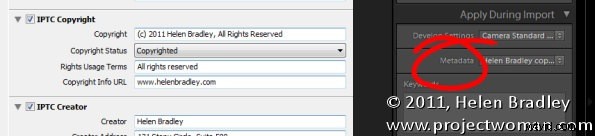
Również w panelu Zastosuj podczas importu znajduje się opcja Metadane. Tutaj możesz utworzyć ustawienie dotyczące praw autorskich i zastosować je podczas importowania obrazów. Typowe ustawienia dotyczące praw autorskich obejmują dane IPTC Copyright i IPTC Creator. Należy również dołączyć Status IPTC:Linia kredytowa. Pozostałe informacje IPTC są zazwyczaj dodawane obraz po obrazie, ale możesz przynajmniej zastosować podstawowe informacje o prawach autorskich podczas importu.
4. Zmień nazwy plików
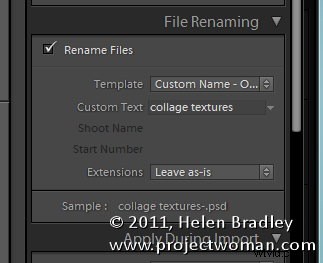
Jeśli wolisz zmienić nazwy plików na inne niż nazwane przez aparat, otwórz panel Zmiana nazwy pliku i wybierz szablon, którego chcesz użyć. Jeśli szablon zawiera niestandardową nazwę, nazwę pędu lub sekwencję, możesz wpisać odpowiednie dane w polach w tym panelu. Pliki zostaną automatycznie zmienione podczas importowania. Jeśli tworzysz kopię obrazów jednocześnie z ich importowaniem, nazwy kopii zapasowych również zostaną zmienione.
5. Uporządkuj według daty
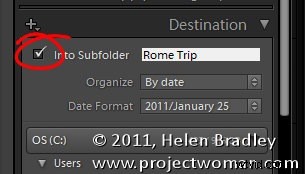
W panelu Miejsce docelowe możesz wybrać tworzenie podfolderu dla plików podczas ich wprowadzania i, jeśli chcesz, uporządkować je według daty, a następnie wybrać format daty do użycia. Możesz więc na przykład utworzyć podfolder, taki jak Rome Trip, i automatycznie dodawać różne dodatkowe podfoldery dla każdego dnia, w którym robiłeś zdjęcia podczas tej podróży.
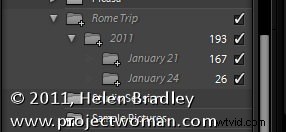
Jeśli przewiniesz w dół w systemie folderów, zobaczysz zamierzoną strukturę folderów z wyszczególnioną liczbą obrazów. Pozwala to sprawdzić, czy struktura folderów jest poprawna przed przystąpieniem do importowania obrazów.
Jeśli masz już folder, którego planujesz użyć, nie zaznaczaj pola wyboru Do podfolderu, a zamiast tego wybierz tylko folder, do którego chcesz zaimportować.
Wskazówka dotycząca bonusów
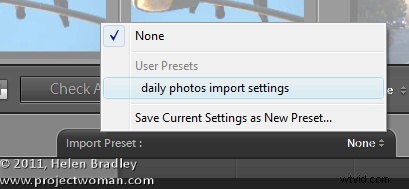
Po skonfigurowaniu okna dialogowego Importuj tak, jak chcesz go używać przez większość czasu, utwórz ustawienie importu za pomocą opcji Importuj ustawienie wstępne w dolnej części okna dialogowego. Dzięki temu możesz wybrać ustawienie wstępne w dowolnym momencie, aby skonfigurować okno dialogowe tak, jak zwykle chcesz, aby wyglądało. Następnie możesz wprowadzić w nim zmiany, aby dopasować je do konkretnego importu i kliknąć, aby zaimportować swoje obrazy.
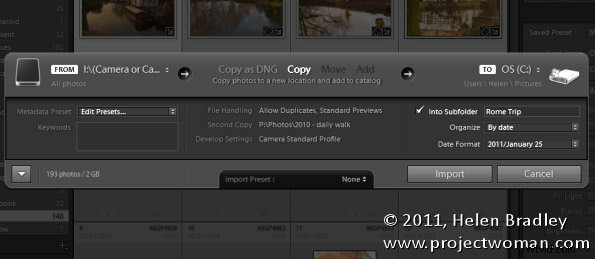
Jeśli zawsze używasz standardowego procesu importowania, możesz zmniejszyć okno dialogowe Importuj do małego paska, klikając przycisk Pokaż mniej opcji w lewym dolnym rogu okna dialogowego. Ten pasek nadal pokazuje ustawienia, które masz na swoim miejscu – ale jest bardziej kompaktowy – i te ustawienia również można zmienić w razie potrzeby.
