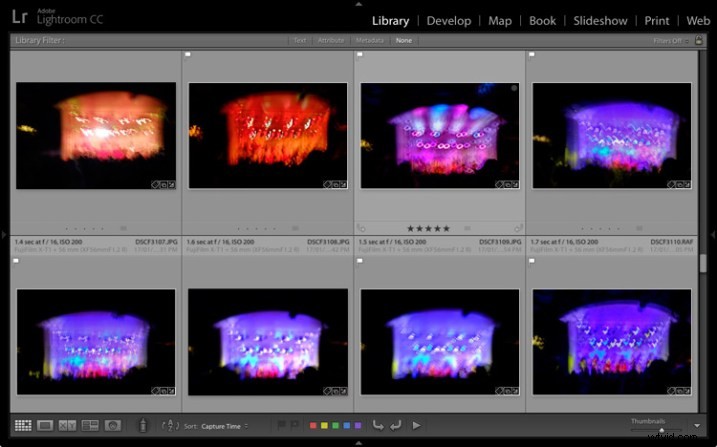
Dla tych z Was, którzy śledzili moje artykuły dotyczące Lightrooma, pomyślałem, że fajnie byłoby sprawdzić swoją wiedzę. Zaczniemy od modułu Lightroom Library, ponieważ praca, którą tutaj wykonujesz, stanowi podstawę wszystkiego, co robisz w Lightroom. Opanuj moduł Biblioteka, a będziesz na dobrej drodze do zostania ekspertem w całym programie.
Gotowy? Zacznijmy od tego, co jest prawdopodobnie najważniejsze ze wszystkich – tworzenia kopii zapasowej katalogu.
1. Jak wykonać kopię zapasową katalogu
To jest naprawdę ważne. Twój katalog Lightroom jest absolutnie niezbędny, ponieważ w nim Lightroom przechowuje wszystkie informacje o Twoich zdjęciach. Obejmuje to nie tylko lokalizację Twoich zdjęć (tj. Miejsce ich zapisania na dysku twardym), ale także wszelkie powiązane z nimi metadane (od ustawień aparatu po słowa kluczowe), informacje specyficzne dla programu Lightroom (takie jak kolekcje, do których należy zdjęcie) oraz wszelkie zmiany wprowadzone w module Develop. Tak, wszystkie są przechowywane w Katalogu.
Jak wielką katastrofą byłaby utrata wszystkich tych danych? Jestem pewien, że byłaby to wielka strata. Dlatego tak ważne jest regularne tworzenie kopii zapasowych katalogu. Powinieneś również wykonać kopię zapasową na zewnętrznym dysku twardym, a nie na wewnętrznym, na wypadek zgubienia lub kradzieży komputera.
Możesz sprawdzić ustawienia kopii zapasowej, przechodząc do Lightroom> Ustawienia katalogu. Kliknij kartę Ogólne – Utwórz kopię zapasową katalogu przy każdym wyjściu z Lightroom, jak pokazano poniżej.
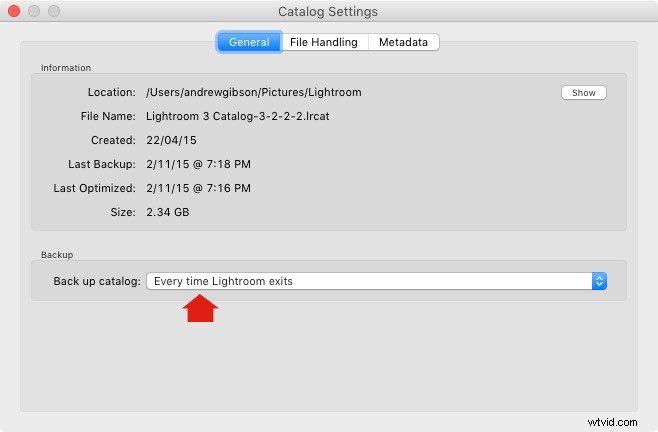
Podłącz zewnętrzny dysk twardy, na którym tworzysz kopię zapasową katalogu, a następnie wyjdź z Lightroom. Przed zamknięciem Lightroom wyświetla okno kopii zapasowej katalogu. Ustawienie Folder kopii zapasowej powinno wskazywać folder na zewnętrznym dysku twardym. Jeśli nie, kliknij Wybierz i zmień teraz.
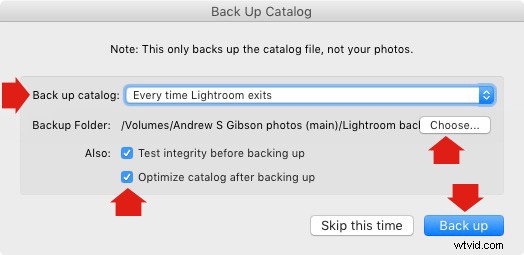
Po wyjściu z Lightroom jest to jedyny moment, w którym zobaczysz to wyskakujące okienko i jedyne miejsce, w którym możesz zmienić miejsce, w którym zapisuje kopię zapasową katalogu.
Upewnij się, że Przetestuj integralność przed utworzeniem kopii zapasowej i Zoptymalizuj katalog po utworzeniu kopii zapasowej pola są zaznaczone. Po zakończeniu kliknij przycisk Utwórz kopię zapasową. Lightroom zapisze kopię zapasową katalogu na zewnętrznym dysku twardym przed zamknięciem. Może to zająć trochę czasu, szczególnie w przypadku dużego katalogu, więc bądź cierpliwy.
Kilka ważnych rzeczy na temat kopii zapasowych katalogu:
- Musisz zachować tylko dwie lub trzy ostatnie kopie zapasowe. Możesz usunąć starsze, aby zwolnić miejsce na dysku.
- Jeśli masz program Lightroom 6 lub Lightroom CC, katalogi kopii zapasowej są skompresowane , oszczędzając miejsce na dysku twardym.
- Zawsze należy tworzyć kopię zapasową katalogu Lightroom na innym dysku twardym niż ten, na którym przechowywany jest Katalog główny. W ten sposób, jeśli główny dysk twardy ulegnie awarii, katalog z kopią zapasową będzie bezpieczny.
- Raz w miesiącu (lub częściej, jeśli chcesz) skopiuj najnowszą kopię zapasową do Dropbox, Dysku Google lub innego rozwiązania do przechowywania w chmurze . Ma to na celu ochronę w przypadku utraty zarówno komputera, jak i zewnętrznego dysku twardego na skutek kradzieży lub pożaru. Lokalizacja i nazwa katalogu Lightroom są zapisywane w ustawieniach katalogu.
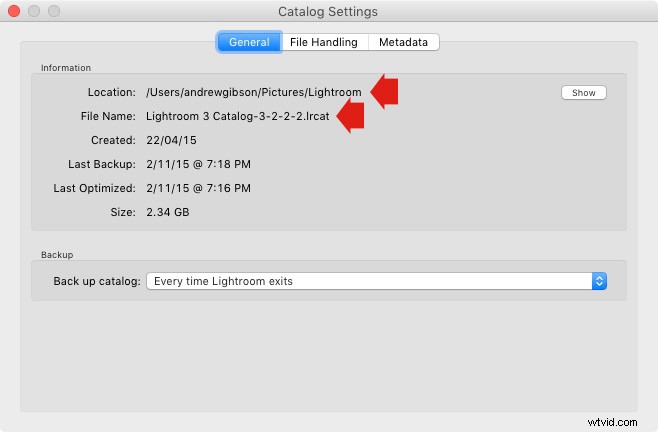
2. Jak wykonać kopię zapasową zdjęć
Warto o tym wspomnieć, ponieważ chcę się upewnić, że rozumiesz, że Twoje zdjęcia nie są przechowywane w Lightroomie ani w Katalogu. Twoje zdjęcia są zapisywane na dysku twardym (lub dyskach) i musisz samodzielnie wykonać ich kopię zapasową. To Twoja odpowiedzialność — Lightroom nie robi tego za Ciebie.
Istnieje wiele sposobów tworzenia kopii zapasowych zdjęć, musisz znaleźć metodę, która będzie dla Ciebie najlepsza. Jednak jestem pewien, że pomoże, jeśli podzielę się moją metodą. Możesz go używać, dostosowywać lub ignorować.
- Utwórz folder o nazwie Raw. Wszystkie twoje pliki Raw są tam przechowywane (robię wszystko w Raw – możesz po prostu nazwać swój folder czymś w rodzaju Zdjęcia, jeśli kręcisz mieszankę Raw i JPEG).
- W tym folderze utwórz nowy folder na każdy rok robienia zdjęć.
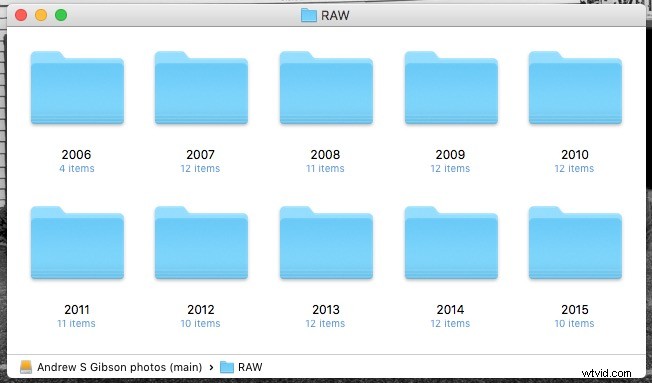
- W każdym z tych folderów utwórz 12 folderów, po jednym na każdy miesiąc w roku.
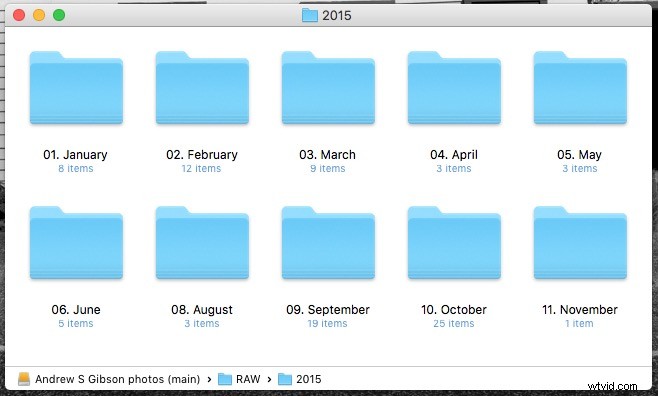
- Za każdym razem, gdy importujesz zdjęcia do Lightroom, wybierz odpowiedni folder docelowy w zależności od miesiąca i roku wykonania zdjęć.
- Umieść każdą sesję w osobnym folderze. Możesz nadać mu nazwę lub uporządkować foldery według daty.
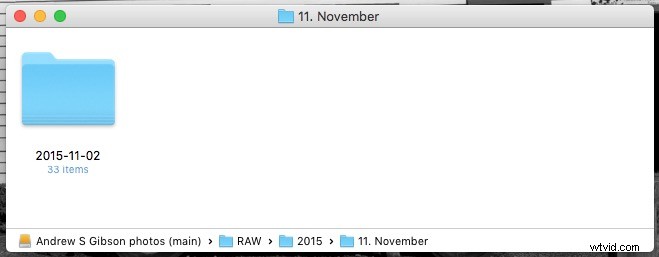
Ten system działa, ponieważ łatwo jest sprawdzić, czy kopie zapasowe plików Raw są tworzone. Chcesz wykonać kopię zapasową wszystkich plików Raw na innym dysku twardym? Po prostu skopiuj folder Raw. Chcesz sprawdzić, czy masz kopię zapasową wszystkich zdjęć zrobionych w tym miesiącu? Z tym systemem jest to łatwe.
Nawiasem mówiąc, przechowuję kopie zapasowe moich plików Raw na czterech różnych zewnętrznych dyskach twardych, z których jeden jest przechowywany poza siedzibą firmy. W ten sposób, jeśli jeden z dysków ulegnie awarii, mam trzy inne kopie.
3. Jak skonfigurować obsługę plików w ustawieniach katalogu
Ustawienia obsługi plików są ważne, ponieważ pomagają zachować równowagę między optymalizacją szybkości działania programu Lightroom a wykorzystaniem miejsca na dysku twardym.
Pierwszą rzeczą, na którą musisz spojrzeć, jest całkowity rozmiar pamięci podręcznej. Dzięki temu dowiesz się, ile miejsca na dysku zajmują Twoje podglądy. Na przykład, patrząc na mój (patrz poniżej), widzę, że moje podglądy Lightroom zajmują obecnie 28 GB.
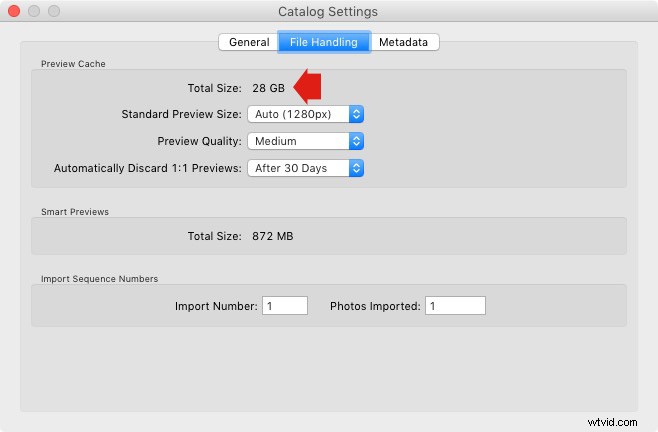
Ważne jest, aby część dysku twardego była wolna (co najmniej 10%, ale najlepiej więcej), w przeciwnym razie Lightroom zwolni (podobnie jak wszystko inne, co robi twój komputer). Jeśli kończy Ci się miejsce na dysku twardym, zajrzyj tutaj, aby sprawdzić, czy Twoje pliki podglądu nie są zbyt duże.
Aby zachować kontrolę nad plikiem podglądu, należy wykonać dwa kroki.
1. Upewnij się, że Lightroom generuje podglądy standardowe w optymalnym rozmiarze. Służą one do wyświetlania zdjęć w widoku lupy i nie muszą być większe niż rozdzielczość monitora.
Jeśli masz Lightroom 6 lub Lightroom CC, możesz ustawić rozmiar na Auto. Lightroom obliczy dla Ciebie optymalny rozmiar. W programie Lightroom 5 lub starszym wybierz rozmiar, który najlepiej pasuje do rozdzielczości Twojego monitora.
Ustaw jakość podglądu na średnią – zapewnia najlepszą równowagę między jakością a rozmiarem.
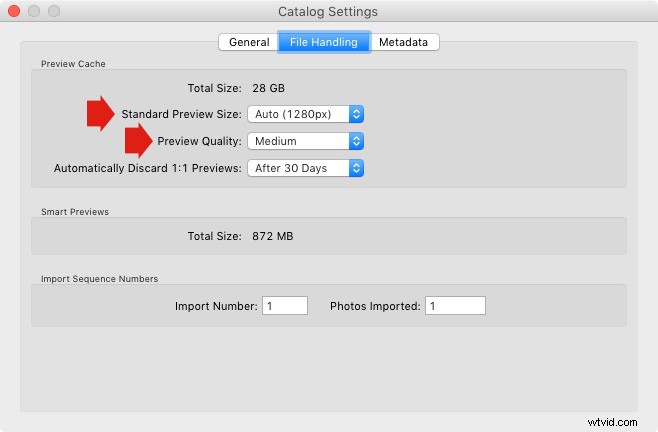
2. Ustaw opcję Automatycznie odrzucaj podglądy 1:1 na Po 30 dniach. Potrzebujesz podglądów 1:1 do powiększania zdjęć i pracy nad nimi w module Develop. Są jednak bardzo duże. Jeśli wygenerowałeś podglądy 1:1 dla każdego zdjęcia w Katalogu i nigdy ich nie usunąłeś, w końcu zabraknie Ci miejsca na dysku twardym. Szczerze mówiąc, nie ma znaczenia, które ustawienie tutaj wybierzesz, o ile nie jest ustawione na Nigdy. Zawsze możesz ponownie wygenerować odrzucone podglądy 1:1, jeśli będziesz ich potrzebować później.
4. Jak wyszukiwać obrazy
Jedną z zalet budowania architektury Lightroom na bazie danych jest łatwość wyszukiwania zdjęć. Robisz to na pasku filtrów, który jest wyświetlany nad oknem zawartości w widoku siatki (naciśnij „” na klawiaturze, jeśli go nie widzisz).
Istnieją trzy rodzaje wyszukiwań:
- Tekst: Szukaj słów kluczowych, nazw plików, tytułów, podpisów itp. dla sekwencji tekstowych.
- Atrybut: Filtruj według flagi, gwiazdek, kolorowej etykiety lub rodzaju pliku (główne zdjęcie, wirtualna kopia lub wideo).
- Metadane: Szukaj według daty, aparatu, obiektywu, ustawienia aparatu (ISO, czas otwarcia migawki, przysłona itp.), współczynnika kształtu lub dowolnej z kilkunastu opcji wyszukiwania tam wymienionych.
Pobaw się tymi opcjami, aby zobaczyć, jak to działa. Pamiętaj tylko, że Lightroom przeszukuje wybrane foldery lub kolekcje, a nie cały Katalog, gdy to robisz (wybierz Wszystkie zdjęcia, aby przeszukać całą bibliotekę).
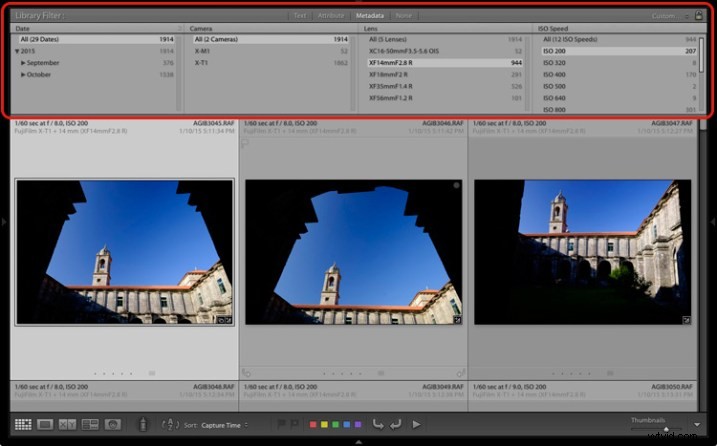
5. Jak korzystać z Kolekcji
Kolekcje to wirtualne foldery, których używasz do organizowania obrazów. Foldery są ograniczone, ponieważ jedno zdjęcie może być przechowywane tylko w jednym folderze naraz. To samo zdjęcie można przechowywać w dowolnej liczbie kolekcji, dzięki czemu kolekcje są najłatwiejszym i najbardziej elastycznym sposobem organizowania zdjęć.
Przykładem może być zdjęcie osoby o imieniu Jenny w Rzymie w listopadzie 2015 roku. Zdjęcie można przechowywać tylko w jednym folderze, ale można je dodać do Kolekcji o nazwie Jenny, innej o nazwie Rome, jeszcze innej o nazwie 2015 – w faktów tyle, ile potrzebujesz.
Twoje foldery powinny być tak skonfigurowane, aby tworzenie kopii zapasowych było łatwe (patrz wcześniejszy punkt). Twoje kolekcje powinny być używane do organizowania zdjęć. Pomoże Ci w tym mój artykuł Użyj kolekcji Lightroom do poprawy przepływu pracy.
Twoja kolej
Oczywiście ta lista nie jest wyczerpująca, ale chciałbym również poznać Twoje przemyślenia. Jak myślisz, co jest niezbędne, aby wiedzieć o module Biblioteka? Masz pytania dotyczące kwestii poruszonych w tym artykule? Daj mi znać w komentarzach poniżej.
Kolekcja Mastering Lightroom 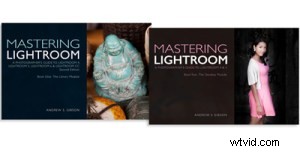
Mój Mastering Lightroom e-booki to kompletny przewodnik po korzystaniu z modułów Lightroom Library i Develop. Napisane dla Lightroom 4, 5, 6 i CC pokazują, jak importować i porządkować obrazy, korzystać z Kolekcji, kreatywnie edytować zdjęcia i pracować w czerni i bieli.
