Jednym z najpotężniejszych nowych narzędzi w Lightroomie jest narzędzie Filtr promieniowy. Oto kilka przykładów kreatywnego wykorzystania tego narzędzia w przepływie pracy, aby przyciągnąć uwagę do tematów. Jeśli nie masz Lightrooma, możesz użyć wielu stopniowanych filtrów, aby przyciągnąć uwagę, ale nie jest to takie proste, a wyniki mogą być trafione lub chybione.
#1 – Winietowanie poza centrum (wskazówka dla początkujących)
Spójrzmy prawdzie w oczy, winieta Lightroom po przycięciu pozostawia wiele do życzenia, zwłaszcza jeśli chcesz, aby efekt winietowania był nieco odsunięty od środka, co pozwoli Ci skupić się na obiekcie.
Spójrzmy na przykład i zobaczmy, jak narzędzie filtrowania promieniowego wypada w porównaniu ze starym efektem winietowania po przycięciu.
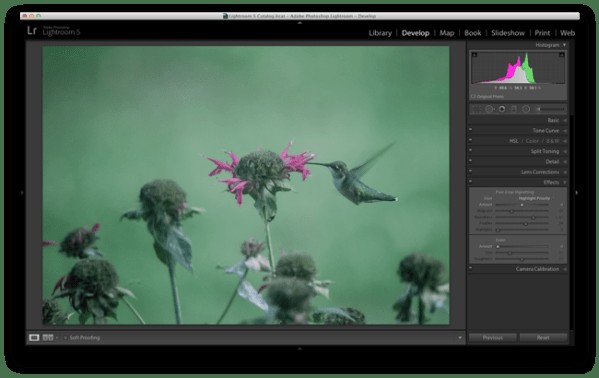
Oryginalne zdjęcie bez efektu
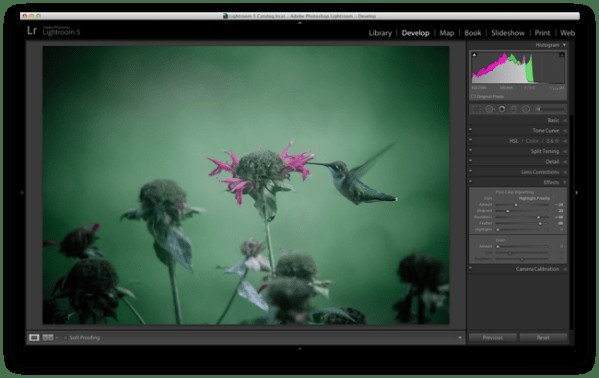
Zastosowano winietę po przycięciu
Dzięki narzędziu winietowania po przycięciu natychmiast zauważysz, że efekt pojawia się w środku kadru i nie ma możliwości przesunięcia tego punktu środkowego, aby uzyskać bardziej spersonalizowany efekt.
Wejdź do narzędzia Filtr promieniowy…
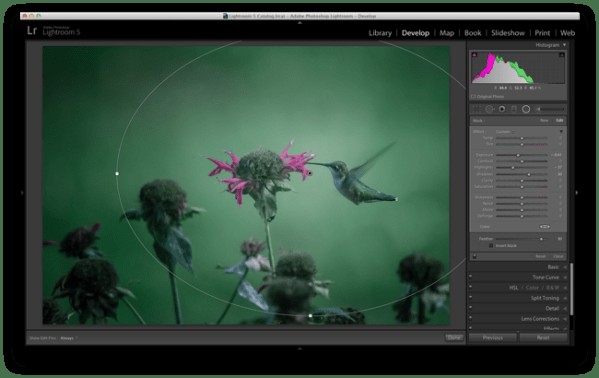
Aby zastosować filtr promieniowy, naciśnij Shift+M na klawiaturze lub wybierz okrągłą ikonę pod histogramem. Spowoduje to otwarcie listy rozwijanej wypełnionej garścią suwaków. Jeśli znasz inne filtry Lightroom, nie wydaje ci się to zbyt obce. Aby dodać filtr do swojego obrazu, kliknij i przeciągnij go na swój obraz. Nie musisz od razu martwić się odpowiednim rozmiarem, ponieważ zawsze możesz zmienić rozmiar, przesunąć i obrócić później w obrębie obrazu.
Stosowanie efektu winietowania będzie w dużej mierze zależeć od Twojego stylu i przetwarzanego obrazu, ale trzy suwaki, którymi zwykle będziesz się bawić, to:ekspozycja, światła i cienie. Na powyższym zdjęciu nałożono silną winietę, opuszczając suwaki ekspozycji i podświetlenia, ale suwak cieni został nieco podniesiony, aby skompensować spadek pozostałych dwóch. Mając to na uwadze, jest to coś, z czym będziesz chciał pobawić się własnymi obrazami i dowiedzieć się, co działa dla nich i Twojego osobistego gustu.
#2 – Dodawanie świateł i jasności w celu przyciągnięcia uwagi (wskazówka dla średniego poziomu)
Chociaż dodanie standardowej winiety jest zabawne i świetne, to narzędzie ma więcej mocy niż to, więc podnieśmy poprzeczkę i spójrzmy na inny sposób na zwrócenie uwagi na temat za pomocą filtra promieniowego.
Zrób to dość nudne zdjęcie, które zrobiłem na przykład podczas wędrówki po lesie.
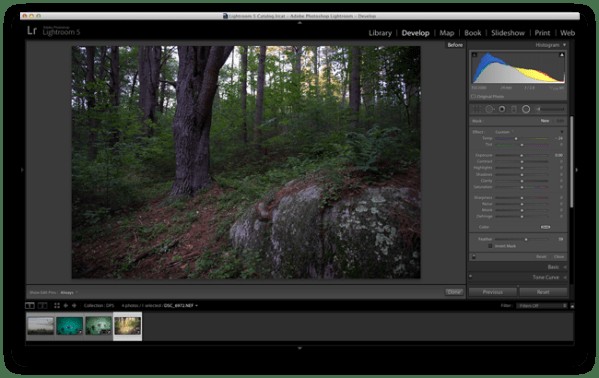
Dzięki zastosowaniu filtra promieniowego i kilku innym modyfikacjom zakładki Basic udało mi się nieco ożywić ujęcie i zwrócić uwagę na duże drzewo, które przykuło moją uwagę podczas wędrówki.
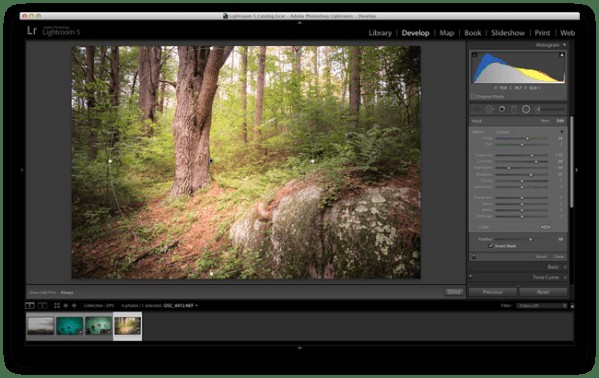
Aby osiągnąć ten wynik, będziesz chciał ponownie dodać filtr promieniowy do swojego obrazu, ale tym razem upewnij się, że zaznaczyłeś pole wyboru „Odwróć maskę”. To pole wyboru umożliwia zastosowanie efektu filtra od środka filtra zamiast od krawędzi obrazu.
Ponownie, jest to kolejny obszar, w którym wybór artystyczny jest szeroko otwarty, ale możesz zobaczyć, jak narzędzie jest potężniejsze niż po prostu twórca efektu winiety. Masz możliwość kontrolowania czegoś więcej niż tylko jasności krawędzi kadru, jak widać powyżej, gdzie wewnątrz tego filtra odbywają się korekty kontrastu i temperatury, co pozwala uzyskać bardziej dramatyczny wygląd.
#3 – Układanie wielu filtrów promieniowych w celu uzyskania bardziej dynamicznych wyników (wskazówka dla zaawansowanych)
Wreszcie, gdy opanujesz jeden filtr promieniowy, możesz spróbować ułożyć więcej niż jeden filtr, aby uzyskać jeszcze bardziej dynamiczne wyniki. Aby dodać drugi filtr do obrazu, po prostu kliknij "Nowy", a następnie kliknij i przeciągnij w obrębie obrazu, tak jak to robiłeś wcześniej. Każdy filtr można kontrolować i wybierać indywidualnie, klikając odpowiednią kropkę (szary dla niezaznaczonych, czarny dla wybranych). Mając indywidualną kontrolę nad każdym filtrem promieniowym, możesz naprawdę zacząć przyciągać wzrok widza tam, gdzie chcesz.
Jako przykład spójrzmy na miejsce, w którym skończyłem wcześniej na zdjęciu kolibra.
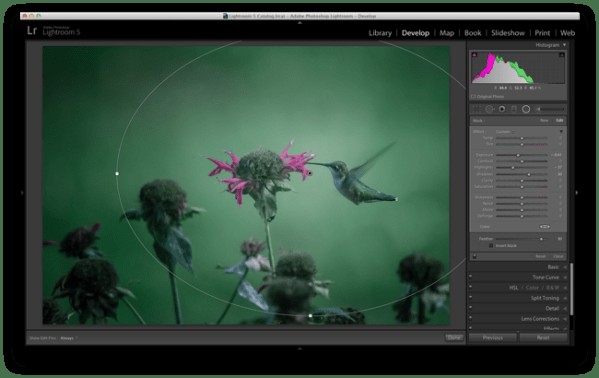
Oryginalny filtr promieniowy dobrze przyciemnia boki zdjęcia i nakłada na zdjęcie dość ogólny efekt winietowania, ale co jeszcze można zrobić?
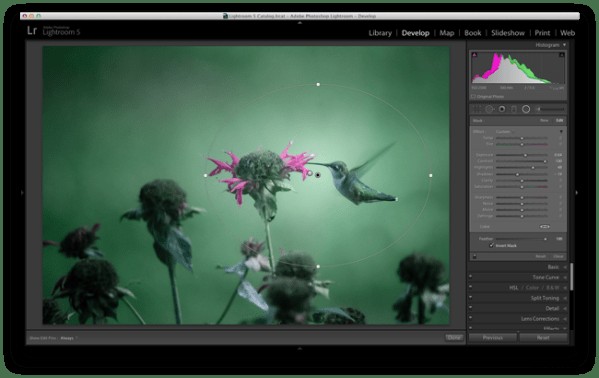
Stosując drugi filtr promieniowy do obrazu i korzystając z funkcji odwracania, o której mówiłem powyżej, jestem w stanie dodać mały jasny punkt w miejscu spotkania dzioba ptaka i kwiatu.
Jakie kreatywne sposoby użyłeś narzędzia Radial Filter Tool?
Czy miałeś już czas na zabawę z nowym narzędziem Filtr promieniowy? Jakie inne kreatywne sposoby możesz z niego wymyślić? Udostępnij poniżej w sekcji komentarzy.
