
Kolor w aparacie
Opanowanie koloru w Lightroomie odbywa się w dwóch krokach. Pierwszy to zrobienie zdjęcia. Skuteczna fotografia kolorowa wymaga świadomości kolorów na scenie i tego, jak ze sobą współgrają. Jeśli czytasz na temat kompozycji kolorystycznej, natkniesz się na wiele porad, w tym artykuły o emocjonalnych walorach koloru. To wszystko jest dobrą wiedzą podstawową, ale jeśli mogę dać jedną wskazówkę, która pomoże ci od razu skomponować lepsze kolorowe obrazy, jest to uproszczenie. Kolor jest potężny, a jeśli na zdjęciu jest zbyt wiele kolorów, będą się ze sobą kolidować lub osłabiać. Uprość użycie koloru, aby obrazy były mocniejsze. Działa to, ponieważ kolory, które zdecydujesz się pozostawić, mają większy wpływ, gdy w ramce jest mniej innych odcieni, które odwracają ich uwagę.
Oto przykład poniżej. Na zdjęciu po lewej wykorzystanie koloru nie jest tak dobre, jak mogłoby być. Jest zbyt wiele sprzecznych odcieni. Czerwone paski na fladze konkurują z pomarańczowymi kwiatami na werandzie oraz niebiesko-fioletowym lakierem. Jest to bardziej migawka niż starannie skomponowany obraz.
Dla porównania na zdjęciu po prawej dominuje czerwień i żółć, a kolory są znacznie mocniejsze.

Prostym sposobem na uproszczenie koloru jest użycie teleobiektywu w celu uproszczenia kompozycji. Innym jest użycie szerokiej przysłony do rozmycia tła. Kliknij linki, aby przeczytać moje artykuły na te tematy.
Możesz głębiej zagłębić się w temat koloru, czytając e-book Mitchella Kanashkevicha Urzekający kolor.
Kolor w Lightroom
Następnym krokiem po zrobieniu zdjęcia jest wyciągnięcie z niego tego, co najlepsze w Lightroomie. Dzisiaj skupię się na pierwszych dwóch kartach w panelu HSL / Kolor / Czarno-biały i pokazać, jak z nich korzystać. Jeśli jesteś użytkownikiem Photoshopa, znajdziesz te same suwaki w Adobe Camera Raw.
HSL i Kolor zakładki są zasadniczo takie same, ale z suwakami ułożonymi w innej kolejności. W kolorze suwaki są pogrupowane w ośmiu kolorach.
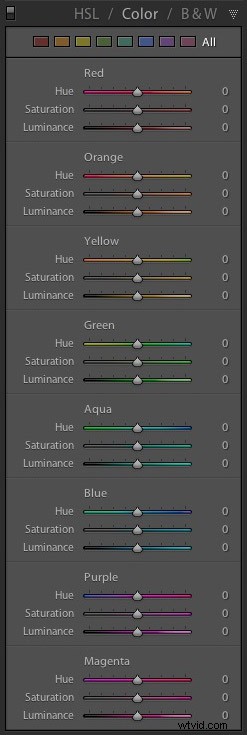

Kliknij jeden z kolorowych kwadratów u góry, aby wyświetlić suwaki z jednej grupy kolorów.
HSL ta karta grupuje te same osiem suwaków kolorów w trzy kategorie:Barwa , Nasycenie i Jasność . Jest to zakładka, której wolę używać, ponieważ łatwiej mi dostosować ją według właściwości (tj. odcienia, nasycenia lub luminancji) niż koloru. Posiada również Narzędzie do ukierunkowanego dostosowania (W dalszej części artykułu pokażę ci, jak tego użyć), który Kolor karta nie.
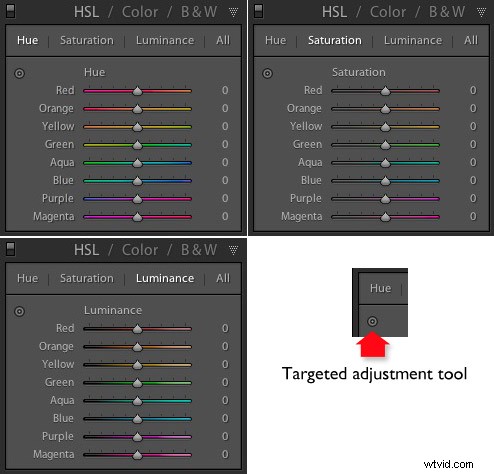
H=Barwa, S=Nasycenie, L=Luminancja
Teraz czas spojrzeć na suwaki pod HSL i Kolor zakładki, aby zobaczyć, co robią. Większość z tych dostosowań można przeprowadzić na obu kartach, ale przykłady, które wam pokazuję, będą używać HSL zakładka.
Suwaki regulacji odcienia
Odcień to inne określenie koloru. Suwaki Barwa pozwalają zastąpić kolory na zdjęciu sąsiednimi barwami z koła kolorów. Rzućmy jeszcze raz okiem na wcześniejsze zdjęcie, aby zobaczyć, jak to działa. W obrazie dominuje kolor czerwony. Ten diagram pokazuje w przybliżeniu, gdzie te czerwone odcienie występują na kole kolorów.
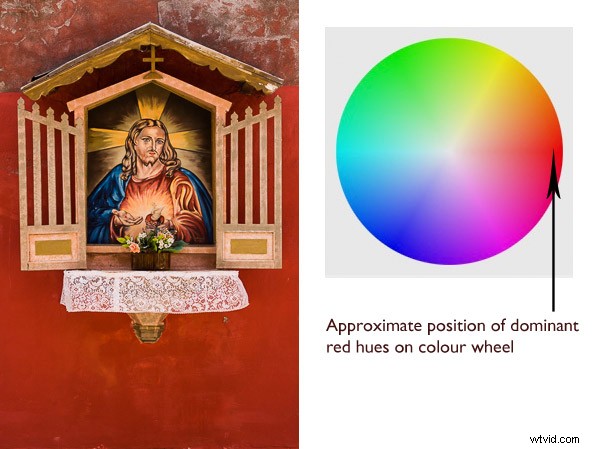
Gdy przesuniesz czerwony suwak pod Barwą ustawienie na +100 Lightroom zastępuje czerwone odcienie pomarańczowymi, znajdującymi się w pobliżu koła kolorów.
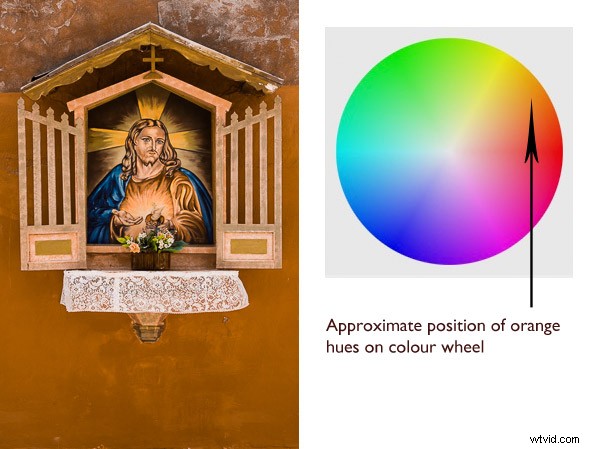
Gdy przesuniesz czerwony suwak do -100 Lightroom zastępuje czerwone tony fioletowymi, umieszczonymi w przeciwnym kierunku na kole kolorów.
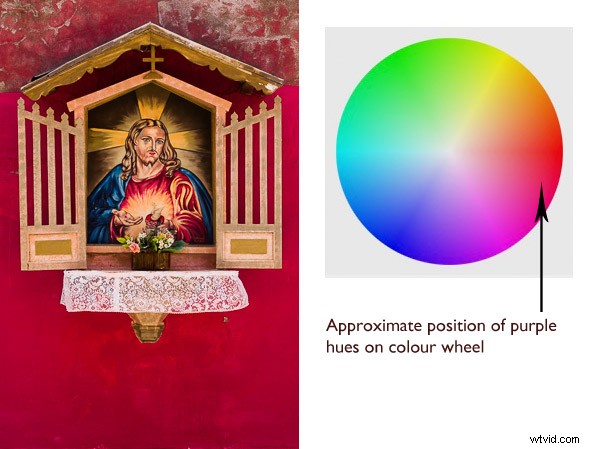
Możliwe jest uzyskanie dramatycznych różnic w kolorach na obrazach za pomocą samych suwaków Hue. W tym przypadku prawa wersja obrazu została utworzona przez ustawienie Czerwonego do +100 i niebieski do -100 . Lightroom zastąpił czerwone i niebieskie odcienie na zdjęciu innymi kolorami.

Przed lewym – po dostosowaniu odcieni po prawej stronie.
Narzędzie ukierunkowanej korekty
Narzędzie do ukierunkowanego dostosowania daje alternatywny sposób na zrobienie tego samego. Jest bardziej precyzyjny niż suwaki, ponieważ większość odcieni na Twoich zdjęciach znajdzie się gdzieś pomiędzy suwakami kolorów w HSL patka. Narzędzie Dopasowania Ukierunkowanego pozwala dokładnie ustawić te kolory.
Zacznij od kliknięcia ikony Narzędzia do ukierunkowanego dostosowania . Użyj myszy, aby ustawić celownik nad odcieniem, który chcesz dostosować. Kliknij i przytrzymaj lewy przycisk myszy, przesuwając mysz w górę, aby zastąpić odcienie pod krzyżykiem sąsiednimi kolorami z koła kolorów w jednym kierunku, a w dół, aby zastąpić je kolorami z drugiego kierunku.
Gdy to zrobisz, Lightroom przesuwa kolorowe suwaki w dowolnej kombinacji, która jest wymagana, aby dostosować wybrany kolor. W poniższym przykładzie użyłem narzędzia Targeted Adjustment Tool, aby wycelować w czerwone kolory ściany. Lightroom przeniósł oba czerwone i pomarańczowy suwaki wskazujące, że docelowy kolor składał się prawie w równym stopniu z tych kolorów.
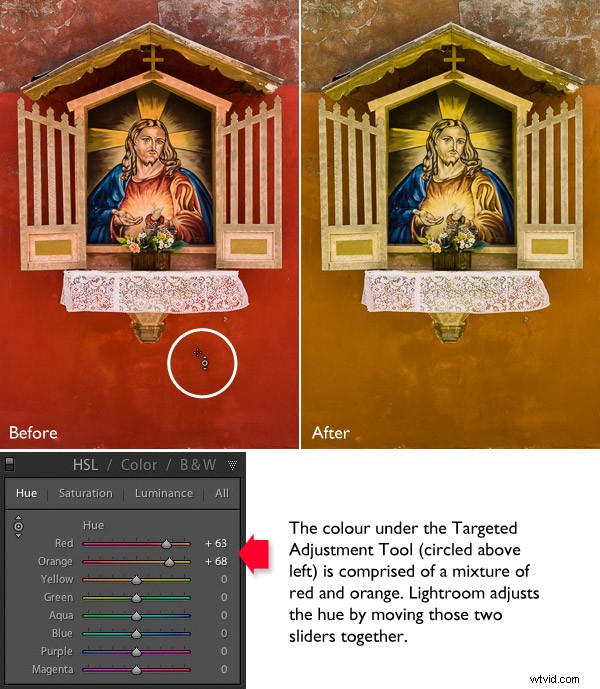
Możesz użyć Narzędzia do ukierunkowanej korekty aby precyzyjnie kierować na kolory dokładnie w ten sam sposób, gdy dostosowujesz Nasycenie i Jasność .
Suwaki regulacji nasycenia
Termin nasycenie odnosi się do siły koloru. Jeśli zwiększysz nasycenie, kolor stanie się silniejszy. Zmniejsz go, a stanie się słabszy. Uwaga:mój artykuł Kompozycja kolorów:Używanie subtelnych kolorów bardziej szczegółowo omawia temat używania subtelnych kolorów.
Jednym ze sposobów podkreślenia koloru w Lightroomie jest zmniejszenie nasycenia kolorów otoczenia. Oto przykład. Punktem wyjścia jest zdjęcie starego samochodu, który wziąłem na Alasce. Kompozycja jest prosta – czerwony lakier na samochodzie kontrastuje z niebieskimi drewnianymi gontem na domu za nim i plamami zieleni.

Najpierw użyłem Narzędzia do ukierunkowanej korekty w celu zmniejszenia nasycenia zielonych plam. Lightroom zmniejszony nasycenie w żółtym i zielony suwaki odpowiednio.
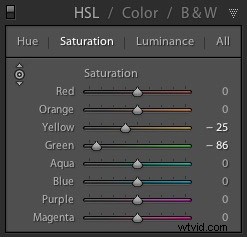
To jeszcze bardziej upraszcza kompozycję kolorów, pozostawiając czerwień i niebieski jako dominujące odcienie.

Następnie użyłem Narzędzia do ukierunkowanego dostosowania ponownie, aby zmniejszyć nasycenie niebieskiej farby. Lightroom zmniejszony Nasycenie w Aqua i niebieski suwaki.
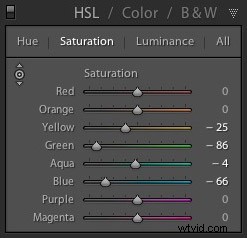
To jest wynik. Umieściłem oryginalną i ostateczną wersję razem, abyście mogli zobaczyć różnicę.

Oto kolejna technika, której możesz użyć. Ustawiam każde Nasycenie suwak z wyjątkiem czerwonego do zera . Spowodowało to zmniejszenie nasycenia większości kolorów, zmieniając cały obraz na czarno-biały, z wyjątkiem czerwonego lakieru na samochodzie. Dodałem niewielką winietę za pomocą narzędzia winietowania po przycięciu i zwiększony kontrast i Przejrzystość w panelu podstawowym aby osiągnąć tę konwersję czarno-białą.

Suwaki regulacji luminancji
Luminancja to jasność koloru. Możesz rozjaśnić kolory, aby bardziej się wyróżniały, lub przyciemnić, aby je stłumić. W zależności od tego, jak jasny był kolor na początku, zmniejszenie luminancji może również zwiększyć nasycenie, a jego zwiększenie może zmniejszyć nasycenie.
Oto przykład pokazujący różnicę, gdy korzystałem z Narzędzia do ukierunkowanych korekt w celu zmniejszenia luminancji niebieskiego lakieru.

Lightroom zmniejszył luminancję suwaków Niebieski i Fioletowy po wprowadzeniu tej regulacji.
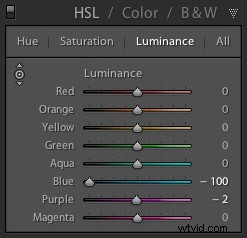
Zwróć uwagę, że w przypadku niektórych obrazów kolory mogą wyglądać trochę dziwnie, gdy zbytnio dostosujesz luminancję. Uważaj na to i zwolnij suwaki luminancji, jeśli tak się stanie.
Twoja kolej
Teraz twoja kolej. Jak korzystać z kart HSL i Kolor podczas przetwarzania zdjęć w programie Lightroom lub Adobe Camera Raw? Czy wymyśliłeś jakieś ciekawe techniki, którymi możesz podzielić się z naszymi czytelnikami? Daj nam znać w komentarzach.
Opanowanie programu Lightroom:książki pierwsza, druga i trzecia
 Moje e-booki Mastering Lightroom to kompletny przewodnik dotyczący korzystania z modułów Lightroom Library i Develop. Napisane dla książek Lightroom 4 i 5 One i Two przeprowadzą Cię przez każdy panel w obu modułach i pokażą Ci, jak importować i porządkować obrazy, korzystać z Kolekcji i twórczo edytować swoje zdjęcia. Książka trzecia pokazuje, jak tworzyć oszałamiające czarno-białe obrazy w Lightroomie.
Moje e-booki Mastering Lightroom to kompletny przewodnik dotyczący korzystania z modułów Lightroom Library i Develop. Napisane dla książek Lightroom 4 i 5 One i Two przeprowadzą Cię przez każdy panel w obu modułach i pokażą Ci, jak importować i porządkować obrazy, korzystać z Kolekcji i twórczo edytować swoje zdjęcia. Książka trzecia pokazuje, jak tworzyć oszałamiające czarno-białe obrazy w Lightroomie.
