
Filtr stopniowany Lightroom to wszechstronne narzędzie do wprowadzania lokalnych poprawek na zdjęciach. Nie daj się zwieść nazwie – może pochodzić od rodzaju filtra używanego do przyciemniania nieba w fotografii krajobrazowej, ale jego zastosowania wykraczają daleko poza to.
Zanim przyjrzymy się, jak możesz używać narzędzia Filtr stopniowy do ulepszania zdjęć, możesz pomyśleć o stylu, w jakim chcesz przetworzyć zdjęcie. Jaki jest twój ostateczny cel? Mój artykuł Finding and Achieving Your Style in Lightroom zawiera porady, jak to rozwiązać. Gdy już wiesz, co chcesz zrobić, reszta układa się na swoim miejscu.
Jak używać filtrów stopniowych
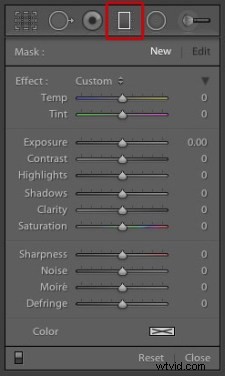
Tak stosujesz filtr stopniowany w Lightroom
1. Kliknij ikonę filtru stopniowanego pod Histogramem (skrót klawiaturowy to „M”). Panel stopniowanego filtra otwiera się poniżej, odsłaniając suwaki, które możesz dostosować.
2. Przytrzymaj lewy przycisk myszy i przeciągnij myszą po obrazie, aby umieścić filtr Graduated. W tym przykładzie przytrzymałem przycisk myszy podczas przeciągania, aby utworzyć szeroki filtr stopniowany. Między liniami tworzącymi filtr jest dużo miejsca, co wskazuje, że utworzy płynną podziałkę.
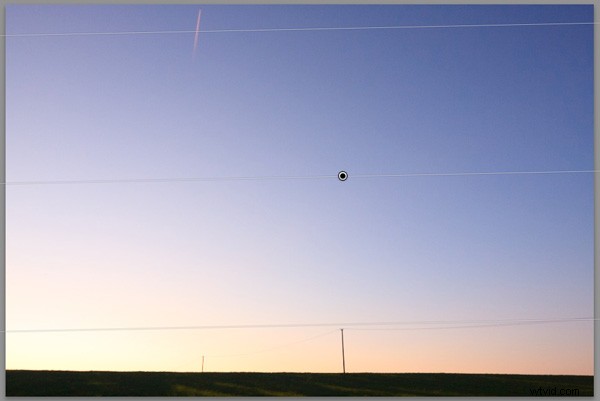
3. Jeśli zwolnisz przycisk myszy wcześniej, utworzysz wąski filtr stopniowany, który daje mocniejsze stopniowanie. Przeciągnij pinezkę, aby umieścić filtr stopniowany tam, gdzie go potrzebujesz.
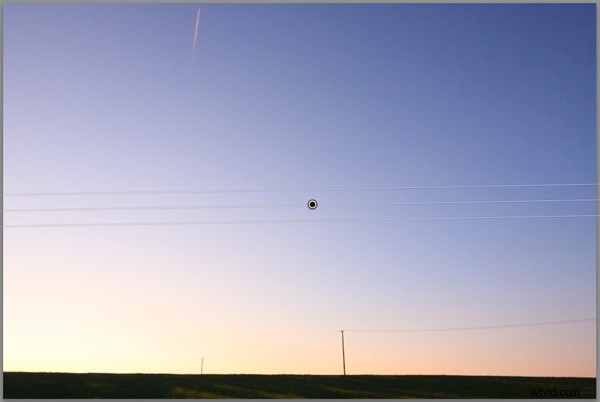
Tutaj ustawiłem ekspozycję na -4.0, aby pokazać różnicę między dwoma typami filtru stopniowanego:
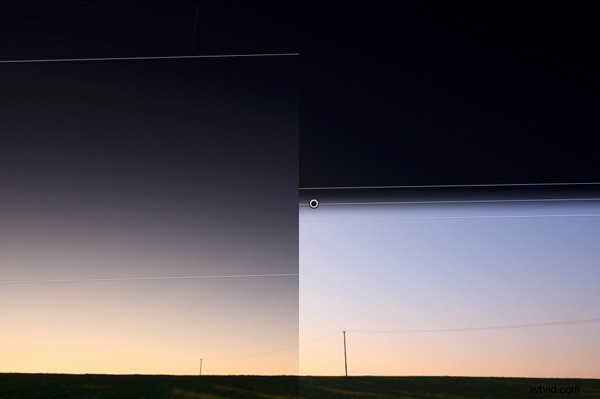
Ta ilustracja pokazuje różnicę między tworzeniem szerokiego filtru stopniowanego (po lewej) a wąskim (po prawej). Eksperymentuj z obydwoma, aby zobaczyć, jak wpływają na Twoje zdjęcia.
Teraz wiesz, jak korzystać z narzędzia Filtr stopniowy. Oto kilka sposobów na ulepszanie zdjęć za jego pomocą.
Uwaga:możesz zmienić położenie, przeciągając pinezkę, lub poszerzyć gradację w dowolnym momencie, nawet po zastosowaniu filtra. Po prostu aktywuj go ponownie, wybierz (kropka będzie czarna) i dostosuj. Aby dostosować gradację, po prostu najedź myszą na jedną z krawędzi, kliknij, aby ją chwycić, przytrzymaj przycisk myszy i pociągnij, aby poszerzyć lub zawęzić rozkład.
1. Przyciemnianie nieba
Zacznijmy od oczywistego zastosowania filtru stopniowego do przyciemniania nieba na zdjęciach krajobrazowych. Zwróć uwagę, że filtr stopniowy nie może cię uratować, jeśli niebo na zdjęciu jest tak prześwietlone, że tracisz szczegóły – nadal może być konieczne użycie filtra stopniowego o neutralnej gęstości podczas robienia zdjęcia.

Obraz początkowy
Pierwszym krokiem jest przyciemnienie nieba. Zrobiłem to, dodając filtr stopniowany i cofając Ekspozycja na -1,81 . Każde zdjęcie jest inne, więc użyj oka, aby ocenić wymaganą korektę ekspozycji na zdjęciach.
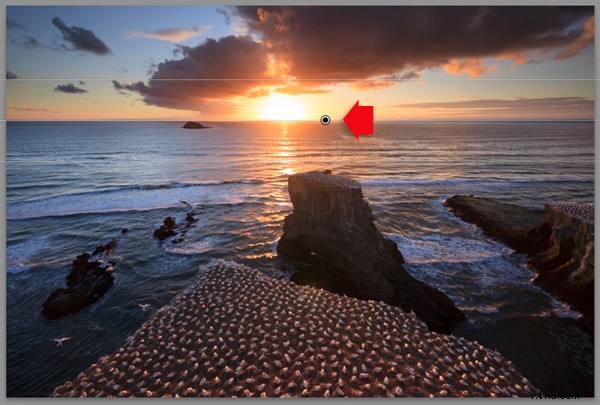
Ekspozycja -1,81 zastosowana przy użyciu filtra stopniowego
2. Lokalna regulacja kontrastu i klarowności
Moim celem w przypadku tego pejzażu było przyciemnienie i wyostrzenie pierwszego planu, skierowanie wzroku widza na horyzont. Osiągnąłem to, dodając kolejny filtr stopniowany od dołu. Ale tym razem, oprócz dostosowania Ekspozycji do -0,79 , zwiększyłem kontrast do +20 i Przejrzystość do +27 :
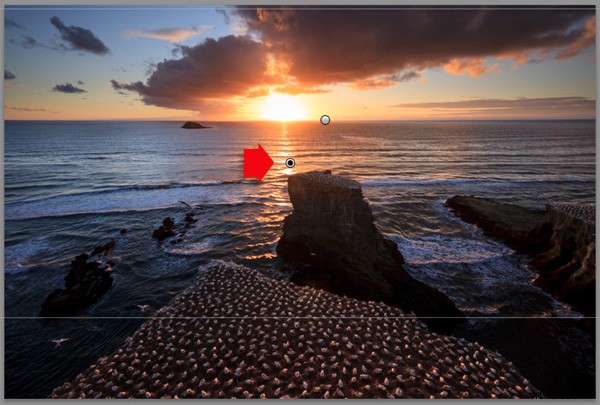
Zastosowano dolny filtr stopniowany, kontrast +20 i przejrzystość +27
Oto porównanie przed i po, dzięki czemu możesz zobaczyć różnicę, jaką spowodowało dodanie stopniowanych filtrów. Dwie proste korekty zmieniły zdjęcie.
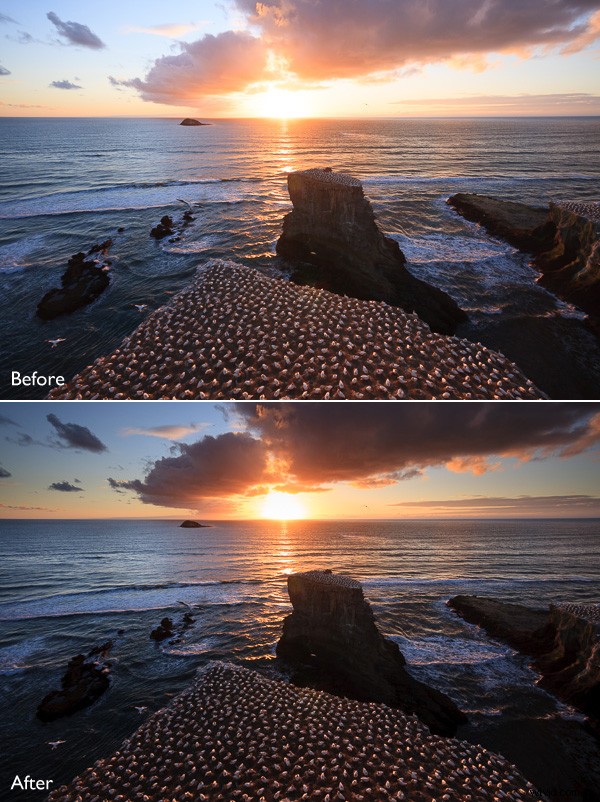
3. Regulacja balansu bieli
Innym zastosowaniem filtru stopniowego jest dostosowanie temperatury kolorów w części obrazu. Trzymając się tego samego zdjęcia krajobrazu, wybrałem górny filtr stopniowany, aby go aktywować i ustawić Temp do30 . To ogrzało niebo, podkreślając głębokie pomarańczowe i czerwone kolory zachodu słońca:

Zachowaj ostrożność przy dostosowywaniu Temp . Jeśli przesuniesz suwak za daleko, wyniki mogą nie wyglądać naturalnie.
4. Przyciemnianie krawędzi obrazu
Odchodząc od krajobrazów, filtry stopniowane to wygodny sposób na przyciemnienie krawędzi obrazów. Pomaga to skierować uwagę widza na centralny punkt.

Ten diagram pokazuje z grubsza, gdzie umieściłem trzy filtry stopniowane. Zaletą korzystania z indywidualnych filtrów stopniowanych (zamiast filtra promieniowego lub pędzla dopasowania) jest to, że możesz dostosować każdy z nich indywidualnie.
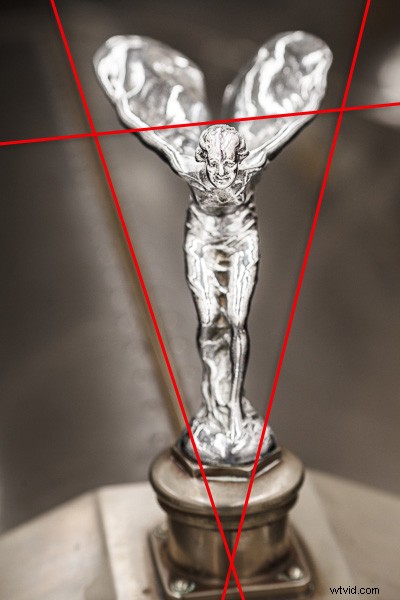
5. Dodanie kolorowego prania
Kolor ustawienie na dole panelu Filtr stopniowy umożliwia dodanie odcienia. Jest nakładany na filtr oprócz efektów tworzonych przez dowolne suwaki, które wybierzesz do dostosowania. Aby wybrać kolor, kliknij ikonę próbnika kolorów na dole panelu Filtr stopniowany (biały prostokąt z czarnym krzyżykiem w środku oznacza, że nie wybrano żadnego koloru) i wybierz kolor, który chcesz dodać:
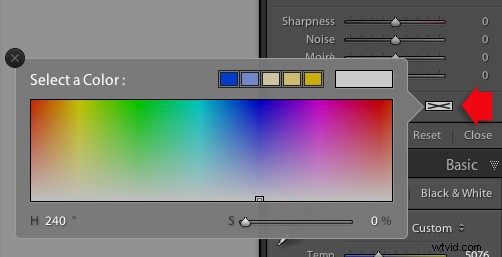
Poniższy suwak służy do regulacji nasycenia wybranego koloru
Jednym z zastosowań tego jest dodanie kolorowego rozmycia do zdjęcia, aby wyglądało, jakby obiekt był oświetlony światłem zachodzącego słońca. Ta technika działa najlepiej, gdy obiekt został naprawdę sfotografowany podczas złotej godziny, a do podkreślenia tego używa się filtra stopniowego. W tym przykładzie wybrałem pomarańczowy odcień imitujący słońce i ustawiłem Ekspozycja do +1,16 aby rozjaśnić tę stronę obrazu.

6. Efekt rozmycia soczewki
Suwak Ostrość w panelu Filtr stopniowy ma podwójne zastosowanie. Od zera do -50 zmniejsza ostrość. Od -50 do -100 tworzy rozmycie obiektywu. Pozwala to odtworzyć efekt użycia obiektywu z przesuwem pochylenia lub aparatu wielkoformatowego w celu utworzenia zdjęcia z pochyloną płaszczyzną ostrości. Tak to wygląda. Być może będziesz musiał przyjrzeć się uważnie – głowa modelki jest ostra, ale obszary na górze i na dole nie.

Stworzyłem ten efekt, dodając pięć stopniowanych filtrów, dwa na górze i trzy na dole, których położenie pokazują kolorowe linie. Efekt działa najlepiej z wąskim filtrem stopniowanym.
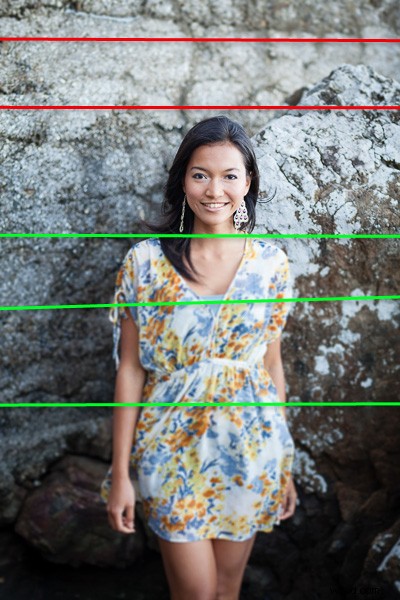
Czerwone linie wskazują, gdzie dodałem filtry stopniowane z ostrością ustawioną na -100 na górze. Zielone linie pokazują, gdzie umieściłem trzy filtry na dole. Rozmieszczenie stopniowanych filtrów oznacza, że efekt jest najsilniejszy na krawędziach, odwzorowując prawdziwy efekt używania obiektywu z przesunięciem w kierunku nachylenia.
Mamy nadzieję, że te wskazówki pomogą Ci bardziej kreatywnie korzystać z filtru stopniowanego. Lightroom doskonale nadaje się do przetwarzania zdjęć, a zrozumienie, jak działają jego narzędzia, pomoże Ci efektywniej z niego korzystać. Jeśli jesteś nowy w Lightroomie, mój artykuł Siedem porad dla nowych użytkowników Lightroom pomoże Ci zacząć. Gdy opanujesz filtr stopniowany, sugeruję przeczytanie Cztery sposoby ulepszania zdjęć za pomocą suwaka jasności w Lightroomie lub 3 zastosowania narzędzia do filtrowania promieniowego w Lightroom 5, aby dowiedzieć się, jak korzystać z większej liczby wspaniałych narzędzi Lightrooma. Miłej zabawy!
Przy okazji, jestem ciekaw, jak używasz stopniowanych filtrów w Lightroomie. Jakie techniki wymyśliłeś? Podziel się nimi z innymi czytelnikami w komentarzach.
Opanowanie programu Lightroom:księga pierwsza i druga
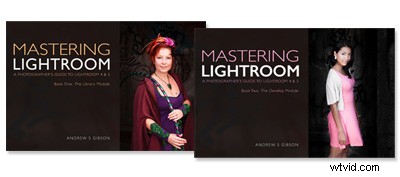
Moje e-booki Mastering Lightroom to kompletny przewodnik dotyczący korzystania z modułów Lightroom Library i Develop. Napisane dla Lightroom 4 i 5, przeprowadzą Cię przez każdy panel w obu modułach i pokażą Ci, jak importować i porządkować obrazy, korzystać z Kolekcji i kreatywnie edytować swoje zdjęcia.
