Przy odrobinie wyobraźni i know-how możesz wykorzystać moduł Lightroom Print do tworzenia niesamowitych układów, które z kolei możesz wykorzystać do tworzenia wydruków, pocztówek, a nawet wizytówek. Podam kilka przykładów, które możesz skopiować lub dostosować do własnych wymagań. Pozwól im zainspirować Cię do wymyślenia własnych kreatywnych projektów!
Układ niestandardowy nr 1:pojedynczy obraz / stykówka
To pierwszy niestandardowy układ, jaki zamierzamy stworzyć. Używa stylu układu pojedynczego obrazu / stykówki. Dzięki temu stylowi układu każde wybrane zdjęcie w kolekcji jest dodawane do układu tylko raz, w kolejności, w jakiej się pojawiają.
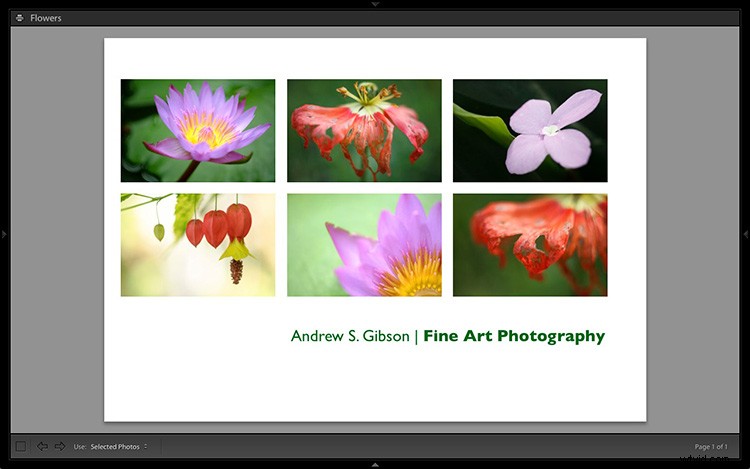
1. Maksymalizuj szablon
Przejdź do panelu Przeglądarka szablonów w module Lightroom Print i wybierz szablon Maksymalizuj rozmiar. Ten prosty szablon jest idealnym punktem wyjścia do tworzenia własnych układów.
Uwaga: Zacząłem z rozmiarem papieru ustawionym na A4 (kliknij przycisk Ustawienia strony, aby ustawić rozmiar i orientację papieru). Jeśli twój rozmiar papieru jest inny, będziesz potrzebować innych pomiarów niż te tutaj użyte. To samo dotyczy sytuacji, gdy obszar spadu strony, który zależy od modelu drukarki, jest inny.
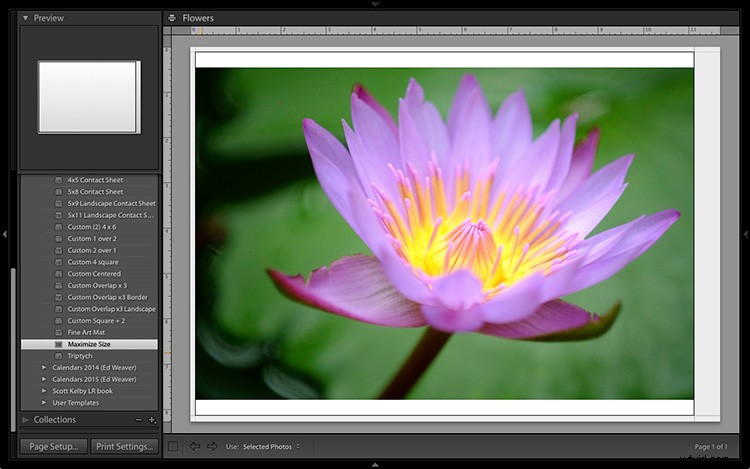
2. Zapisz Drukuj
Zanim przejdziesz dalej, kliknij przycisk Utwórz zapisany wydruk. Pojawi się okno Utwórz wydruk. Nadaj drukowi nazwę i upewnij się, że Uwzględnij tylko używane zdjęcia pole nie jest zaznaczone. Kliknij Utwórz, a Lightroom utworzy nową kolekcję o nazwie Kolekcja wydruków (oznaczoną ikoną drukarki w panelu Kolekcje), zawierającą zdjęcia z oryginalnej kolekcji. Teraz nie możesz stracić swojej pracy – możesz wyjść i wrócić do Kolekcji odbitek w dowolnym momencie.
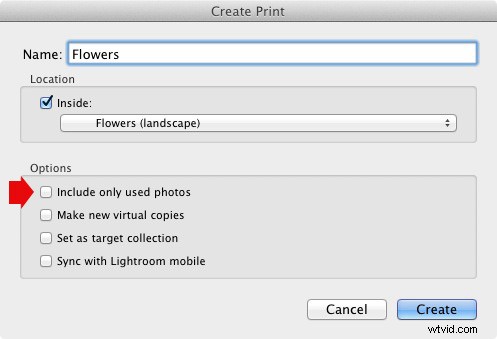
3. Skonfiguruj układ strony
Przejdź do panelu Układ i pod Siatka strony; ustaw Rzędy na 2 i Kolumny na 3. Tylko wybrane zdjęcia są wyświetlane w układzie, więc na pasku przezroczy wybierz zdjęcia, które chcesz wyświetlić, klikając i przeciągając, aby zmienić kolejność, jeśli to konieczne. Uwaga:jeśli wybierzesz więcej niż sześć obrazów, Lightroom utworzy drugą stronę, na której zostaną automatycznie dopasowane.
Dostosuj ustawienia marginesów, odstępów między komórkami i rozmiaru komórek, aby dodać odstęp między zdjęciami i stworzyć styl widoczny poniżej. Układ jest wyświetlany zarówno z włączonymi, jak i wyłączonymi liniami pomocniczymi (zaznacz/odznacz pole Pokaż linie pomocnicze w panelu Prowadnice), aby uzyskać przejrzystość. Pamiętaj, aby wyśrodkować zdjęcia między szarą ramką reprezentującą obszar spadu strony, a nie samą stronę.
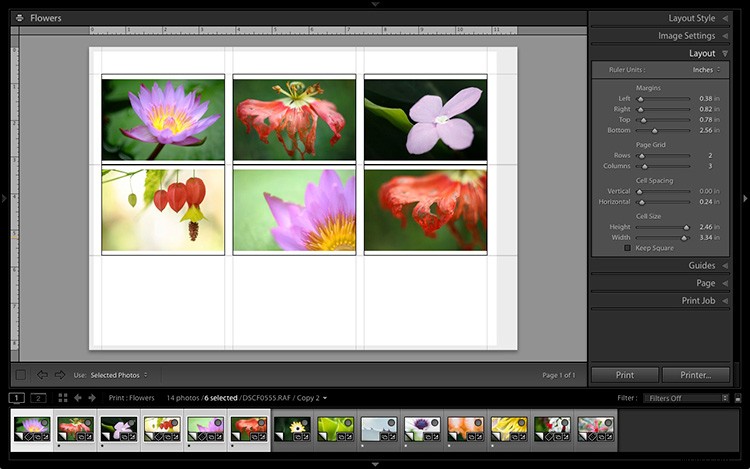
Ten zrzut ekranu przedstawia układ z włączonymi prowadnicami. Zwróć uwagę na obszar spadu strony wokół krawędzi (pokazany na szaro) i czarne linie pokazujące wymiary fotokomórek.
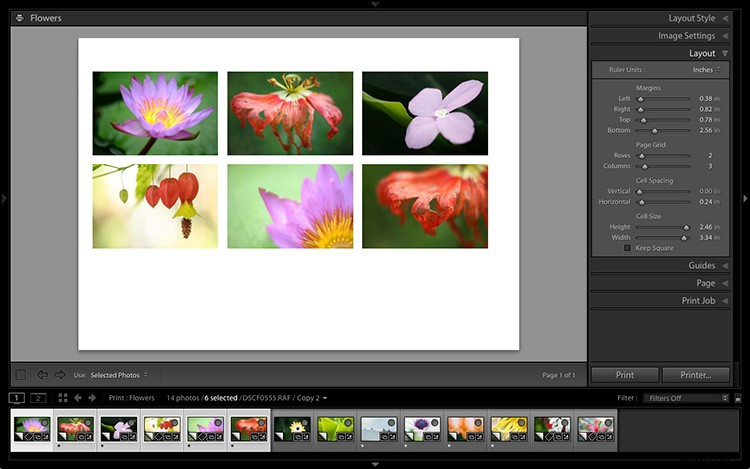
Układ jest znacznie łatwiejszy do zobaczenia, gdy Przewodniki są wyłączone.
Chodzi o to, aby odstępy między zdjęciami były jak najbardziej równomierne (lub jak najbliżej, zgodnie z ograniczeniami wybranego rozmiaru papieru). Ustawienia, których użyłem, są pokazane poniżej, ale Twoje mogą się różnić, jeśli używasz innego rozmiaru papieru lub jeśli Twoje zdjęcia mają inne proporcje.
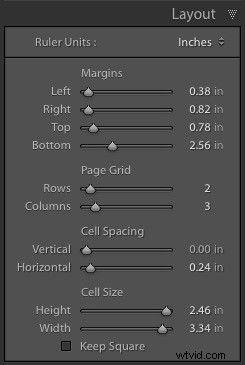
4. Ustaw tabliczkę identyfikacyjną
Przejdź do panelu Strona i zaznacz pole Tabliczka identyfikacyjna. Kliknij ikonę białej strzałki (skierowana w dół) i wybierz stylizowaną tabliczkę identyfikacyjną tekstu, aby umieścić ją na dole układu – jeśli nie masz jeszcze odpowiedniej, możesz utworzyć nową, wybierając z menu opcję Edytuj. Zaznacz pole Zastąp kolor i kliknij prostokąt po prawej stronie, aby wybrać kolor tekstu tabliczki identyfikacyjnej.
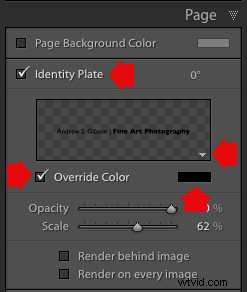
5. Ustaw rozmiar tabliczki identyfikacyjnej, aby pasował do dwóch kolumn
Jeśli to możliwe, zmień rozmiar tabliczki identyfikacyjnej, aby miała taką samą szerokość jak dwie ostatnie kolumny. Dopóki tekst nie wygląda na zbyt duży lub zbyt mały (musisz kierować się własnym osądem), dopasowanie go do zdjęć w ten sposób dodaje profesjonalnego charakteru projektowi.
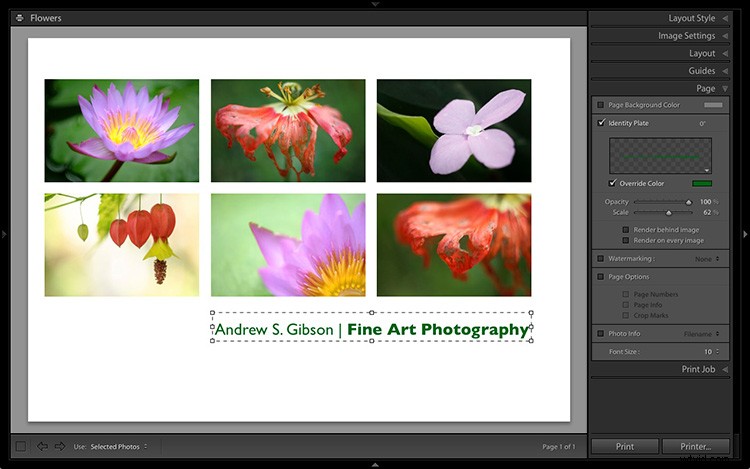
Układ niestandardowy #2:pakiet niestandardowy
Moduł drukowania zawiera dziewięć szablonów, które działają z niestandardowym stylem układu pakietu. Ten styl układu jest podobny do stylu układu pojedynczego obrazu / stykówki, z tą różnicą, że pozwala dodać ten sam obraz do strony więcej niż jeden raz, a także nakładać się na zdjęcia.
Kolejną różnicą między stylem niestandardowego układu pakietu a innymi jest to, że Lightroom nie dodaje zdjęć automatycznie do układu. Zamiast tego dodajesz je samodzielnie, klikając i przeciągając je z taśmy filmowej. Ułatwia to przenoszenie zdjęć bez konieczności zmiany ich kolejności na taśmie filmowej oraz dodawanie tego samego zdjęcia do strony więcej niż raz.
1. Wybierz szablon Niestandardowe nakładanie x3
Przejdź do panelu przeglądarki szablonów i wybierz szablon Custom Overlap x 3. Nie zapomnij kliknąć przycisku Zapisz wydruk, aby utworzyć nową kolekcję wydruków.
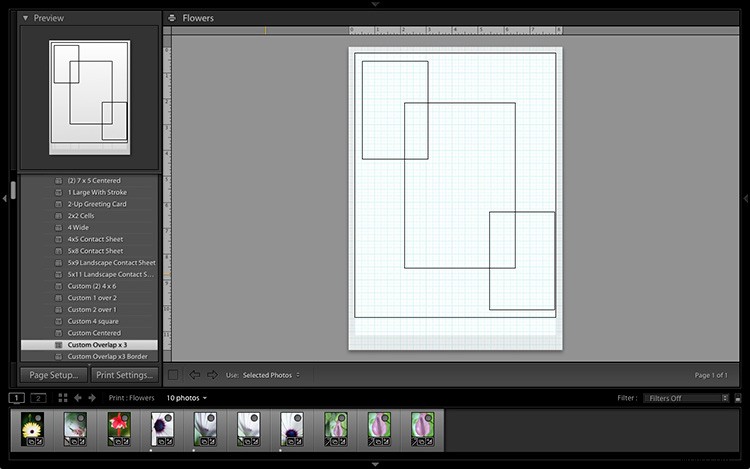
2. Dodaj zdjęcia, przeciągając je i upuszczając
W przeciwieństwie do poprzedniego przykładu szablon nie wypełnia się automatycznie wybranymi obrazami. Zamiast tego musisz kliknąć i przeciągnąć zdjęcia z taśmy filmowej. Oto jak to wygląda z dodanymi zdjęciami.
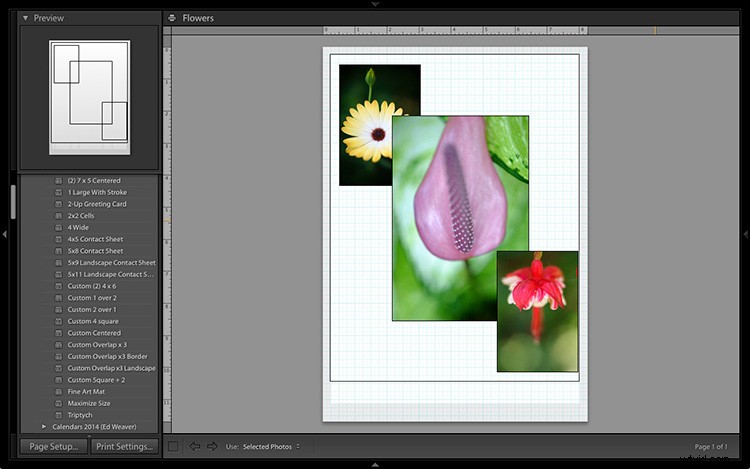
3. Zmień rozmiar obrazów, aby pasowały
Nakładające się obrazy nie są idealne, ale w przeciwieństwie do stylu układu pojedynczego obrazu / stykówki użytego w pierwszym przykładzie, możesz przeciągnąć i zmienić rozmiar komórek fotograficznych na coś, co Ci odpowiada. Możesz precyzyjnie dostosować rozmiar fotokomórek w panelu Komórki (i dodać nowe) i wyrównać je, przechodząc do panelu Miarki, siatki i prowadnice i ustawiając Przyciąganie siatki do siatki.
Kliknij prawym przyciskiem myszy fotokomórkę i wybierz Wyślij na przód, aby umieścić ją na wierzchu innych.
Możesz również dodać stylizowaną tabliczkę identyfikacyjną tekstu w taki sam sposób, jak w pierwszym przykładzie. Niewielkie poprawki pozwoliły mi wymyślić następujący projekt.
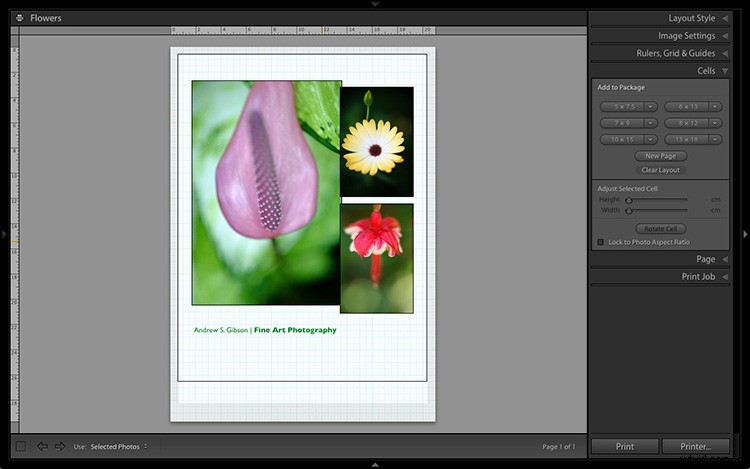
Mam nadzieję, że te przykłady pokażą Ci, jak elastyczne są układy w module Drukuj, gdy poświęcisz czas na zbadanie możliwości. Ale czy wiesz, że tryptyki i kalendarze można również dość łatwo tworzyć w module Drukuj? Poniższe artykuły pokazują, jak to zrobić.
- Jak utworzyć kalendarz 2015 w module drukowania Lightroom
- Jak zrobić tryptyk w Lightroomie
