
Adobe ułatwia życie użytkownikom Lightroom, tworząc skróty klawiaturowe. Prawdopodobnie znasz na pamięć niektóre z ważniejszych (np.:T, aby odsłonić lub ukryć pasek narzędzi, aby przełączać się między widokami przed i po, oraz O, aby wyświetlić nakładkę Pędzel dopasowania). Ale obstawiam też, że istnieje kilka skrótów, o których istnieniu nawet nie wiedziałeś. Oto niektóre z bardziej przydatnych, mniej znanych.
1. Odkryj wszystkie skróty
Skróty klawiaturowe są trudne do zapamiętania, zwłaszcza jeśli nie używasz ich tak często. Ale jeśli naciśniesz Ctrl + / (PC) lub Cmd + / (Mac), Lightroom wyświetli listę skrótów dostępnych w bieżącym module. Kiedy skończysz, kliknij w dowolnym miejscu na liście skrótów, aby ją ukryć.

Skróty modułu biblioteki.
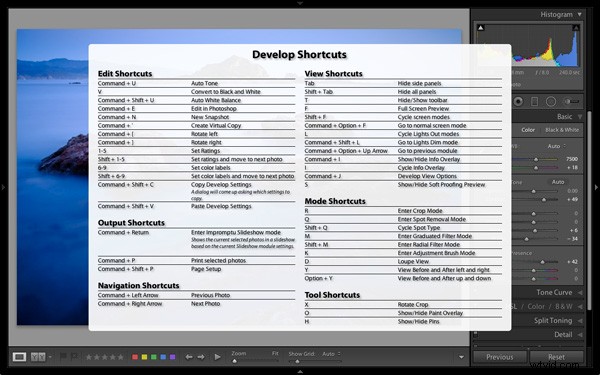
Opracuj skróty do modułów.
Uwaga:pozostałe skróty klawiaturowe dotyczą modułu Develop. Nie wszystkie z nich są pokazane na liście skrótów.
2. Obróć nakładkę przycinania
Jeśli kiedykolwiek próbowałeś przyciąć portret z obrazu poziomego, doświadczyłeś frustracji związanej z obróceniem nakładki przycinania (naciśnij R, aby przejść bezpośrednio do tego narzędzia).
Lightroom automatycznie nadaje nakładce przycinania tę samą orientację co zdjęcie, bez od razu oczywistego sposobu jej obracania. Aby to zrobić, po prostu naciśnij X.
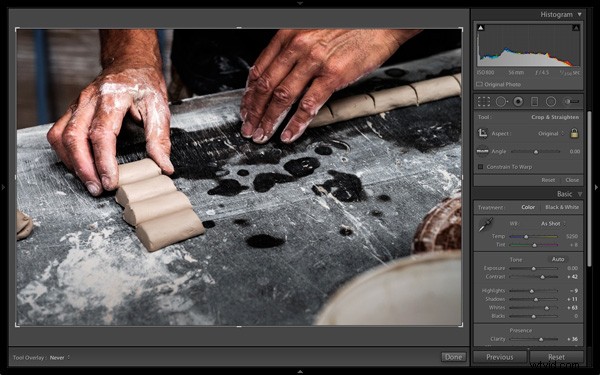
Domyślnie nakładka kadrowania otrzymuje automatycznie ten sam rozmiar i orientację, co oryginalna ramka.
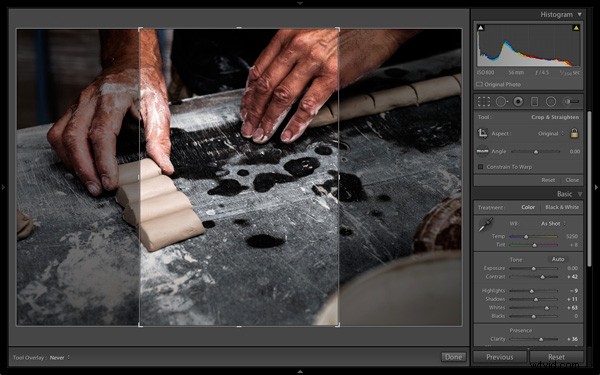
Naciśnij X, aby obrócić nakładkę przycinania i wykonać ekstremalne przycięcie.
3. Ponowne próbkowanie narzędzia do usuwania plam
Dobrą rzeczą w narzędziu do usuwania plam (które można aktywować, naciskając Q) jest to, że Lightroom jest całkiem dobry w odgadywaniu, którą część obrazu powinien pobrać, aby wyleczyć wybrany obszar. Ale nie zawsze jest dobrze. Jeśli wynik Ci się nie podoba, naciśnij klawisz /, a Lightroom wybierze inny obszar do pobrania próbki. Powtarzaj tak często, jak chcesz.

W tym przykładzie chciałem pozbyć się tej ciemnej plamy w tle, ponieważ to rozprasza.
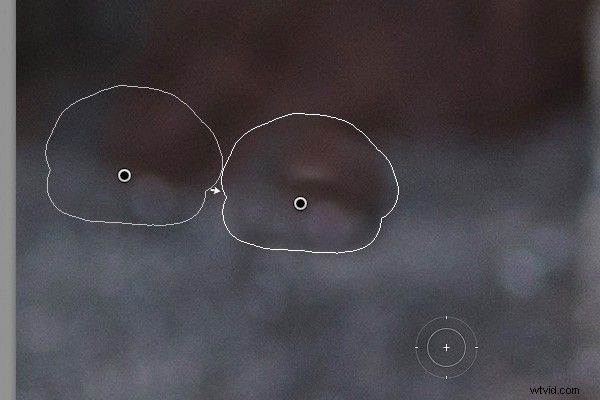
Pierwsze przypuszczenie Lightrooma tak naprawdę nie działa.
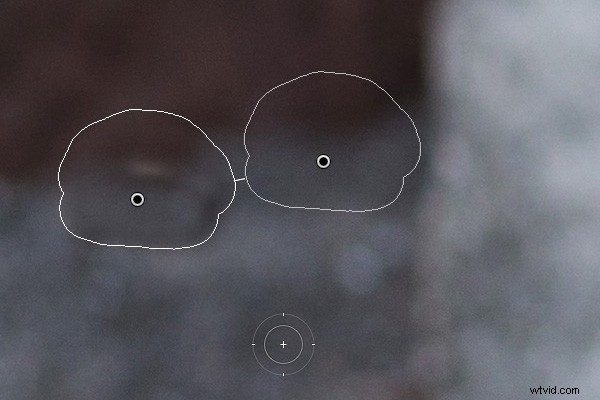
Ale drugi jest znacznie lepszy. Możesz oczywiście dostroić go, przesuwając pinezkę wskazującą próbkowany obszar ręcznie.
4. Automatyczne punkty bieli i czerni
Jeśli klikniesz dwukrotnie suwaki Białe i Czarne w panelu Podstawowym, Lightroom zresetuje je do zera. Jeśli przytrzymasz klawisz Shift, gdy to zrobisz, Lightroom obliczy najlepsze ustawienia, ustalając, gdzie umieścić oba suwaki, aby histogram rozciągał się od lewej strony wykresu (cienie) do prawej (podświetlenia) bez wszelkie luki. Ta szybka poprawka sprawia, że większość zdjęć od razu wygląda lepiej. Im bardziej płaskie zdjęcie, tym bardziej ekstremalne wymagane ustawienia.
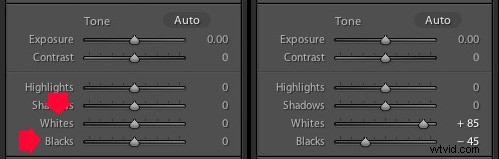
Kliknij dwukrotnie suwaki Białe i Czarne, trzymając wciśnięty klawisz Shift. Upewnij się, że klikasz dwukrotnie słowa, a nie sam suwak.
5. Odwróć stopniowany filtr
Naciśnij klawisz apostrofu, aby odwrócić (odwrócić) filtr stopniowany. Praktyczne zastosowanie tego jest następujące:
- Utwórz filtr stopniowany nad niebem obrazu poziomego (przytrzymaj klawisz Shift, aby utrzymać filtr stopniowany prosto) i przesuń suwak Ekspozycja w lewo, aby przyciemnić ten obszar.
- Kliknij prawym przyciskiem myszy pinezkę filtru stopniowanego i wybierz Powiel . Tworzy to nowy filtr stopniowany z dokładnie takimi samymi ustawieniami jak pierwszy.
- Naciśnij klawisz apostrofu, aby odwrócić filtr stopniowany. Teraz ustawienie minus Ekspozycja jest stosowane do pierwszego planu. Nie chcemy, aby pierwszy plan był ciemniejszy, więc kliknij dwukrotnie suwak Ekspozycja, aby przywrócić go do zera. Teraz jesteśmy gotowi do użycia tego nowego filtru stopniowanego, aby ulepszyć pierwszy plan.
- Przesuń suwak Przejrzystość w prawo, aby podkreślić teksturę na pierwszym planie. Być może trzeba będzie również przesunąć suwak Ekspozycja w lewo, jeśli to zbytnio rozjaśni pierwszy plan.
Wynik netto jest taki, że zastosowałeś dwa filtry stopniowane, jeden do nieba, a drugi do pierwszego planu.
***Nawiasem mówiąc, skrót apostrofowy działa również z filtrem promieniowym.
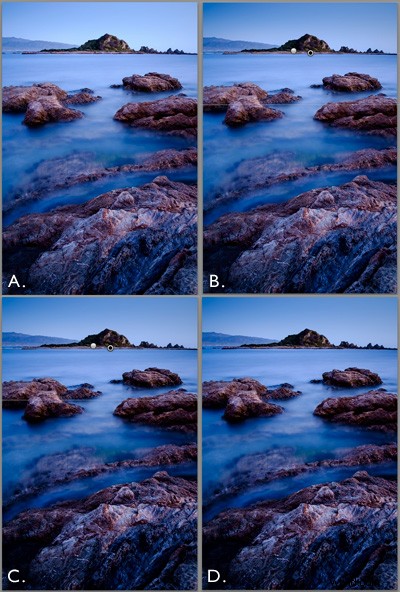
(A) Oryginalne zdjęcie. (B) Filtr stopniowany z ujemną ekspozycją zastosowaną do nieba. (C) Zduplikowany i odwrócony filtr stopniowany zastosowany na pierwszym planie, z plusem Clarity i minusem Exposure. (D) Wynik końcowy.
Twoja kolej
Jakich skrótów klawiaturowych używasz w Lightroomie i dlaczego? Daj nam znać w komentarzach.
Kolekcja Mastering Lightroom
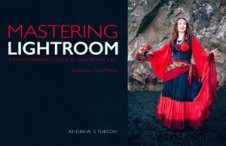 Mój Mastering Lightroom e-booki pomogą Ci w pełni wykorzystać Lightroom 4 i Lightroom 5. Obejmują one każdy aspekt oprogramowania, od modułu Biblioteka po tworzenie pięknych obrazów w module Develop. Kliknij link, aby dowiedzieć się więcej lub kupić.
Mój Mastering Lightroom e-booki pomogą Ci w pełni wykorzystać Lightroom 4 i Lightroom 5. Obejmują one każdy aspekt oprogramowania, od modułu Biblioteka po tworzenie pięknych obrazów w module Develop. Kliknij link, aby dowiedzieć się więcej lub kupić.
