Jak wie każdy fotograf, często spędzamy więcej czasu przed komputerem niż za aparatem. Pomiędzy importowaniem, edycją, eksportowaniem i udostępnianiem nasz przepływ pracy nie jest nawet bliski ukończenia, gdy naciskamy ten przycisk migawki! Czas przyspieszyć przepływ pracy w programie Lightroom za pomocą tych 15 podstawowych skrótów klawiaturowych programu Lightroom!
Przeglądając naszą listę, zauważ, że te skróty Lightroom działają zarówno na komputerach PC, jak i Mac. Jeśli istnieje różnica w sekwencji klawiszy między komputerami PC i Mac, zostanie to zauważone.

Skróty Lightroom w module biblioteki
Moduł biblioteczny to miejsce, w którym importujesz, organizujesz i eksportujesz swoje zdjęcia. Ma więc sens tylko to, że skróty Lightroom dla modułu biblioteki są ogromną oszczędnością czasu w przepływie pracy Lightroom!
1. Oznacz wybrane zdjęcia [P]
Wraz z erą fotografii cyfrowej nadchodzi wolność robienia o wiele więcej zdjęć, niż potrzebujemy! Oznacza to, że usuwanie (sortowanie) zdjęć jest ważniejsze niż kiedykolwiek.
Gdy przeglądasz obrazy, aby wybrać te, które mają być edytowane i używane, jednym ze sposobów oznaczania tych wyborów jest flaga. Zamiast klikać ikonę flagi, możesz nacisnąć P, aby szybko oznaczyć aktualnie wybrane zdjęcie. Jeśli jednak chcesz oznaczyć zdjęcie jako odrzucone, możesz nacisnąć X, a flaga pojawi się na czarno z małym x.
2. Daj oceny w postaci gwiazdek [1-5 dla gwiazdek, 6-9 dla kolorów, 0, aby zresetować]
Korzystanie z ocen w postaci gwiazdek i kolorów może być przydatne, jeśli chcesz oceniać zdjęcia lub klasyfikować zdjęcia do różnych grup. Być może chcesz oddzielić każdą pozę od sesji portretowej lub chcesz pogrupować każdą część dnia ślubu.
Oceny w postaci gwiazdek i kolorowe etykiety są umieszczane według numerów. Oceny w postaci gwiazdek są stosowane za pomocą klawiszy od 1 do 5. Oceny kolorów są stosowane za pomocą klawiszy od 6 do 9. Naciśnięcie 0 spowoduje zresetowanie oceny w postaci gwiazdek do braku.
Podczas przyspieszania cullingu pamiętaj, aby włączyć Caps Lock. Dzięki temu Lightroom natychmiast przeskoczy do następnego zdjęcia zestawu po ustawieniu dla niego koloru lub oceny w postaci gwiazdek. Pomaga to skrócić czas pracy o jeszcze kilka sekund, bez konieczności przechodzenia do następnego zdjęcia za pomocą klawiszy strzałek lub myszy.
Skróty Lightroom we wszystkich modułach
3. Przełączanie między trybami wyłączania światła [L] i pełnego ekranu [F]
Jeśli przestrzeń robocza w Lightroom wydaje się zbyt zagracona, różne tryby Lights Out mogą pomóc!
Aby uzyskać dostęp do tych opcji, naciśnij L. Naciskaj L, aby obracać opcje widoku trybu zgaszania.
Lightroom jest normalnie w trybie Lights On, jednokrotne naciśnięcie L przeniesie go do trybu Lights Dim, a ponowne naciśnięcie L spowoduje przejście do trybu Lights Out. Kolejne naciśnięcie L spowoduje powrót do standardowego trybu włączenia świateł.
Podczas gdy jesteśmy przy temacie uporządkowania widoku, przejście do trybu pełnego ekranu wyczyści wszystko oprócz zdjęcia i zmaksymalizuje rozmiar obrazu na ekranie. Aby włączyć lub wyłączyć tryb pełnoekranowy, po prostu naciśnij F.
4. Przełącz panele boczne i górne/dolne [Shift + Tab]
Jeśli chcesz pozbyć się tych nieznośnych bocznych i górnych/dolnych paneli, szybkim sposobem na to jest naciśnięcie Shift + Tab.
Naciśnij go jeszcze raz, aby panele wróciły. Jeśli martwisz się tylko o panele boczne, naciśnij tylko klawisz Tab, aby przełączać się między ich pokazywaniem i ukrywaniem.
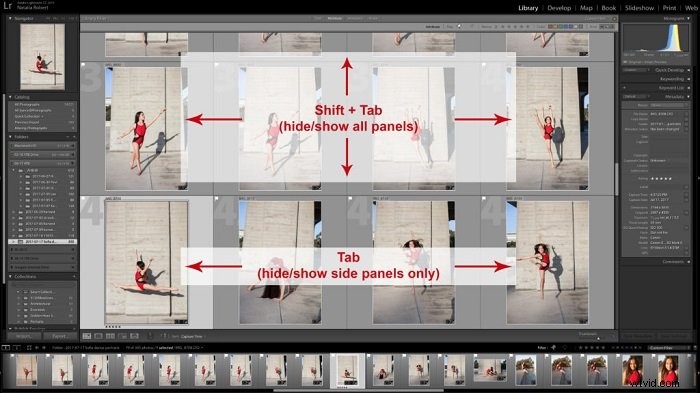
5. Wybierz wiele zdjęć [Shift + kliknięcie]
Wybierając zdjęcia z paska na dolnym panelu, czasami trzeba wybrać kilka zdjęć pod rząd. Zamiast klikać każdy z nich z osobna, możesz użyć klawisza Shift, aby pomóc.
Jedną z metod jest rozpoczęcie od jednego wybranego zdjęcia, a następnie naciśnięcie Shift + kliknięcie ostatniego zdjęcia, które chcesz wybrać. Klawisz Shift mówi Lightroomowi, aby wybrał wszystko pomiędzy pierwotnym wyborem a klikniętym zdjęciem.
Jeśli chcesz używać tylko klawiatury do wybierania grupy, zacznij od jednego wybranego zdjęcia. Następnie naciśnij Shift + klawisz strzałki w prawo/w lewo.
Gdy poruszasz się w prawo lub w lewo, Lightroom doda każde z tych zdjęć do Twojego wyboru. Pamiętaj jednak, aby przez cały czas przytrzymać klawisz Shift. Gdy podniesiesz palec z klawisza Shift, Lightroom przestanie dodawać do zaznaczenia.
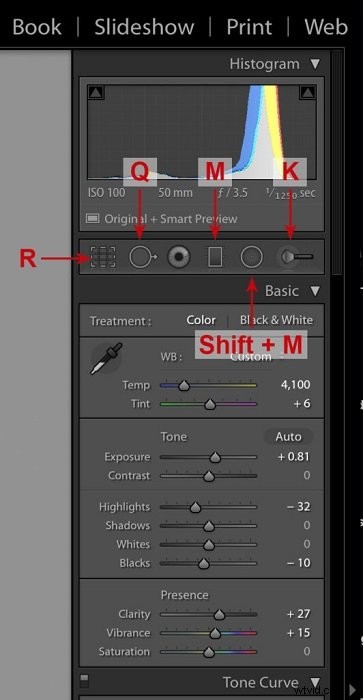
Skróty klawiaturowe w module programistycznym
W module Develop istnieje wiele skrótów, które pomogą Ci manewrować między pędzlami, przycinaniem i powiększaniem. Skróty klawiaturowe Lightrooma, które będziemy omawiać, obejmują kluczowe narzędzia, które znajdują się tuż nad panelem Podstawowych korekt. Zobaczymy również, jak szybko tworzyć ustawienia wstępne, aby zaoszczędzić czas podczas powtarzalnych edycji.
6. Tryb przycinania [R]
Aby przejść do trybu przycinania, możesz kliknąć kwadrat przycinania po lewej stronie narzędzi. Możesz jednak również nacisnąć R, aby uzyskać dostęp do tego samego trybu przycinania.
Po prostu naciśnij R, dokonaj zmian, a następnie ponownie naciśnij R, aby wyjść z trybu przycinania.
7. Orientacja przycinania z obrotem [X, w trybie przycinania]
Jednak w trybie przycinania możesz zmienić orientację przycinania. Aby szybko to zrobić, naciśnij X w trybie przycinania.
Naciśnięcie X w trybie przycinania spowoduje przełączanie między orientacją poziomą i pionową. Po zakończeniu wybierania orientacji nadal jesteś w trybie przycinania, więc po prostu naciśnij R, aby z niego wyjść.
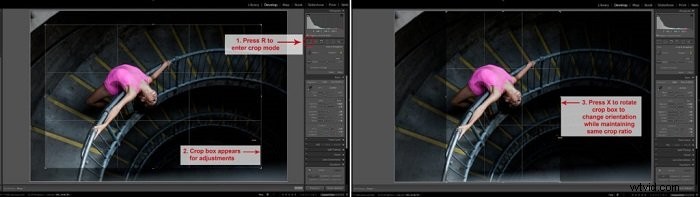
8. Uzyskaj dostęp do pędzla leczenia/klonowania [Q] i przełączaj między leczeniem/klonowaniem [Shift + T]
Pędzle Lightroom to niesamowite narzędzia do edycji, więc zacznijmy od pędzla do naprawiania/klonowania. Aby przejść do tego trybu pędzla, naciśnij Q.
W tym trybie będziesz w trybie leczenia lub klonowania w tym narzędziu pędzla. Jeśli chcesz przełączyć się z jednego na drugi, po prostu naciśnij Shift + T, aby przełączyć się między trybami leczenia i klonowania krzaków.
Tak jak nacisnąłeś Q, aby wejść w ten tryb pędzla, możesz nacisnąć Q, aby z niego wyjść po zakończeniu.
9. Stopniowany filtr [M]
Filtr z podziałką to potężne narzędzie o wielu zastosowaniach. Aby uzyskać dostęp do filtra stopniowego, możesz nacisnąć M. Użyj tego filtra, aby stworzyć lub zmniejszyć winietowanie, zrównoważyć temperaturę światła lub stworzyć zabawne efekty kolorystyczne!
Po zakończeniu naciśnij M jeszcze raz, aby wyjść z trybu stopniowanego filtrowania.
10. Filtr promieniowy [Shift + M]
Następny w tej gamie narzędzi jest filtr promieniowy. Ten jest podobny do filtra stopniowanego, ale po prostu nakładany w sposób promieniowy, a nie liniowy. Aby uzyskać dostęp do filtra promieniowego, naciśnij Shift + M.
Dostosuj, co chcesz, a następnie naciśnij Shift + M jeszcze raz, aby wyjść.
11. Pędzel korygujący [K]
Ostatnim pędzlem w naszej ofercie jest pędzel do korekty. Jest to prawdopodobnie najbardziej wszechstronny pędzel w Lightroomie, ponieważ można go dopasowywać, wymazywać i dowolnie nakładać w dowolnym miejscu kadru.
Aby aktywować panel pędzla dopasowującego, po prostu naciśnij K. Tutaj będziesz mógł dopracować swój obraz , a następnie naciśnij K jeszcze raz, aby wyjść z trybu pędzla do regulacji.
12. Konwertuj na czarno-biały [V]
Czasami zabawa kolorami też jest fajna! Jeśli chcesz szybko przełączyć się na tryb czarno-biały, naciśnij V, aby przekonwertować.
Nie jesteś zadowolony ze swojego czarno-białego zdjęcia? Naciśnij V jeszcze raz, aby powrócić do trybu koloru.
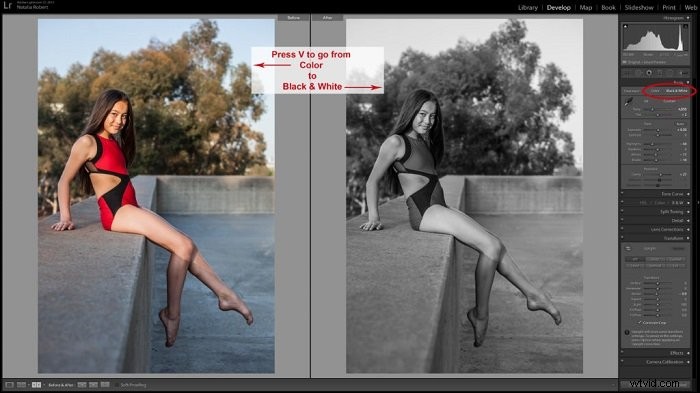
13. Wyróżnij przycinanie [J]
Przycinanie może stanowić problem w niektórych warunkach oświetleniowych. Nasz histogram może pomóc upewnić się, że unikamy przycinania w światłach lub cieniach.
Aby szybko sprawdzić, czy Twoje zdjęcie jest obcięte, po prostu naciśnij J. Jeśli w kadrze jest jakieś obcięcie, zobaczę, że będzie wyświetlany jako czerwony lub niebieski.
Wszystko, co pokazuje na czerwono, przycina w światłach, a wszystko, co pokazuje na niebiesko, przycina w cieniach. Aby przestać widzieć czerwone lub niebieskie obszary przycinania, naciśnij ponownie J.
14. Kopiowanie ustawień [Command + Shift + C] i wklejanie ustawień [Command + Shift + V]
Często dokonujemy tych samych zmian na wielu zdjęciach. Aby zaoszczędzić trochę czasu, możesz po prostu skopiować ustawienia na jednym zdjęciu, aby móc je następnie wkleić na innych. Zasadniczo działa to tak samo, jak podczas kopiowania i wklejania tekstu, ale kopiujesz i wklejasz korekty Lightroom.
Gdy masz zdjęcie z modyfikacjami, które chcesz skopiować, naciśnij Command + Shift + C (na komputerze naciśnij Control + Shift + C).
Zobaczysz otwarte okno dialogowe, w którym zaznaczysz pola ustawień, które chcesz skopiować. Zwykle po prostu zostawiasz pola bez zmian, a następnie klikasz „Kopiuj”.
Następnie przejdź do zdjęcia, na którym chcesz wkleić te same ustawienia, i naciśnij Command + Shift + V (na komputerze , naciśnij klawisze Control + Shift + V).
Możesz nadal wklejać dowolną liczbę zdjęć, ale oszczędzi ci to konieczności ręcznego dostosowywania każdego zdjęcia!
15. Uzyskaj dostęp do listy skrótów [Command + /]
Jeśli masz ochotę na więcej skrótów Lightroom, zawsze możesz zapytać Lightroom!
W każdym module możesz nacisnąć Command + / (na komputerze naciśnij Control + /), a pojawi się okno z listą skróty, które mają zastosowanie do tego modułu.
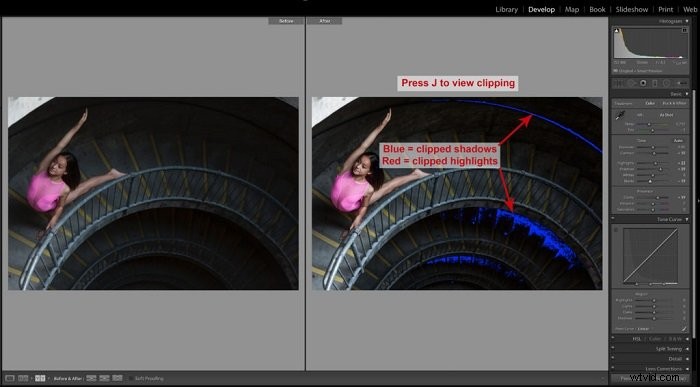
Wskazówka bonusowa:eksportowanie po edycji [Command + Shift + E]
Po zakończeniu edycji wybierz obrazy, które chcesz wyeksportować, i naciśnij Command + Shift + E (na komputerze naciśnij Control + Shift + E). Spowoduje to otwarcie okna dialogowego do eksportowania pięknych, gotowych zdjęć.
Wniosek
Lightroom to bardzo potężne narzędzie do edycji i porządkowania zdjęć. Nauka tylko kilku z tych skrótów klawiaturowych dla programu Lightroom pomoże skrócić czas pracy! Zanim się zorientujesz, będziesz mieć więcej czasu na fotografowanie lub spędzenie czasu z bliskimi.
Aby dowiedzieć się więcej o Lightroomie, nie przegap naszego kursu Effortless Editing!
