
Jeśli przeczytałeś moje wcześniejsze artykuły o Lightroomie, zrozumiesz już, czym różni się on od Photoshopa i jak wykorzystuje bazę danych do organizowania zdjęć oraz ich przetwarzania.
Lightroom przekształcił się w potężny surowy procesor i teraz można w nim przetwarzać większość twoich obrazów. Wystarczy użyć innego oprogramowania (takiego jak Photoshop lub wtyczka), gdy osiągniesz granice możliwości programu Lightroom.
Surowe przetwarzanie odbywa się w module Lightroom Develop. Jeśli nie korzystałeś wcześniej z Lightrooma, układ modułu Develop może być mylący, zwłaszcza jeśli jesteś przyzwyczajony do oprogramowania do edycji pikseli, takiego jak Photoshop. Lightroom nie ma warstw ani trybów mieszania i nie ma rzeczywistej ustalonej kolejności wykonywania czynności. Ale nie martw się, jeśli na początku nie ma to większego sensu – ten artykuł pomoże Ci opanować podstawy i zacząć przetwarzać nieprzetworzone obrazy.
Pamiętaj, że możesz również użyć Lightrooma do przetwarzania plików JPEG i TIFF, chociaż niektóre opcje, które oferuje Lightroom, nieco się różnią. W tym artykule użyłem surowych plików.
Moduł programistyczny Lightroom
Aby rozpocząć, przejdź do modułu Biblioteka i wybierz zdjęcie, które chcesz przetworzyć. Kliknij Develop w selektorze modułów lub naciśnij D na klawiaturze, aby otworzyć obraz w module Develop.
Moduł Develop jest podzielony na sekcje. Po lewej stronie znajdują się panele, kilka po prawej, a pośrodku okno treści, w którym wyświetlane jest zdjęcie, nad którym aktualnie pracujesz. Podobnie jak w przypadku modułu Biblioteka, na górze znajduje się również selektor modułów, a na dole taśma filmowa.
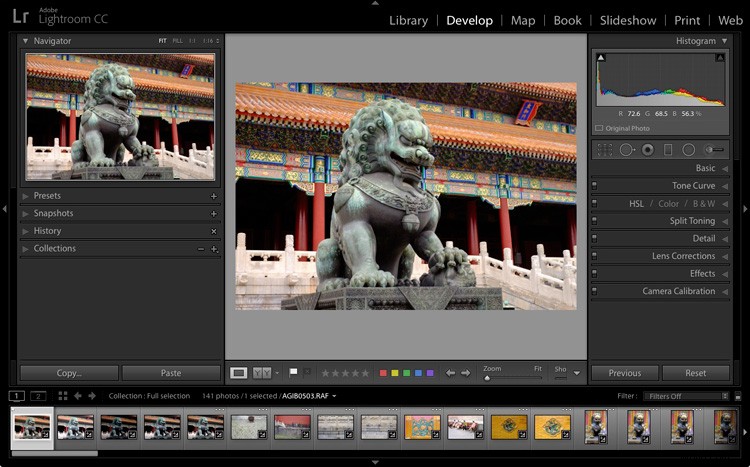
Być może zauważyłeś, że w module Develop nie ma panelu Foldery (po lewej stronie). W ten sposób firma Adobe zachęca Cię do korzystania z Kolekcji. Więc jeśli jeszcze tego nie robisz, teraz nadszedł czas, aby wejść w nawyk.
Do tego artykułu nie potrzebujemy selektora modułów, paneli po lewej stronie ani taśmy filmowej, więc kiedy będziesz gotowy, kliknij białe strzałki na krawędziach ekranu, aby je ukryć.
Twój ekran powinien wyglądać mniej więcej tak, z panelami po prawej stronie i histogramem dostępnymi po prawej stronie, a zdjęcie, nad którym pracujesz, zajmuje resztę ekranu.

Jeśli nie widzisz paska narzędzi pod obrazem, naciśnij T na klawiaturze, aby go pokazać/ukryć.
Panele po prawej stronie zawierają większość narzędzi, które Lightroom ma do przetwarzania plików raw. Dzisiaj przyjrzymy się trzem z nich:
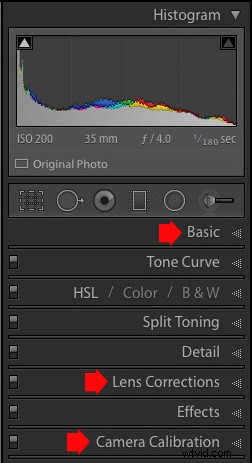 |
|
Te panele są ważne, ponieważ stanowią podstawę pracy związanej z przetwarzaniem obrazu.
Panel Kalibracja aparatu
Panel Kalibracja aparatu jest idealnym punktem wyjścia do przetwarzania obrazu. Kiedy tu przyjeżdżasz, szukasz dwóch ważnych ustawień.
Proces: Powinien być ustawiony na 2012 (bieżący), który jest ustawiony domyślnie.
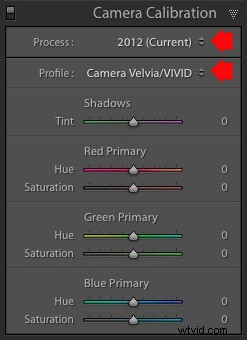 Profil: Powinien być ustawiony na najbardziej odpowiednie ustawienie dla twojego zdjęcia. Opcje, które tu widzisz, zależą od aparatu użytego do zrobienia zdjęcia. Wszystkie kamery mają profile, które ustawiasz w celu określenia obróbki obrazu. Każdy producent ma inne nazwy dla tego ustawienia (na przykład Canon nazywa je Picture Style, Nikon Picture Control i Fujifilm Film Simulation).
Profil: Powinien być ustawiony na najbardziej odpowiednie ustawienie dla twojego zdjęcia. Opcje, które tu widzisz, zależą od aparatu użytego do zrobienia zdjęcia. Wszystkie kamery mają profile, które ustawiasz w celu określenia obróbki obrazu. Każdy producent ma inne nazwy dla tego ustawienia (na przykład Canon nazywa je Picture Style, Nikon Picture Control i Fujifilm Film Simulation).
Lightroom powinien pokazać większość ustawień dostępnych w aparacie oraz inne o nazwie Adobe Standard. Twoim zadaniem jest wybranie profilu, który najlepiej pasuje do Twojego zdjęcia.
Zakładam, że znasz swoje ustawienia aparatu wystarczająco dobrze, aby to zrobić. Jeśli masz jakiekolwiek wątpliwości, po prostu przejrzyj dostępne opcje i wybierz tę, która ma najbardziej odpowiedni efekt. W tym przypadku wybrałem Camera Velvia/Vivid, aby wydobyć mocne kolory na zdjęciu.
Na razie zignoruj suwaki kolorów w panelu Kalibracja aparatu, są one przeznaczone dla zaawansowanych użytkowników.
Panel korekcji obiektywu
W panelu Korekcja obiektywu można zrobić wiele rzeczy, ale na początek wystarczą tylko dwie:
#1 – Włącz profil
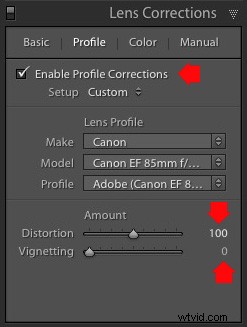
Zwróć uwagę, że ten zrzut ekranu pochodzi ze zdjęcia zrobionego aparatem Canon.
Kliknij Profil i zaznacz pole Włącz korekty profilu. Wybierz swój obiektyw, korzystając z menu poniżej. Lightroom zawiera profile najczęściej używanych soczewek (pełna lista dostępna jest tutaj).
Ustaw suwak Zniekształcenie na 100 (wartość domyślna). Lightroom używa wybranego profilu, aby usunąć wszelkie zniekształcenia beczkowate lub poduszkowe spowodowane przez obiektyw.
Domyślna wartość suwaka Winietowanie to 100. Powoduje to rozjaśnienie krawędzi zdjęcia w celu skompensowania efektu winietowania spowodowanego używaniem obiektywu przy szerokim otworze przysłony. Możesz chcieć dołączyć winietowanie ze względów estetycznych – w takim przypadku przesuń suwak w lewo, aż uzyskasz pożądany efekt.
Niektóre pliki Raw, takie jak te tworzone przez większość aparatów Fujifilm, mają osadzony profil, którego Lightroom używa do korygowania zniekształceń beczkowatych i poduszkowych. Jeśli tak jest, a używasz programu Lightroom 6 lub Lightroom CC, na dole panelu zostanie wyświetlony komunikat Zastosowano profil wbudowanego obiektywu. Jeśli zobaczysz ten komunikat, nie zaznaczaj pola Włącz korekty profilu. Lightroom nie ma profilu dla Twojego obiektywu i nie będziesz w stanie go znaleźć.
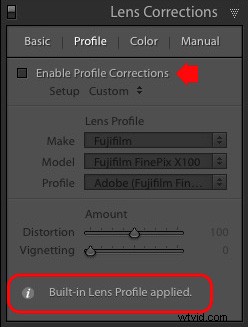
We wcześniejszych wersjach Lightroom komunikat Zastosowany profil wbudowanego obiektywu nie jest wyświetlany, nawet jeśli plik Raw ma wbudowany profil. Jeśli nie możesz znaleźć swojego obiektywu na liście, to prawdopodobnie dlatego, że:
a. Obiektyw jest tak stary, że Adobe nie zajęło się jeszcze profilowaniem go.
b. Obiektyw jest tak nowy, że firma Adobe nie miała jeszcze okazji go sprofilować (aktualizacje z nowymi profilami obiektywów są publikowane okresowo).
c. Używany aparat osadza profil obiektywu w pliku Raw, a Lightroom używa go automatycznie. Jest to najczęściej spotykane w przypadku aparatów bezlusterkowych.
#2 Usuń aberrację chromatyczną
Kliknij Kolor i zaznacz pole Usuń aberrację chromatyczną. Dzięki temu Lightroom ma usunąć wszelkie aberracje chromatyczne spowodowane przez obiektyw.
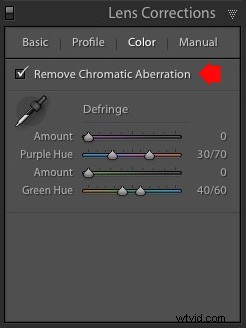
Suwaki pod spodem służą do usuwania fioletowej i zielonej frędzli. Domyślnie są one wyzerowane i na razie zostawimy je tam, ponieważ są tematem na inny artykuł.
Panel podstawowy
Panel Podstawowe to miejsce, w którym dopasowujesz kolory i wartości tonalne obrazu. Te suwaki mogą znacząco wpłynąć na wygląd Twojego zdjęcia, a czasami nie musisz dotykać żadnego z pozostałych paneli w module Develop.
Suwaki balansu bieli
Jeśli nie masz pewności, co to jest balans bieli, przeczytaj nasz artykuł Demistifying White Balance, ale tak naprawdę wszystko, co musisz tutaj wiedzieć, to przesunięcie suwaka Temp w lewo, aby ochłodzić obraz (dodać niebieską poświatę lub usunąć pomarańczową poświatę) lub przesuń go w prawo, aby obraz był cieplejszy (dodaj pomarańczową poświatę lub usuń niebieską poświatę).
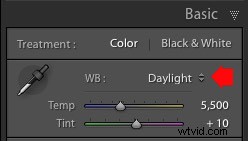 Alternatywnie możesz użyć ustawień wstępnych balansu bieli:Jak ujęcie, Światło dzienne itd. (uwaga:tylko te opcje pojawiają się podczas przetwarzania pliku Raw). Wybrałem światło dzienne dla tego obrazu, aby uzyskać dość neutralny balans kolorów.
Alternatywnie możesz użyć ustawień wstępnych balansu bieli:Jak ujęcie, Światło dzienne itd. (uwaga:tylko te opcje pojawiają się podczas przetwarzania pliku Raw). Wybrałem światło dzienne dla tego obrazu, aby uzyskać dość neutralny balans kolorów.
Suwak Odcień służy do usuwania przebarwień zielonego i karmazynowego. Są one zwykle spowodowane sztucznym oświetleniem, takim jak lampy fluorescencyjne.
Jeśli żadna z powyższych opcji nie działa, aktywuj narzędzie kroplomierza, klikając ikonę kroplomierza i klikając neutralny szary lub biały obszar na zdjęciu. Lightroom analizuje piksele pod kursorem i odpowiednio dostosowuje balans bieli, aby usunąć wszelkie przebarwienia i uczynić je neutralnymi.
Jaki jest cel balansu bieli? Odpowiedź zależy od tego, co chcesz zrobić z obrazem. Istnieją trzy podstawowe opcje.
- Utwórz obraz w neutralnym kolorze: W tym przypadku próbujesz wyeliminować wszelkie przebarwienia obecne na obrazie.
- Utwórz obraz o ciepłym odcieniu: To jest coś, co możesz zrobić ze zdjęciem krajobrazu zrobionym podczas złotej godziny lub portretem (gdzie ciepłe odcienie są bardziej pochlebne) fotografowanej osobie.
- Utwórz obraz z chłodnym odcieniem koloru: To jest coś, co możesz zrobić, jeśli chcesz nadać obrazowi zimną atmosferę. To pasowałoby na przykład do krajobrazu wykonanego zimą.
Pomyśl o swoich zamiarach podczas dostosowywania balansu bieli. Gdy już wiesz, co chcesz zrobić, możesz dostosować suwaki do swoich potrzeb.
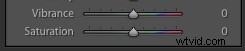 Balans bieli dotyczy koloru, a na dole panelu Podstawowe znajdują się jeszcze dwa suwaki, które pomagają w kontrolowaniu kolor, nazywają się Żywością i Nasyceniem. Przesuń te suwaki w lewo, aby zmniejszyć intensywność koloru, lub w prawo, aby ją zwiększyć.
Balans bieli dotyczy koloru, a na dole panelu Podstawowe znajdują się jeszcze dwa suwaki, które pomagają w kontrolowaniu kolor, nazywają się Żywością i Nasyceniem. Przesuń te suwaki w lewo, aby zmniejszyć intensywność koloru, lub w prawo, aby ją zwiększyć.
Suwak Nasycenie wpływa jednakowo na wszystkie odcienie, natomiast suwak Jaskrawość ma większy wpływ na słabsze kolory niż na mocniejsze. Pobaw się z nimi na kilku różnych obrazach, aby dowiedzieć się, jak działają.
Bądź ostrożny z obydwoma suwakami – zwykle służą one do zmniejszania nasycenia koloru, a nie jego zwiększania (co może wyglądać fałszywie). W przypadku tego zdjęcia zostawiłem je oba na zero.
Suwaki tonalne
 Poniższe suwaki wpływają na odcienie i służą do regulacji jasności i kontrastu. Możesz nacisnąć przycisk Auto, aby zobaczyć, co Lightroom uważa, że powinieneś zrobić ze swoim zdjęciem.
Poniższe suwaki wpływają na odcienie i służą do regulacji jasności i kontrastu. Możesz nacisnąć przycisk Auto, aby zobaczyć, co Lightroom uważa, że powinieneś zrobić ze swoim zdjęciem.
Suwak Ekspozycja
Ten suwak jest bardzo prosty – przesuń go w prawo, aby zdjęcie było jaśniejsze lub w lewo, aby je przyciemnić.
Suwak Kontrast
Znowu prosty suwak do użycia. Przesuń w prawo, aby zwiększyć kontrast, lub w lewo, aby go zmniejszyć.
Suwaki Światła i Cienie
Podczas gdy suwaki Ekspozycja i Kontrast wpływają na każdy ton na zdjęciu, suwaki Podświetlenia wpływają tylko na najjaśniejsze tony, a suwak Cienie na najciemniejsze.
Przesuń suwak Podświetlenia w prawo, aby rozjaśnić jasne tony, lub w lewo, aby je przyciemnić. Przesuń suwak Cienie w prawo, aby rozjaśnić ciemne tony, lub w lewo, aby je przyciemnić.
Uwaga:możesz zauważyć, że suwaki po lewej stronie rozjaśniają obraz, a suwaki po prawej — przyciemniają.
Ponownie, najlepszym sposobem, aby dowiedzieć się, jak działają te suwaki, jest zabawa z nimi. Przesuwaj je i obserwuj efekt, jaki mają na histogramie (wyświetlanym w górnej części prawych paneli) oraz wygląd samego obrazu.
Nie martw się, jeśli nie wiesz, jak odczytać histogram. Zasługuje na artykuł dla siebie i wkrótce go napiszę.
Suwaki bieli i czerni
Nie musisz się zbytnio martwić o te suwaki, gdy dopiero zaczynasz. Możesz pozostawić je z domyślnym ustawieniem zero lub pozwolić Lightroomowi ustalić, jakie powinny być ustawienia.
Aby automatycznie ustawić suwak Whites, przytrzymaj klawisz Shift i kliknij dwukrotnie słowo Whites. Zrób to samo, aby automatycznie ustawić suwak czerni, przytrzymaj klawisz Shift i kliknij dwukrotnie słowo Czarne.
Jeśli ustawienia suwaka nie zmieniają się, gdy to robisz, oznacza to, że zero jest idealnym ustawieniem.
Suwak przejrzystości
Suwak Przejrzystość wpływa na coś, co nazywa się kontrastem tonów średnich. Mówiąc prościej, przesunięcie suwaka Przejrzystość w prawo uwydatnia teksturę, a przesunięcie go w lewo usuwa teksturę poprzez zmiękczenie obrazu. Wiele zdjęć korzysta z subtelnego zwiększenia przejrzystości (od +10 do +20). Zdjęcia czarno-białe, których tekstura jest często ważną częścią, mogą skorzystać na większych korektach.
Pobaw się suwakiem Przejrzystość na różnych zdjęciach, aby zobaczyć, jaki ma efekt. Oprzyj się pokusie, aby Twoje zdjęcia wyskoczyły, przesuwając je zbyt daleko w prawo – w tej chwili może się to wydawać dobrym pomysłem, ale wynik po prostu zrani Twoje oczy.
Mój artykuł „Cztery sposoby ulepszania zdjęć za pomocą suwaka jasności w programie Lightroom” omawia ten temat bardziej szczegółowo.
Oto podstawowe ustawienia panelu, które zdecydowałem się na to zdjęcie. Każdy obraz jest inny, ale przynajmniej daje pomysł.
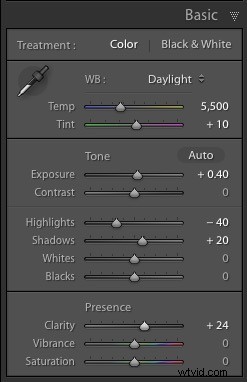
Tak wygląda dotychczasowe zdjęcie. Niezbyt ekscytujące, przyznaję, ale to dlatego, że do tej pory robiliśmy głównie prace przygotowawcze. Prawdziwe emocje pojawiają się, gdy dodasz lokalne poprawki lub przekonwertujesz zdjęcie na czarno-białe. 
W następnym artykule pokażę, co robią pozostałe panele po prawej stronie. W międzyczasie, jeśli masz jakiekolwiek pytania dotyczące procesów omawianych w tym, daj mi znać w komentarzach.
Kolekcja Mastering Lightroom 
Mój Mastering Lightroom e-booki pomogą Ci w pełni wykorzystać Lightroom. Obejmują każdy aspekt oprogramowania, od modułu Biblioteki po tworzenie pięknych obrazów w module Develop. Kliknij link, aby dowiedzieć się więcej lub kupić.
