Lightroom jest potężny, ale jest również złożony i ma stromą krzywą uczenia się. Jeśli czujesz się przytłoczony wszystkimi opcjami, skorzystanie z prostego podejścia i nauczenie się korzystania z narzędzi, które są najbardziej przydatne, ma wielką wartość. Pozostaw bardziej zaawansowane funkcje, dopóki nie będziesz mieć większego doświadczenia.
Mając to na uwadze, przygotowałem listę sześciu najważniejszych rzeczy, które musisz wiedzieć o module Lightroom's Develop. Naucz się ich, a będziesz na dobrej drodze do opanowania Lightrooma.
1. Regularnie twórz kopie zapasowe katalogu
Jest to najważniejsza rzecz do skonfigurowania, ponieważ wszystko, co robisz ze swoimi zdjęciami w module Develop (nie wspominając o zmianach metadanych, takich jak kolekcje, flagi i słowa kluczowe) jest przechowywane w katalogu. Utrata katalogu (a w konsekwencji całej ciężkiej pracy) z powodu awarii dysku twardego byłaby katastrofą, więc musisz upewnić się, że Lightroom regularnie tworzy kopię zapasową na zewnętrznym dysku twardym.
Aby to zrobić, przejdź do:
- Dla użytkowników systemu Windows:Edytuj> Ustawienia katalogu> Utwórz kopię zapasową katalogu
- Dla użytkowników komputerów Mac:Lightroom> Ustawienia katalogu> Utwórz kopię zapasową katalogu
Mam ustawione na:Za każdym razem, gdy program Lightroom wychodzi – niektórzy fotografowie uważają, że Raz w tygodniu, po wyjściu z Lightroom wystarczy.
Po wyjściu z Lightroom pojawi się okno dialogowe, które pokazuje, gdzie Lightroom zamierza zapisać katalog kopii zapasowej. Kliknij Wybierz, aby zmienić lokalizację, jeśli zajdzie taka potrzeba. Uwaga: to jedyny moment, w którym możesz wybrać miejsce docelowe, w którym zostanie zapisana kopia zapasowa.
Upewnij się, że Przetestuj integralność przed utworzeniem kopii zapasowej i Optymalizuj katalog po utworzeniu kopii zapasowej oba pola są zaznaczone. Spowalnia to proces tworzenia kopii zapasowej, ale warto, ponieważ pomaga zapewnić, że Twój katalog pozostanie wolny od uszkodzeń i jest zoptymalizowany pod kątem szybkości.
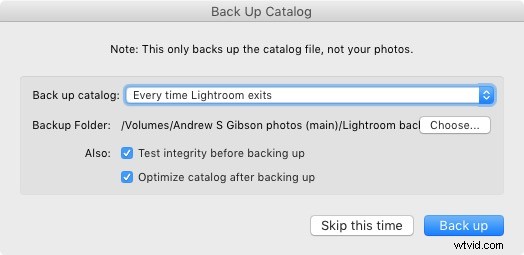
Uwaga: Katalog nie zawiera żadnych Twoich zdjęć. Tworzenie kopii zapasowej Katalogu nie tworzy kopii zapasowej zdjęć, a jedynie informacje o nich, które zawiera Lightroom. Kopie zapasowe zdjęć muszą być zarządzane oddzielnie.
2. Profil to najważniejsze ustawienie w module Develop
Menu Profil jest schowane w panelu Kalibracja kamery, u dołu prawych paneli w module Develop. Domyślne ustawienie profilu to Adobe Standard (zakreślone poniżej). Ten profil został stworzony specjalnie dla Twojego aparatu przez firmę Adobe. Wybierz ten, aby uzyskać dokładne kolory.
Znajdziesz tu również ustawienia profilu kolorów specyficzne dla Twojego aparatu (krajobraz, portret itd.). Możesz wybrać jeden z nich, jeśli wolisz wygląd od Adobe Standard.
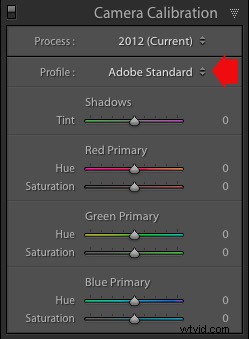
Profil wpływa zarówno na kolor, jak i kontrast, dlatego z praktycznego punktu widzenia ważne jest, aby wybrać właściwy, zanim zaczniesz regulować kontrast i balans bieli w panelu Podstawowym. Uzyskaj właściwy profil, a wszystkie kolejne etapy przetwarzania będą znacznie łatwiejsze. Zrób to źle, a to utrudni je.
Na przykład, jeśli zastosujesz profil przeznaczony do zdjęć krajobrazowych do portretu, możesz skończyć z przesyconymi kolorami i nienaturalnymi odcieniami skóry. Następnie możesz spróbować to naprawić, bawiąc się suwakami panelu Podstawowe lub innymi kontrolkami kolorów. Takie podejście rzadko się sprawdza, znacznie lepiej jest wybrać najbardziej odpowiedni profil od samego początku.
Te dwa zdjęcia pokazują różnicę między profilami Adobe Standard i Velvia w aparacie Fujifilm X-T1. Profil Velvia nasyca kolory, profil Adobe Standard wygląda bardziej naturalnie.

3. Użyj korekcji obiektywu, aby skorygować zniekształcenia i wyeliminować aberracje chromatyczne
Żaden obiektyw nie jest doskonały, a większość ma przynajmniej niewielką dystorsję i aberrację chromatyczną. Jedną z zalet fotografii cyfrowej jest to, że można je wyeliminować na etapie przetwarzania, dzięki czemu nie stanowią one problemu, który kiedyś był. Przejdź do zakładki Podstawowe w panelu Korekcja obiektywu, wybierz Włącz korekcje profilu i Usuń aberrację chromatyczną, aby to zrobić.
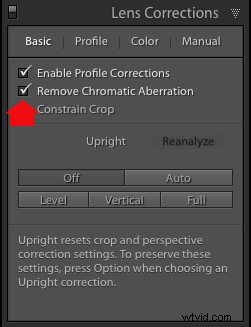
To porównanie pokazuje wynik na zdjęciu zrobionym obiektywem zmiennoogniskowym z dystorsją beczkową.


4. Możesz wykonać 80% swojego przetwarzania w panelu Basic
Po wybraniu profilu i zastosowaniu korekcji obiektywu możesz przejść do panelu Podstawowe, aby rozpocząć wprowadzanie wymaganych zmian jasności, kontrastu i koloru zdjęcia.
Suwaki w panelu Basic są niezwykle wydajne. Poświęć trochę czasu, aby dowiedzieć się, co robi każdy z nich i jak ustawienia wpływają na Twoje zdjęcia. Kiedy już opanujesz te suwaki, jest całkiem możliwe, że możesz tutaj wykonać wszystkie globalne korekty (te, które wpływają na cały obraz) i nie musisz w ogóle dotykać panelu Tone Curve lub HSL / Color / B&W.
To zdjęcie jest dobrym przykładem. Praktycznie cała obróbka odbywała się w panelu Basic, co było możliwe po wybraniu najpierw najbardziej odpowiedniego profilu. Jedyną dodatkową rzeczą, którą zrobiłem, było dodanie winiety za pomocą panelu Efekty.
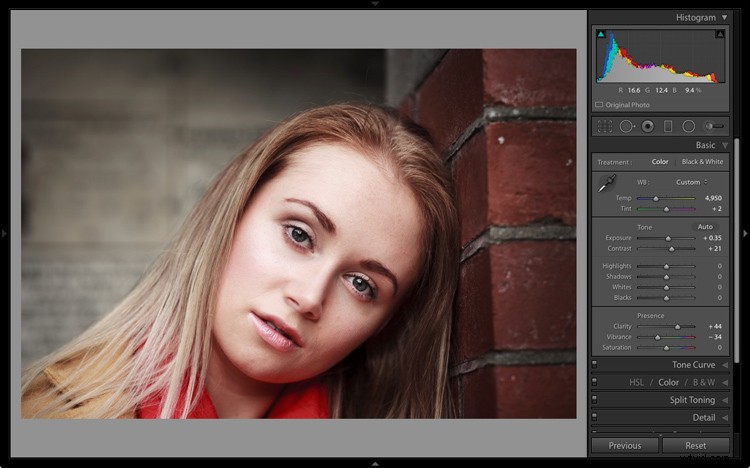
Mój artykuł Kroki dla rozpoczęcia pracy w module Lightroom Develop opisuje to bardziej szczegółowo.
5. Naucz się mądrze korzystać z lokalnych dostosowań
Nie tak dawno temu wielu profesjonalnych fotografów wysyłało swoje negatywy do mistrzów drukarni, którzy stosowali unikanie, wypalanie i inne fantazyjne techniki ciemni, aby stworzyć znacznie lepszą odbitkę, niż kiedykolwiek mógł to zrobić fotograf. Te lokalne korekty – te zastosowane tylko do części obrazu, a nie do całości – są często niezbędne do wydobycia tego, co najlepsze z plików Raw w Lightroomie.
Lightroom ma trzy narzędzia do wprowadzania korekt lokalnych — pędzel dopasowania, filtr promieniowy i filtr stopniowy. Umożliwiają selektywną regulację jasności, kontrastu oraz innych ustawień odcieni i kolorów. Każde narzędzie ma swoje własne cechy charakterystyczne, więc poświęć trochę czasu na poznanie każdego z nich po kolei.
Ten przykład pokazuje różnicę, jaką wprowadzają lokalne dostosowania. Użyłem kombinacji wszystkich trzech narzędzi Lightrooma, aby zmienić obraz po lewej w ten po prawej.
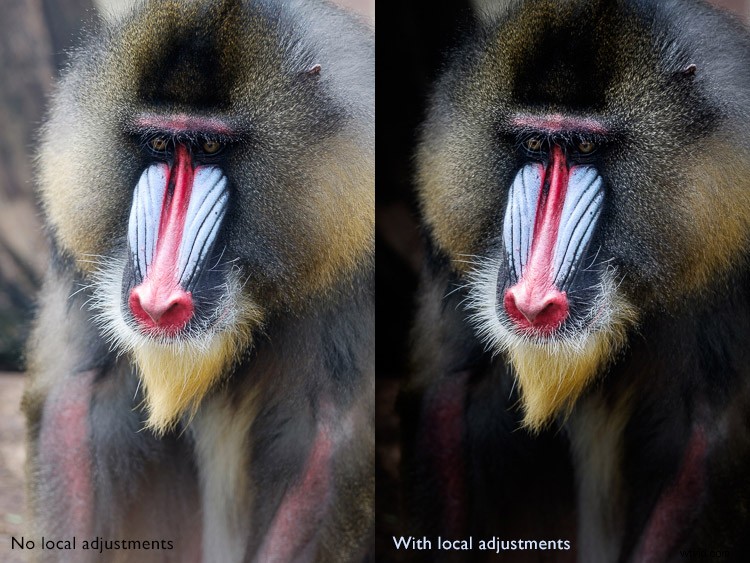
6. Nie przeocz suwaka Przejrzystość
Suwak Przejrzystość jest niezwykle przydatny zarówno jako korekta lokalna, jak i globalna. Jego głównym zastosowaniem jest wzmocnienie tekstury, a robi to poprzez zwiększenie kontrastu krawędzi (miejsc, w których spotykają się ciemne i jasne obszary). Musisz uważać, aby go nie nadużywać, ale rozsądne stosowanie uwydatniania tekstur może pomóc w wydobyciu tego, co najlepsze z każdego zdjęcia. Przejrzystość jest również idealnym narzędziem do ulepszania czarno-białych obrazów, które często wykorzystują teksturę, aby dodać efekt.
Poniższe zdjęcia pokazują efekt dodania Przejrzystości. Użyłem filtra promieniowego, aby zastosować Przejrzystość do głów Buddy, aby wydobyć teksturę.


Te sześć elementów nie jest wyczerpującą listą tego, co możesz zrobić w module Lightroom's Develop, ale z pewnością ułatwią Ci rozpoczęcie pracy i uproszczą proces nauki korzystania z niego.
Jakie są Twoim zdaniem najważniejsze narzędzia do opanowania w module Develop? Czy zgadzasz się z moim wyborem? Daj mi znać w komentarzach poniżej. A jeśli chcesz dowiedzieć się więcej o Lightroomie, zapoznaj się z moimi e-bookami Mastering Lightroom.
