Pakiet narzędzi do edycji Lightroom nie jest tak wszechstronny, jak jego starszy brat, Photoshop, ale program oferuje wiele opcji naprawiania zdjęć, które obejmują większość poprawek, których prawdopodobnie będziesz potrzebować na co dzień. Możesz oczywiście używać Lightrooma do podstawowych operacji, takich jak dostosowywanie balansu bieli, zmiana ekspozycji i konwertowanie obrazów na czarno-białe. Ale są też znacznie bardziej zaawansowane funkcje, takie jak narzędzie do usuwania plam.
To narzędzie to szybki i łatwy sposób na usunięcie przebarwień i niedoskonałości. Nie ma tego samego poziomu głębi i dostosowania, co podobne opcje w Photoshopie, ale przy odrobinie praktyki powinien wystarczyć w większości sytuacji, w których prawdopodobnie będziesz go potrzebować.
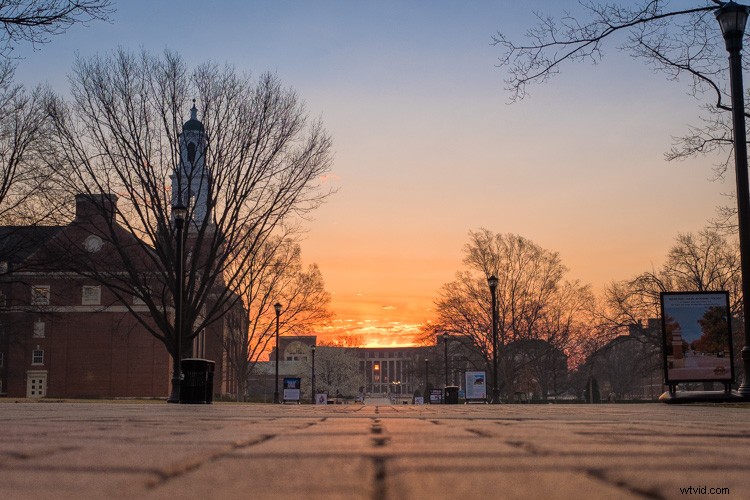
Naprawianie niedoskonałości
Aby uzyskać dostęp do narzędzia do usuwania plam, najpierw kliknij moduł Develop, a następnie naciśnij przycisk Q (skrót klawiaturowy). Możesz też kliknąć ikonę koła z małą strzałką skierowaną w prawo tuż pod histogramem u góry panelu po prawej stronie.
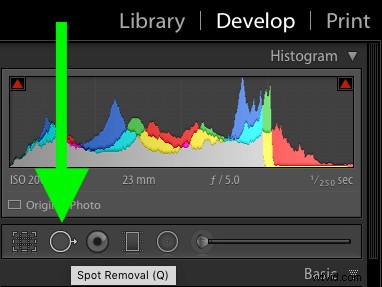
Gdy znajdziesz się w panelu Usuwanie plam, może być kuszące, aby zacząć klikać w każdym miejscu i skazy na obrazach. Ale zrozumienie niektórych dostępnych opcji pomoże ci efektywniej korzystać z narzędzia i skutkować lepszymi edycjami.
Narzędzie do usuwania plam ma dwie główne opcje, klonowanie i leczenie. Każdy z nich ma trzy suwaki, które możesz zmienić:Rozmiar, Wtapianie i Krycie. Zanim przejdziemy do różnic między klonowaniem a leczeniem, przyjrzyjmy się trzem wspólnym opcjom.
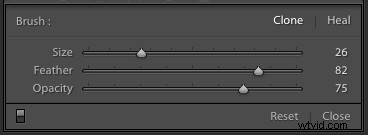
Rozmiar
To zmienia, jak można się domyślić, wielkość edycji. Większe rozmiary nadają się do większych edycji, a precyzyjną dokładność można uzyskać, czyniąc narzędzie tak małym, jak tego potrzebujesz.
Możesz ulec pokusie, aby przesunąć się w lewo i w prawo, aby zmienić te wartości, a to z pewnością działa dobrze. Ale możesz także wpisać dokładne liczby z zakresu od 0 do 100 lub po prostu przewijać w górę iw dół za pomocą kółka myszy, aby zobaczyć, jak pędzel automatycznie rośnie i kurczy się, aż dotrzesz do miejsca, w którym chcesz. Możesz także użyć nawiasów kwadratowych [ i ] na klawiaturze, aby dostosować rozmiar pędzla.
Piórko
Ten suwak pozwala kontrolować, jak stopniowo wprowadzane są edycje klonowania lub leczenia. Przesunięcie do 100 oznacza, że Twoje zmiany będą stopniowo zanikać w pobliżu krawędzi narzędzia. Wartość zero wskazuje, że nie będzie żadnego wtapiania.
Spowoduje to ostrą krawędź wokół twoich edycji, która będzie łatwa do zauważenia, więc zwykle tego nie polecam. Zamiast tego spróbuj uzyskać wartość około 50 i dostosuj ją do swojego gustu. Podobnie jak w przypadku parametru Rozmiar, możesz dostosować to za pomocą myszy, przytrzymując [shift] i przewijając w górę iw dół, co uważam za znacznie łatwiejsze w użyciu niż suwak.
Krycie
Przezroczystość to sposób na określenie, jak przejrzyste będą Twoje zmiany. Ustawienie 100 jest całkowicie nieprzezroczyste i nic nie będzie widoczne, podczas gdy niższe wartości zmniejszą ogólny wpływ narzędzia.
Mogą wystąpić sytuacje, w których nie chcesz całkowicie usuwać plamy lub skazy, ale zamaskować ją lub nieco rozjaśnić, a w takim przypadku ustaw krycie 25 lub 50 (działa to dobrze w przypadku retuszu portretowego, rozjaśniania okręgów pod oczami i zmarszczkami bez ich całkowitego usuwania).

Klonowanie
Wracając do wcześniejszych czasów programu Photoshop, narzędzie Clone jest jedną z najczęściej używanych funkcji dla początkujących lub nawet bardziej zaawansowanych fotografów, którzy chcą uporządkować swoje zdjęcia. Podstawowa funkcja jest dość prosta, ponieważ wszystko, co robi na podstawowym poziomie, to kopiowanie lub klonowanie jednej części obrazu i umieszczanie jej na innej części. Jest to idealne rozwiązanie w sytuacjach, w których tekstury, wzory lub kolory są bardzo podobne lub gdy powielenie jednej części nie byłoby łatwe do wykrycia.
Korzystanie z narzędzia do klonowania
To zdjęcie wiewiórki (poniżej) ma po prawej stronie patyk, który chciałbym usunąć. Narzędzie Clone to dobry sposób na zrobienie tego. Aby naprawić coś takiego, możesz albo zmniejszyć narzędzie, aby było małe i przeczesać nim niedoskonałość, albo zwiększyć rozmiar, aby było znacznie większe i kliknąć tylko raz.
Każda sytuacja wymaga innego rodzaju edycji, ale ogólnie lubię używać większego pędzla i kliknąć raz, ponieważ zwykle powoduje to zmiany, które nie są tak widoczne w ostatecznym wyniku.

Ten obraz jest w porządku, ale byłoby wspaniale, gdyby można było usunąć ten patyk wystający po prawej stronie.
Lightroom dokłada wszelkich starań, aby początkowa edycja klonu była odpowiednia, biorąc to, co uważa za próbkę podobnej części obrazu. Ale jak widać poniżej, nie zawsze działa.

Początkowa próba Lightrooma z narzędziem Clone nie była idealna. W miejscu, w którym kiedyś znajdował się kij, możesz wyraźnie zobaczyć krąg ostrej trawy.
Dostosowywanie wyników klonowania
Nie musisz być jednak zadowolony z początkowych wyników, ponieważ Lightroom pozwala udoskonalać i dostosowywać opcje klonowania, dopóki nie będziesz zadowolony.
Istnieje ustawienie nakładki dla narzędzia klonowania. Jest to białe kółko wskazujące lokalizację, z której narzędzie klonowania wybiera do kopiowania. Jest też inny okrąg pokazujący, gdzie jest wklejany. W lewej dolnej części modułu Develop znajduje się mały selektor opcji, który mówi „Nakładka narzędzia” z czterema opcjami:Auto, Always, Selected i Never. Osobiście wolę wybrać opcję „Nigdy” i użyć klawisza „H”, aby wyświetlić i ukryć nakładkę narzędzia tak, jak jej potrzebuję.
Podczas korzystania z narzędzia Spot Healing zobaczysz małe szare kółka pojawiające się na całym obrazie, które pokazują miejsca, w których edytowałeś obraz. Jeśli nie widzisz tych maleńkich pinezek, naciśnij „H”, aby je pokazać, a następnie kliknij jeden, aby wyświetlić białe kółka pokazujące, skąd pobierane są i stosowane zmiany. Przykład tego można zobaczyć na poniższym obrazku.

Naciśnij klawisz H, aby wyświetlić i ukryć nakładkę narzędzia. Następnie chwyć kopiowane źródło i przeciągnij je do innej części obrazu, która lepiej komponuje się z otoczeniem skazy, która ma zostać sklonowana.
Gdy zobaczysz, gdzie Lightroom chwyta część obrazu, której używa do naprawienia skazy, łatwo go dostroić, aby uzyskać wyniki, których szukasz. Użyj kursora, aby przeciągnąć jasny okrąg wokół obrazu, aż znajdziesz miejsce, które lepiej nadałoby się do wypełnienia skazy. Możesz także dostosować suwaki, gdy masz wybrany punkt edycji, aby zobaczyć w czasie rzeczywistym, co się stanie, gdy zmienisz takie rzeczy, jak rozmiar, wtapianie i krycie.

Nie powiedziałbym, że niemożliwe jest stwierdzenie, że to zdjęcie zostało edytowane, ale większość przypadkowych widzów prawdopodobnie nigdy by się nie dowiedziała.
Wizualizacja spotów
Jednym z problemów, które możesz napotkać podczas korzystania z narzędzia do usuwania plam, jest to, że nie zawsze łatwo jest zobaczyć, gdzie faktycznie znajdują się plamy na zdjęciu. Na szczęście Lightroom ma opcję, która może Ci w tym pomóc.
Jeśli klikniesz przycisk „Wizualizuj punkty” w lewym dolnym rogu modułu Develop (upewnij się, że wybrane jest narzędzie Usuwanie plam), zobaczysz czarno-białą wersję obrazu z podświetlonymi obszarami o wysokim kontraście. Jeśli nie widzisz tej opcji, aktywuj pasek narzędzi, naciskając T na klawiaturze.
Możesz także po prostu nacisnąć klawisz A, aby aktywować widok Wizualizuj punkty. Użyj suwaka, aby dostosować widoczny kontrast, a dzięki temu dowiesz się, gdzie znajdują się niektóre niedoskonałości, które mogłeś przeoczyć.

Niektóre plamy na powyższym obrazie są łatwe do zauważenia, ale inne są widoczne dopiero po bliższym przyjrzeniu się. Zgaszenie wszystkich skaz, które tak naprawdę są kurzem z przodu obiektywu mojego aparatu, byłoby czasochłonnym procesem bez włączonej opcji Wizualizuj punkty. Dzięki temu łatwo mogę zobaczyć każdą plamkę i plamkę, którą muszę naprawić za pomocą narzędzia do leczenia punktowego.

Wizualizuj aktywowane miejsca
Gotowy obraz, po kilku kliknięciach i edycji, jest znacznie ulepszony. Postanowiłem nawet zostawić smugę flary obiektywu po lewej stronie, ponieważ podobał mi się efekt, możesz go usunąć, jeśli chcesz, używając tych samych narzędzi.

Leczenie
Choć podobny do narzędzia Klonowanie, pędzel leczniczy działa w nieco inny sposób. Pobiera tekstury i tony ze źródłowej części obrazu i łączy je z obszarem, który chcesz naprawić. Nie jest to bezpośrednia kopia źródła w skali 1:1, jak narzędzie Clone, i jako taka tworzy wyniki, które często są nieco bardziej dopracowane i skuteczne pod względem usuwania problemów i skaz.
Narzędzie Leczenie ma te same opcje, co narzędzie Klonowanie (Rozmiar, Wtapianie i Krycie), ale ponieważ charakter narzędzia jest nieco inny. Krycie nie działa dokładnie tak, jak można by się tego spodziewać. Nadal dostosowuje, ile miejsca źródłowego jest stemplowane na skazie, którą chcesz usunąć, ale ponieważ miesza tekstury, kolory i wzory, nawet wartość krycia 100 oznacza, że nie zobaczysz takich samych wyników jak narzędzie Clone.

Aby naprawić obraz za pomocą narzędzia Heal, kliknij dowolne miejsce, które chcesz usunąć (lub kliknij i przeciągnij, jeśli jest to więcej niż jedno miejsce), a Lightroom zajmie się resztą. Jeśli miejsce nie jest ustalone zgodnie z twoimi upodobaniami, naciśnij H, aby wyświetlić nakładki narzędzi i edytuj je według własnego uznania, przeciągając kopiowane źródło i dostosowując rozmiar, wtapianie i krycie.
Uwaga: Kolejną rzeczą, którą możesz zrobić za pomocą narzędzia Lightroom Spot Removal, jest narysowanie linii lub kształtu. Twój obszar klonowania nie jest już ograniczony do kręgu, jak kiedyś w LR.
Poniższy obrazek pokazuje wynik użycia narzędzia Heal do usunięcia kilkunastu skaz i niedoskonałości ze zdjęcia niektórych grzybów. Wszystko to zostało zrobione w niecałe pięć minut przy użyciu tylko narzędzia Heal i pokazuje, jak prosty i skuteczny może być ten rodzaj edycji.

Rozwiązanie Photoshop
Często używam narzędzia Lightroom Spot Removal Tool, aby naprawiać drobne rzeczy na moich obrazach, ale aby uzyskać naprawdę dogłębną edycję, możesz chcieć przejść do Photoshopa. Możesz tam naprawdę zagłębić się w warstwy i zaawansowane narzędzia do edycji oferowane przez program.
W przypadku większości fotografów, zarówno profesjonalnych, jak i zwykłych, zwykle wystarczą opcje w Lightroom. To jest to, czego używam prawie za każdym razem, gdy potrzebuję poprawić zdjęcie. Spróbuj, a możesz być zaskoczony, co może zrobić dla Ciebie.
