Jeśli nie wydrukowałeś jeszcze niektórych swoich ulubionych zdjęć, zaufaj mi, że wiele tracisz. Radość i przyjemność, jaką daje oglądanie odbitek, nie mogą się równać z kopiami cyfrowymi. Ten artykuł może zainteresować tych fotografów, którzy przynajmniej raz wydrukowali swoje zdjęcia. Ale jeśli jeszcze tego nie zrobiłeś, to może być początek, spróbuj!
Większość z Was może już używać Adobe Lightroom do przetwarzania końcowego i poprawiania kolorów swoich zdjęć. Ale czy wiesz, że możesz zapisać ostateczną kopię cyfrową do wysłania do drukarki przy użyciu niewłaściwych ustawień eksportu? Nie panikuj, ten artykuł pomoże Ci sprawdzić niektóre z kluczowych ustawień eksportu, które chcesz śledzić.
Poprawienie wymiarów
Zaufaj mi, to jeden z najbardziej podstawowych i najgłupszych błędów, jakie możesz popełnić podczas eksportowania ostatecznej kopii do wysłania do druku. Aby upewnić się, że wymiary są prawidłowe, po prostu przytnij obraz (w razie potrzeby) przy użyciu żądanych proporcji w momencie importowania zdjęcia do Lightroom. Zapewni to, że ostateczne wydruki będą miały idealne wymiary i nie będziesz musiał płacić dodatkowo drukarce, aby poprawić proporcje.
Uwaga: Możesz użyć wirtualnej kopii do przycięcia do druku i pozostawienia oryginału w Internecie.
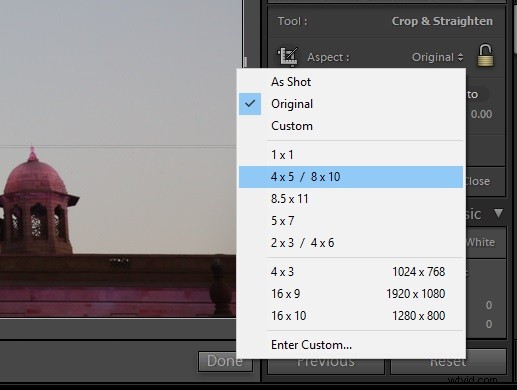
Wybierz odpowiednią przestrzeń kolorów
Druk dobrej jakości to taki, który ma najdokładniejsze odwzorowanie kolorów. Jeśli widzisz różnicę w kolorach między tym, co widzisz na ekranie, a tym, co otrzymujesz na wydrukach, coś może być nie tak z przestrzenią kolorów.
Przestrzeń kolorów obrazu cyfrowego jest najważniejszym aspektem dokładnego odwzorowania kolorów na wydruku. Upewnij się, że wybierasz AdobeRGB lub inną przestrzeń kolorów zgodnie z zaleceniami drukarki. AdobeRGB to większa przestrzeń kolorów w porównaniu z sRGB, która jest domyślną przestrzenią kolorów w ustawieniach eksportu. Aby dowiedzieć się więcej o przestrzeni kolorów, przeczytaj:Przestrzeń kolorów AdobeRGB a sRGB.
Niektóre drukarki mogą mieć własne niestandardowe profile kolorów, które mogą Ci udostępniać lub nie. W takim przypadku poprosiliby Cię o plik przestrzeni kolorów AdobeRGB, a później wyeksportowali plik zgodnie z ich niestandardowym profilem. Jeśli nie masz pewności co do drukarki, po prostu wyeksportuj zdjęcie jako przestrzeń kolorów AdobeRGB.
Uwaga: Wiele laboratoriów i drukarni w USA korzysta z mniejszej przestrzeni sRGB, więc jeśli wyślesz pliki AdobeRGB do drukowania, otrzymasz nieoczekiwane kolory, gdy wrócą. Pamiętaj i wcześniej zapytaj laboratorium, czego używają i co preferują.
Po wybraniu przestrzeni kolorów upewnij się, że głębokość bitowa wynosi 16 bitów/komponent. Zapewni to stopniowe przechodzenie i zanikanie kolorów.
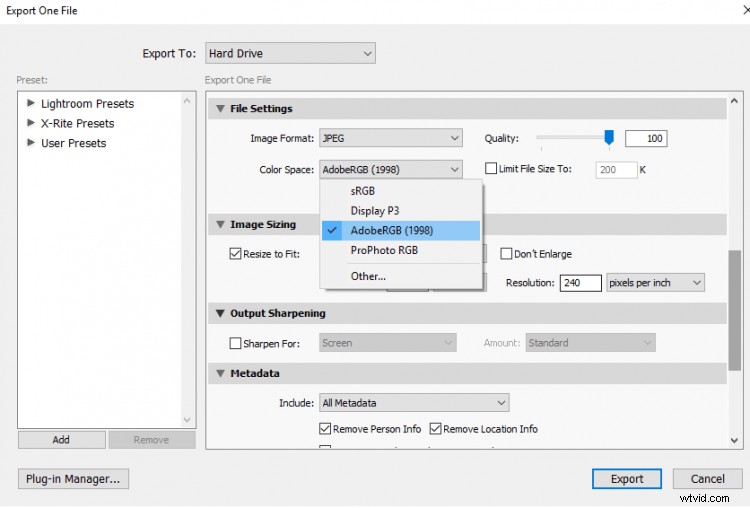
Wybierz poprawny format obrazu
Po zakończeniu wybierania wymaganej przestrzeni kolorów ważne jest, aby wybrać właściwy format obrazu. Możesz wybrać format JPEG, ale jeśli decydujesz się na wysoką jakość lub duży wydruk, zapisz go jako TIFF. Ten format pliku zawiera znacznie więcej informacji w porównaniu z JPEG i jest powszechnie akceptowany przez drukarki.
Uwaga: Ponownie najpierw skonsultuj się z laboratorium. Niektórzy nie zaakceptują pliku TIFF.
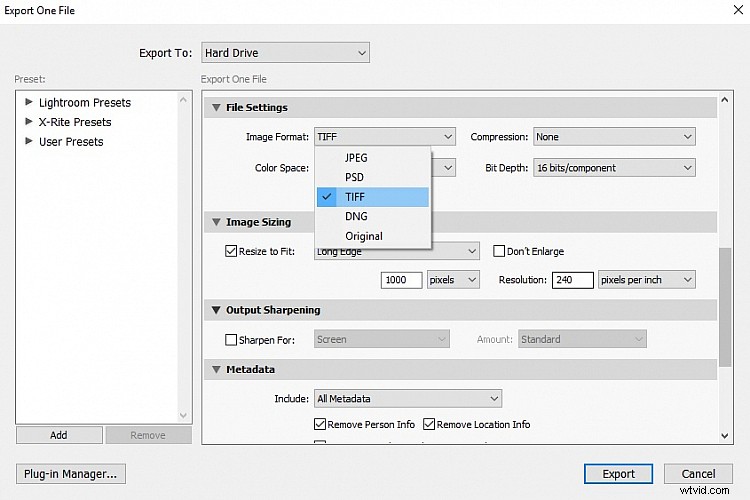
Wybierz poprawny PPI (piksele na cal)
PPI w odbitce fotograficznej oznacza liczbę pikseli przypadających na cal zdjęcia. Idealna i najlepsza możliwa jakość to 300ppi, ale w razie potrzeby możesz również wybrać 240ppi. Zasadniczo im więcej PPI, tym lepszą jakość wydruku uzyskasz. Jeśli otrzymujesz większe odbitki i nie chcesz, aby zdjęcie wyglądało na rozpikselowane, spróbuj zapisać zdjęcie z maksymalnym możliwym PPI (najlepiej 300 ppi w przypadku odbitek).
Uwaga: Jeszcze raz zapytaj laboratorium. Niektórzy mogą mieć standardowy PPI, którego używają i preferują. Na przykład odbitki na płótnie mają często rozdzielczość 150 ppi.
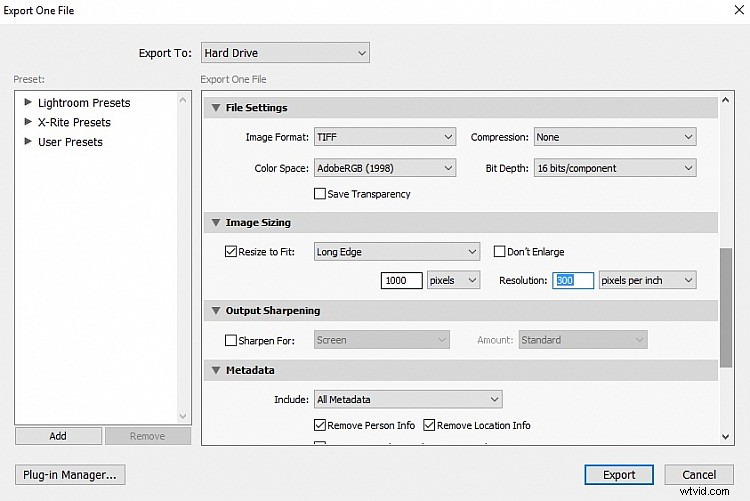
Zakończ
Po wybraniu tych czterech głównych ustawień eksportu dobrze będzie wyeksportować plik do wydruków. Zawsze możesz eksperymentować z tymi ustawieniami, ponieważ nie ma twardych i szybkich zasad. To tylko kilka wskazówek i sugestii, którymi chciałem się podzielić zgodnie z moim doświadczeniem.
Jeszcze jedną rzeczą, na którą należy zwrócić uwagę, jest to, czy powiększasz obraz. Zachowaj ostrożność podczas powiększania plików, ponieważ istnieją dobre i złe sposoby, aby to zrobić, ale to wykracza poza zakres tego artykułu. Przeczytaj więcej tutaj:Objaśnienie rozmiaru i rozdzielczości obrazu do druku i na ekranie
