Klikanie zdjęć sylwetek jest samo w sobie innym doświadczeniem. W przeciwieństwie do zdjęć, na których obiekt jest prawidłowo naświetlony, tutaj obiekt wydaje się całkowicie ciemny.
Jednak muszą zaistnieć sytuacje, w których nie będziesz w stanie uchwycić w aparacie prawidłowego obrazu sylwetki. Przyczyny mogą być dowolne, od nieprawidłowych ustawień ekspozycji po niewystarczający zakres dynamiczny w kadrze.
Nawet jeśli potrafisz uchwycić odpowiednią sylwetkę, prawdopodobnie kolory mogą nie być tak nasycone, jak sobie tego życzysz. Korzystając z Lightroom możemy uzyskać odpowiednią sylwetkę z wymaganym nasyceniem.

Osiągnij idealny kontrast
Jak wspomniałem wcześniej, mogą istnieć obrazy sylwetki, na których obiekt może nie wyglądać jak smoła czerń. Teraz, aby Twój obiekt wyglądał na czarny i zachował szczegóły w tle, musisz wprowadzić kilka zmian w Lightroomie.
Jak widać na powyższym zdjęciu, starałem się jak najlepiej uchwycić sylwetkę zachowując szczegóły w tle. Widać wyraźnie łódź, a ubrania są nadal widoczne. Otworzyłem ten obraz w Lightroomie i wprowadziłem kilka poprawek, po których udało mi się uzyskać idealną sylwetkę.
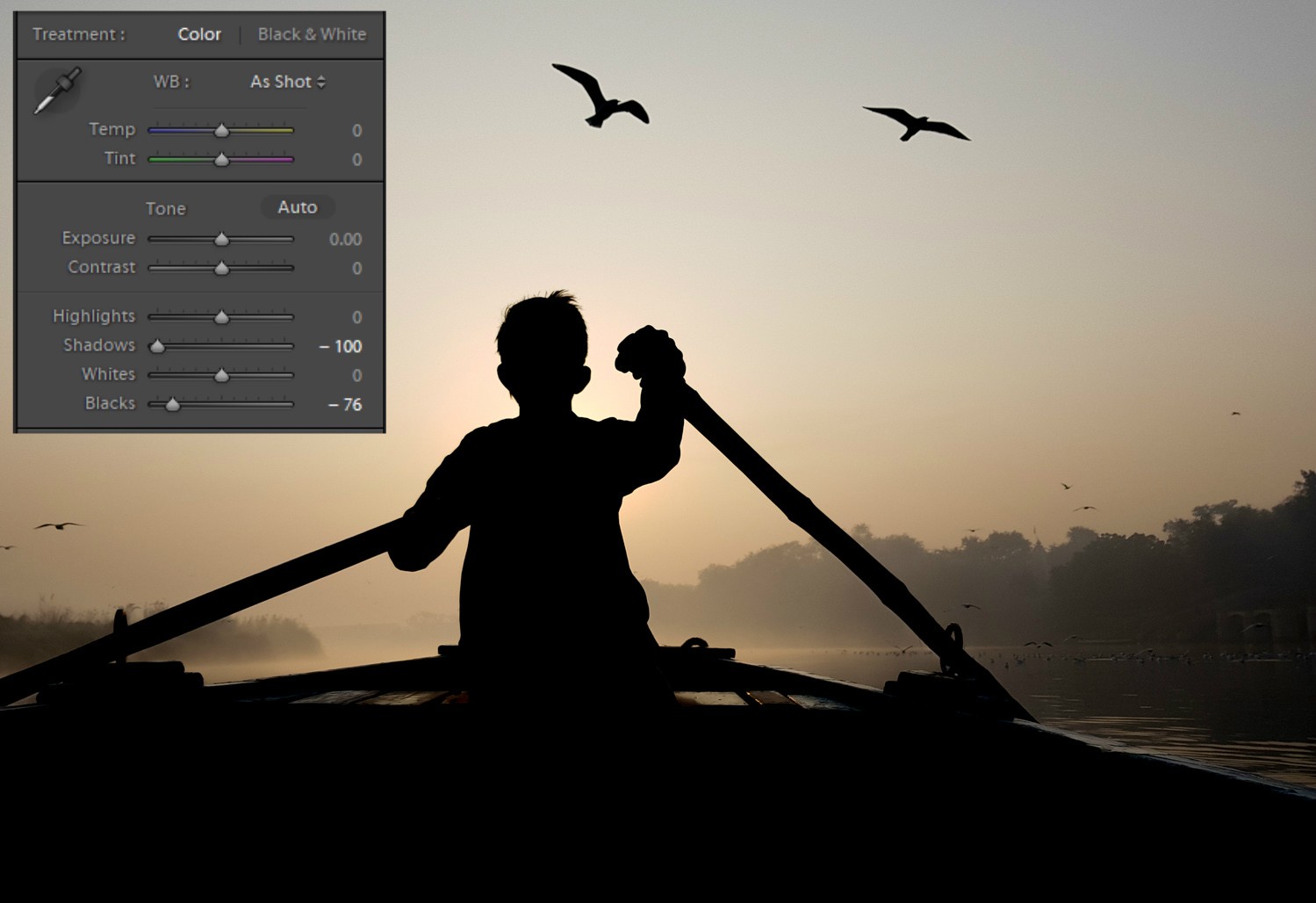
Jeśli odniesiesz się do paska narzędzi na powyższym obrazku, wszystko, co zrobiłem, to dostosowanie cieni i czerni. Zwykle podczas pracy nad sylwetką zawsze najpierw bawię się cieniami, a w razie potrzeby czernią.
W tej sytuacji udało mi się sprawić, że obiekt wydawał się całkowicie ciemny w ciągu kilku sekund. Jednak tej sylwetce wciąż brakuje nasycenia, prawda? Popracujmy też nad tym i sprawmy, aby była to idealna sylwetka.
Ulepszanie kolorów
Możesz stworzyć kolorową sylwetkę lub przekształcić ją w monochromatyczną, w zależności od tego, co lubisz. Jeśli planujesz zachować kolor, być może będziesz musiał poprawić kolory obecne w ramce. Możesz to zrobić w Lightroom i jest to nieskomplikowane.
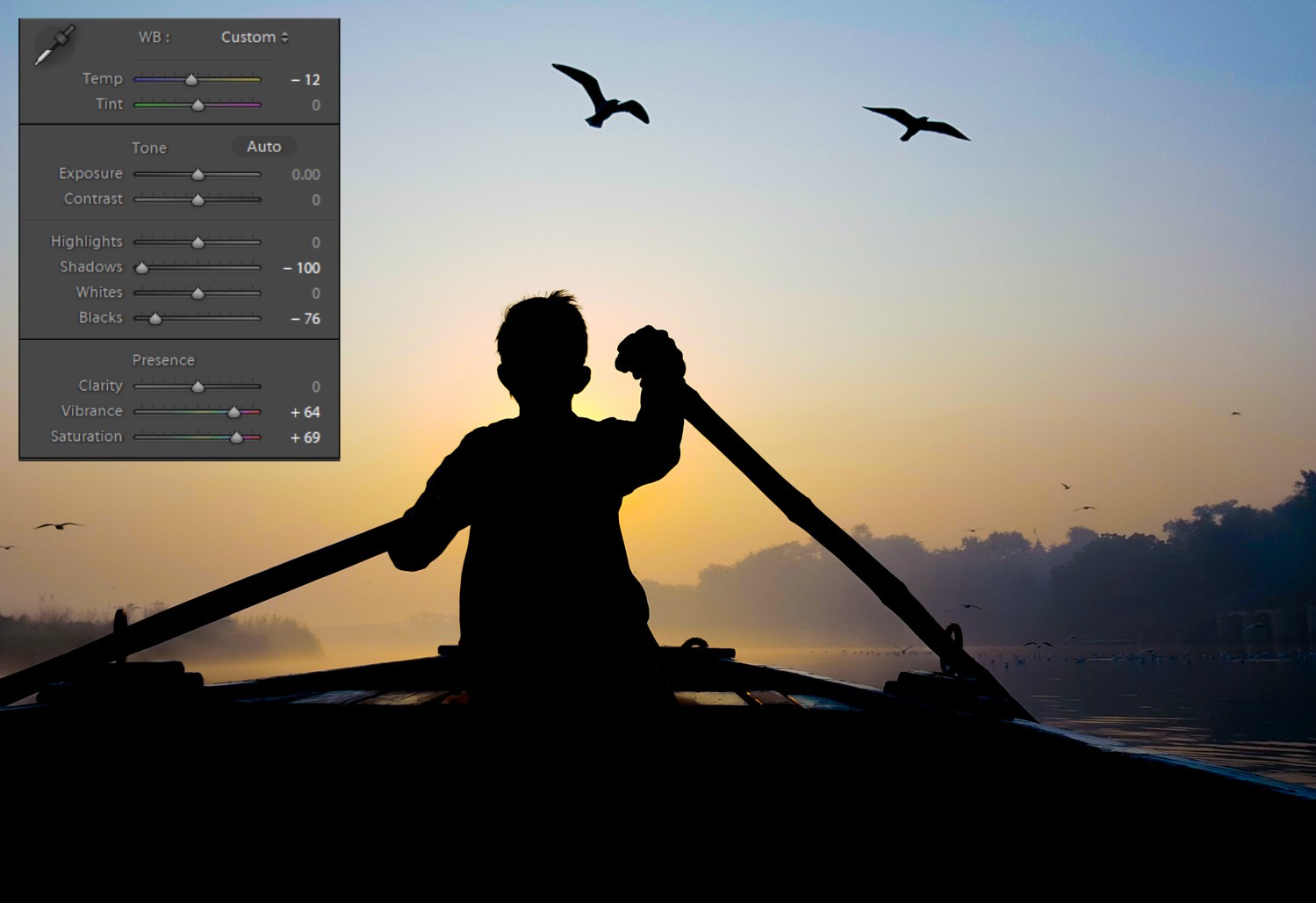
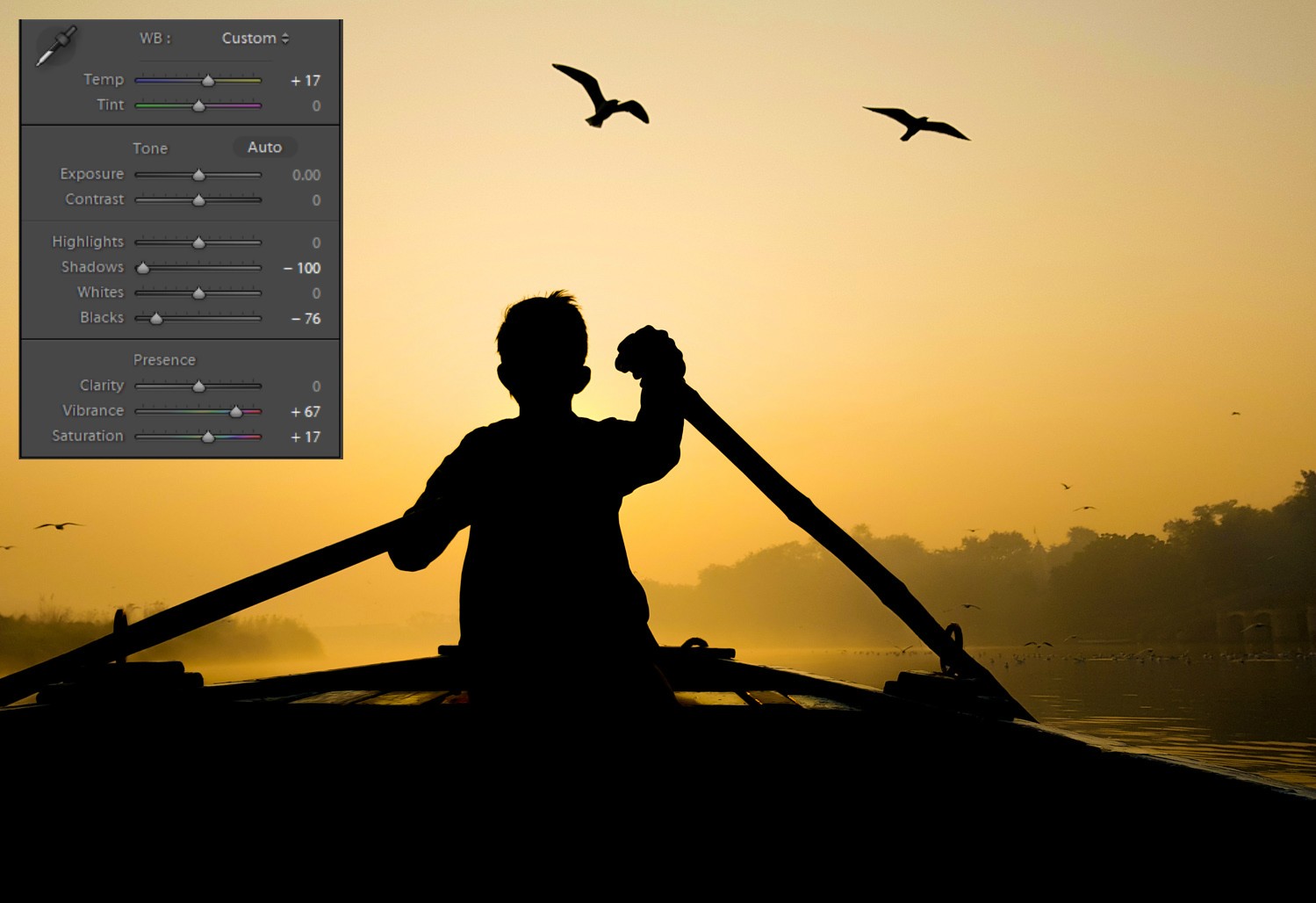
Przede wszystkim musisz grać z czterema suwakami:Żywość, Nasycenie, Temperatura i Odcień. Żywość i nasycenie pozwalają wzmocnić wszystkie odcienie kolorów na obrazie, a Temperatura i Odcień pozwalają dostosować odcienie kolorów od niebieskiego do żółtego lub zielonego do różowego.
Korzystając z tych czterech suwaków, możesz uzyskać żądaną kombinację odcieni kolorów i wyrazistości. Jak widać na dwóch udostępnionych powyżej obrazach, pierwszy z nich miał chłodniejsze tony, a drugi cieplejszy.
Jeśli chcesz zrobić krok do przodu i dokonać drobnych korekt każdego koloru w ramce, możesz użyć suwaka HSL (Barwa, Nasycenie i Jasność). Pozwolę sobie wziąć inny przykład na powyższym obrazie, który nie ma wielu podstawowych kolorów.
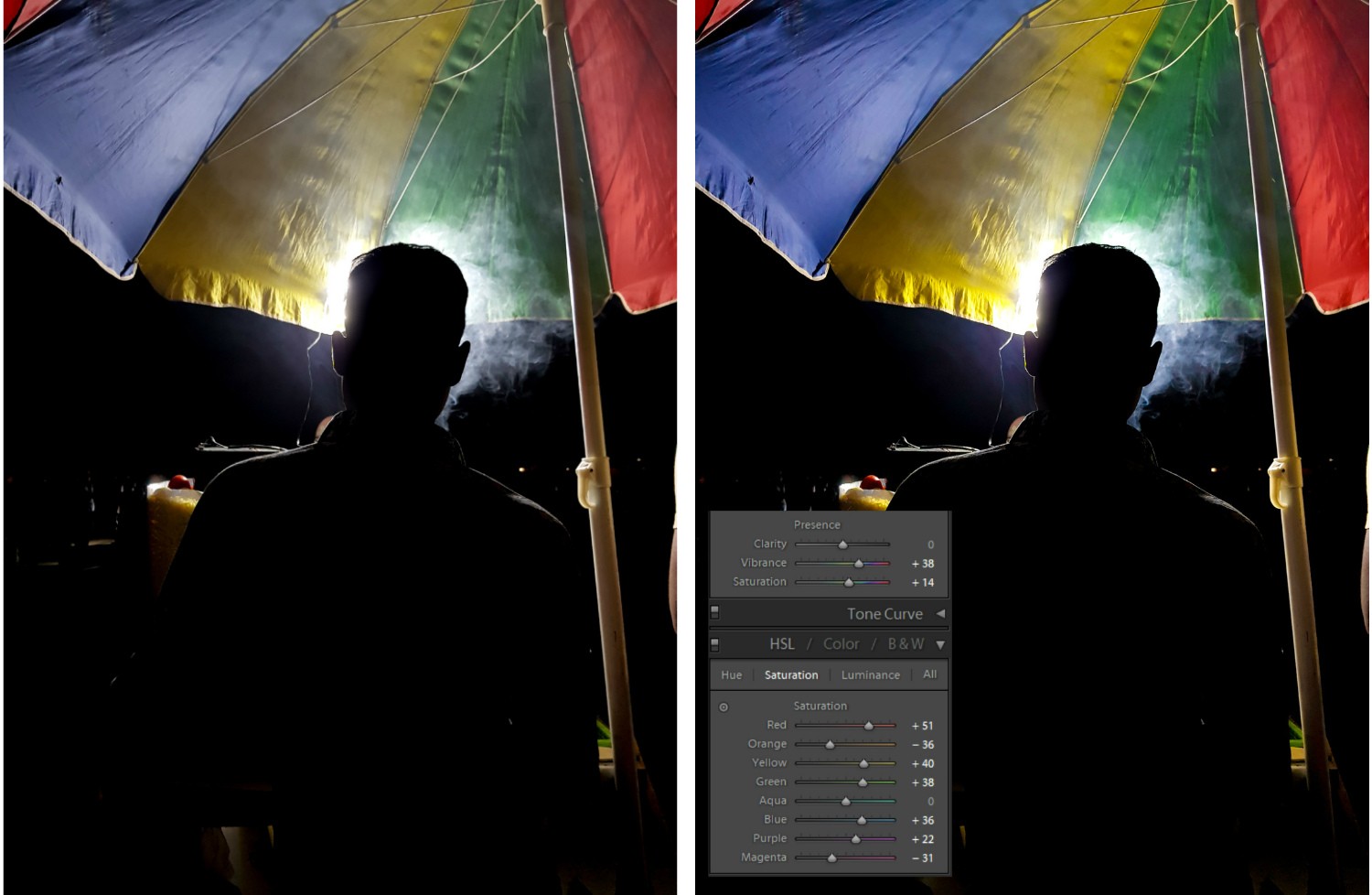
Jak widać w powyższym porównaniu, obraz po prawej stronie wygląda znacznie bardziej wyraziście i żywy. Gdybym chciał czegoś takiego jak obraz po lewej, mógłbym po prostu dostosować jaskrawość i nasycenie. Wiedziałem jednak, że mogę osiągnąć więcej, dostosowując suwaki HSL. Można zwiększyć/zmniejszyć odcień, nasycenie i luminancję określonego koloru bez wpływu na inne kolory obrazu. To jest główny powód używania suwaków HSL.
W tym scenariuszu poprawiłem nasycenie większości kolorów zgodnie z moją potrzebą i zmniejszyłem tam, gdzie odczuwałem potrzebę. Gdybym tylko zwiększył nasycenie za pomocą podstawowego suwaka nasycenia, wszystkie kolory zostałyby poruszone w równym stopniu. Podczas gdy teraz używając suwaka nasycenia pod paskiem narzędzi HSL, mogę indywidualnie dostosować nasycenie, a także odcień i luminancję.
Więc następnym razem, gdy spróbujesz kliknąć sylwetkę i poczujesz, że plik w aparacie nie jest idealny, Lightroom jest po to, aby się tym zająć. Po prostu wykonaj te kilka kroków i jestem pewien, że możesz osiągnąć pożądane rezultaty.
Zapraszam do podzielenia się swoimi poglądami lub obrazami sylwetek w komentarzu poniżej.
